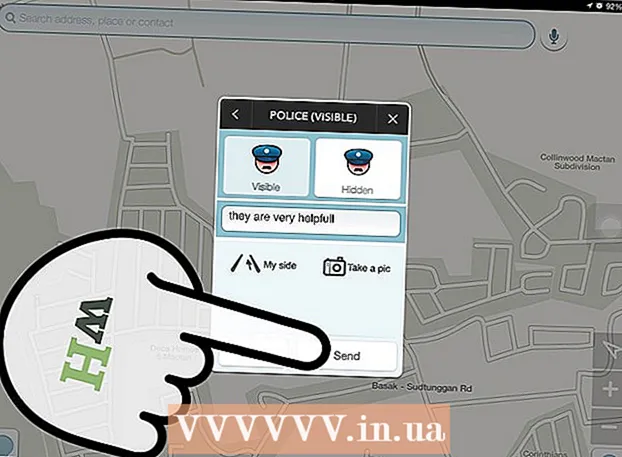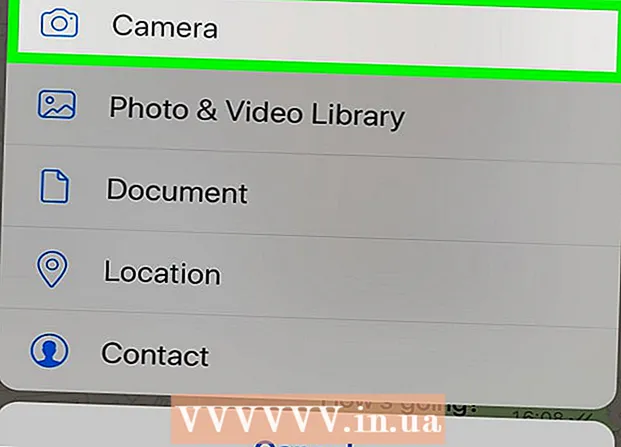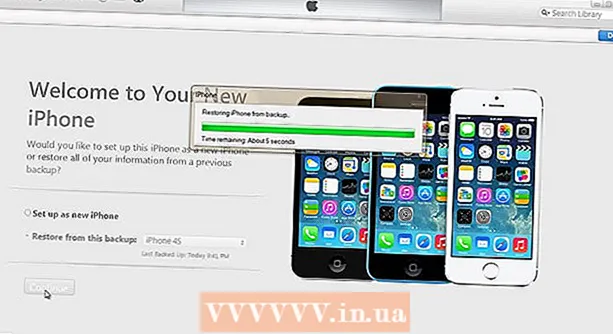Autor:
Judy Howell
Data Creației:
4 Iulie 2021
Data Actualizării:
1 Iulie 2024
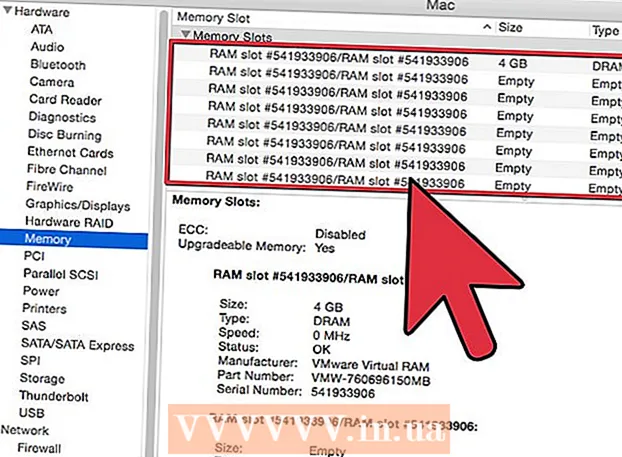
Conţinut
- A calca
- Partea 1 din 2: Recuperarea și rularea Mac-ului prăbușit
- Partea 2 din 2: Împiedicați blocarea Mac-ului
Mac-ul dvs. s-a prăbușit complet? Puteți vedea mingea de plajă care se învârte și se învârte în timp ce încercați frenetic să redobândiți controlul computerului? Blocările și blocările pe OS X sunt rare, dar pot avea consecințe catastrofale dacă apar. Urmați acest ghid pentru a porni din nou computerul blocat și pentru a afla ce cauzează inițial blocarea computerului.
A calca
Partea 1 din 2: Recuperarea și rularea Mac-ului prăbușit
 Deschideți vizualizarea Activități pe o mașină lentă. Dacă totuși puteți accesa lucruri, dar merge foarte lent, puteți utiliza vizualizarea Activități pentru a vedea cu ce se confruntă computerul dvs. Puteți găsi Vizualizarea activităților în subfolderul Utilități din folderul Aplicații.
Deschideți vizualizarea Activități pe o mașină lentă. Dacă totuși puteți accesa lucruri, dar merge foarte lent, puteți utiliza vizualizarea Activități pentru a vedea cu ce se confruntă computerul dvs. Puteți găsi Vizualizarea activităților în subfolderul Utilități din folderul Aplicații. - Sortați Vizualizarea activității după CPU. Puteți face clic pe titlul coloanei pentru a aranja lista după valoarea respectivă. Valoarea CPU este afișată ca procent din puterea CPU pe care o utilizează programele. Programele care utilizează un procent ridicat de procesor pot determina încetinirea computerului.
- Sortați Vizualizarea activităților după memorie. Sub această coloană puteți vedea câte programe de memorie folosesc pentru a rula. Multe programe mai noi folosesc multă memorie pentru a rula, dar dacă există un program între ele care ocupă cea mai mare parte a memoriei, acesta ar putea fi vinovatul.
- Închideți programul care cauzează probleme. După ce aflați ce program cauzează întârzierea, îl puteți selecta din listă și faceți clic pe butonul din colțul din stânga sus („Opriți procesul”). Modificările nesalvate la acel program vor fi pierdute.
 Forțați oprirea unui program blocat. Cele mai multe blocări sunt cauzate de programe care nu rulează corect și cauzează blocarea sistemului. Puteți forța să părăsiți un program activ apăsând Comandă + Opțiune + Esc. Selectați programul care nu răspunde și faceți clic pe „Forțare ieșire”.
Forțați oprirea unui program blocat. Cele mai multe blocări sunt cauzate de programe care nu rulează corect și cauzează blocarea sistemului. Puteți forța să părăsiți un program activ apăsând Comandă + Opțiune + Esc. Selectați programul care nu răspunde și faceți clic pe „Forțare ieșire”. - Modificările nesalvate ale programului pe care îl forțați să ieșiți se vor pierde.
 Reporniți computerul Mac. Dacă nu puteți muta cursorul sau puteți continua orice funcționalitate, atunci va trebui să reporniți computerul Mac pentru ca lucrurile să funcționeze din nou. Deoarece probabil nu puteți accesa meniul Apple, va trebui să opriți fizic computerul.
Reporniți computerul Mac. Dacă nu puteți muta cursorul sau puteți continua orice funcționalitate, atunci va trebui să reporniți computerul Mac pentru ca lucrurile să funcționeze din nou. Deoarece probabil nu puteți accesa meniul Apple, va trebui să opriți fizic computerul. - Țineți apăsat butonul de pornire al computerului pentru câteva secunde. Țineți apăsat acest buton până când sistemul se oprește.
- Nu deconectați cablul de alimentare pentru a opri computerul.
- Dacă computerul este oprit, așteptați puțin și apoi porniți-l din nou așa cum ați face în mod normal.
Partea 2 din 2: Împiedicați blocarea Mac-ului
 Eliberați spațiu pe hard disk. Dacă există mai puțin de 10 GB liberi pe unitatea de disc primară, probabil că computerul va încetini puțin. Cu cât aveți mai puțin spațiu liber, cu atât este mai probabil să apară probleme.
Eliberați spațiu pe hard disk. Dacă există mai puțin de 10 GB liberi pe unitatea de disc primară, probabil că computerul va încetini puțin. Cu cât aveți mai puțin spațiu liber, cu atât este mai probabil să apară probleme.  Verificați dacă documentul este corupt. Dacă computerul dvs. continuă să se blocheze atunci când deschideți un anumit document sau fișier, dar alte fișiere funcționează bine, s-ar putea ca acel document sau fișier să fie corupt sau deteriorat. Prin urmare, nu deschideți fișierul și încercați să îl ștergeți, dacă este posibil. În unele cazuri, puteți recupera unele dintre date, deci căutați online metode de recuperare legate de acel tip de fișier.
Verificați dacă documentul este corupt. Dacă computerul dvs. continuă să se blocheze atunci când deschideți un anumit document sau fișier, dar alte fișiere funcționează bine, s-ar putea ca acel document sau fișier să fie corupt sau deteriorat. Prin urmare, nu deschideți fișierul și încercați să îl ștergeți, dacă este posibil. În unele cazuri, puteți recupera unele dintre date, deci căutați online metode de recuperare legate de acel tip de fișier.  Actualizați-vă software-ul. Asigurați-vă că aveți întotdeauna instalată cea mai recentă versiune de OS X și că tot software-ul dvs. este actualizat. Vă puteți actualiza software-ul OS X și App Store deschizând App Store și uitându-vă la Actualizări. (În versiunile mai vechi de OS X, faceți clic pe meniul Apple și selectați „Actualizare software”).
Actualizați-vă software-ul. Asigurați-vă că aveți întotdeauna instalată cea mai recentă versiune de OS X și că tot software-ul dvs. este actualizat. Vă puteți actualiza software-ul OS X și App Store deschizând App Store și uitându-vă la Actualizări. (În versiunile mai vechi de OS X, faceți clic pe meniul Apple și selectați „Actualizare software”). - Pentru programele obținute în altă parte, va trebui să deschideți instrumentul de actualizare din cadrul programului în sine sau să descărcați cea mai recentă versiune de pe site-ul dezvoltatorului.
 Verificați și reparați hard diskul. Discul poate conține erori care determină blocarea computerului sau respingerea acestuia. Puteți utiliza utilitarul de disc pentru a rula teste de diagnostic pe hard disk. Puteți găsi Utilitarul de disc în subfolderul Utilitare din folderul Aplicații.
Verificați și reparați hard diskul. Discul poate conține erori care determină blocarea computerului sau respingerea acestuia. Puteți utiliza utilitarul de disc pentru a rula teste de diagnostic pe hard disk. Puteți găsi Utilitarul de disc în subfolderul Utilitare din folderul Aplicații. - Selectați unitatea din meniul din stânga. Faceți clic pe Disk First Aid, apoi Verificați discul. Dacă se constată erori, vi se va oferi opțiunea de a încerca să reparați unitatea.
- Poate fi necesar să reporniți computerul pentru a recupera unitatea.
- Poate fi necesar să reporniți computerul pentru a repara discul.
 Porniți computerul în modul sigur. Modul sigur va rula teste de diagnostic pe hard disk și structura folderelor și va încărca numai fișierele de care computerul trebuie să pornească. Acest lucru vă poate ajuta să determinați dacă există un alt program care determină blocarea computerului.
Porniți computerul în modul sigur. Modul sigur va rula teste de diagnostic pe hard disk și structura folderelor și va încărca numai fișierele de care computerul trebuie să pornească. Acest lucru vă poate ajuta să determinați dacă există un alt program care determină blocarea computerului. - Opriți complet Mac-ul.Apoi reporniți computerul Mac. Apăsați și mențineți apăsat butonul Shift imediat ce auziți sunetul de pornire.
- Țineți apăsat butonul Shift până când vedeți o siglă gri Apple și apare pictograma de rotire. Datorită diagnosticului, procesul de pornire va dura mai mult decât de obicei.
- Vedeți dacă computerul se blochează și în modul sigur. În modul Safe Mode, puteți reporni computerul așa cum ați face în mod normal.
 Reinstalați programele problematice. Dacă există un anumit program care vă provoacă în continuare probleme, puteți încerca să îl reinstalați - uneori acest lucru vă va ajuta. Puteți afla cum să eliminați programele și fișierele acestora în articolul „Dezinstalarea programelor pe un Mac” aici pe wikihow.
Reinstalați programele problematice. Dacă există un anumit program care vă provoacă în continuare probleme, puteți încerca să îl reinstalați - uneori acest lucru vă va ajuta. Puteți afla cum să eliminați programele și fișierele acestora în articolul „Dezinstalarea programelor pe un Mac” aici pe wikihow. - În timp ce eliminați programe, puteți răsfoi ceea ce ați instalat și puteți elimina programele de care nu mai folosiți sau de care nu mai aveți nevoie. Acest lucru nu numai că vă va economisi spațiu de stocare, dar va împiedica și acele programe să ruleze în fundal fără ca dvs. să știți, încetinind computerul.
 Reinstalați driverul. Dacă orice altceva eșuează și computerul continuă să se blocheze, poate fi necesar să ștergeți complet unitatea și să reinstalați driverul. Veți pierde toate datele de pe hard disk, deci asigurați-vă că faceți backup pentru tot ce aveți cu adevărat nevoie. Faceți acest lucru pe un hard disk extern sau în cloud.
Reinstalați driverul. Dacă orice altceva eșuează și computerul continuă să se blocheze, poate fi necesar să ștergeți complet unitatea și să reinstalați driverul. Veți pierde toate datele de pe hard disk, deci asigurați-vă că faceți backup pentru tot ce aveți cu adevărat nevoie. Faceți acest lucru pe un hard disk extern sau în cloud. - Puteți afla cum să faceți acest lucru în câteva minute în articolul „Ștergeți hard diskul unui Mac” de pe wikiHow.
 Actualizați memoria RAM. În unele cazuri, computerul pur și simplu nu are suficientă memorie RAM pentru a rula programele pe care doriți să le utilizați. Dacă vedeți în Vizualizarea activităților că memoria disponibilă a computerului este consumată tot timpul, vă recomandăm să adăugați RAM suplimentară. Calculatorul dvs. are nevoie de sloturi de memorie disponibile pentru a adăuga RAM suplimentară.
Actualizați memoria RAM. În unele cazuri, computerul pur și simplu nu are suficientă memorie RAM pentru a rula programele pe care doriți să le utilizați. Dacă vedeți în Vizualizarea activităților că memoria disponibilă a computerului este consumată tot timpul, vă recomandăm să adăugați RAM suplimentară. Calculatorul dvs. are nevoie de sloturi de memorie disponibile pentru a adăuga RAM suplimentară. - Puteți găsi mai multe informații despre extinderea maximă a RAM pe computer, precum și instrucțiuni despre instalarea RAM, pe site-ul web Apple.