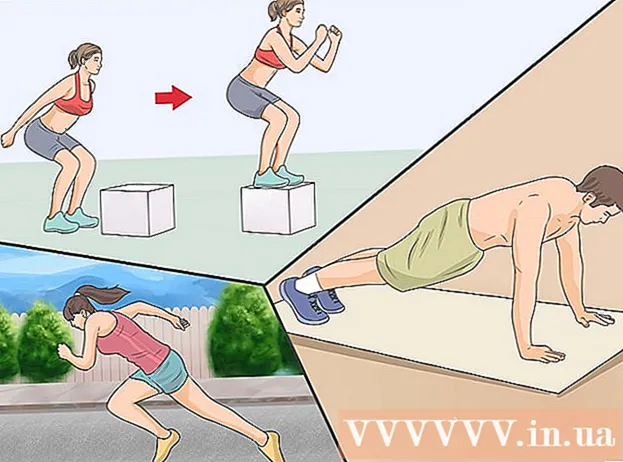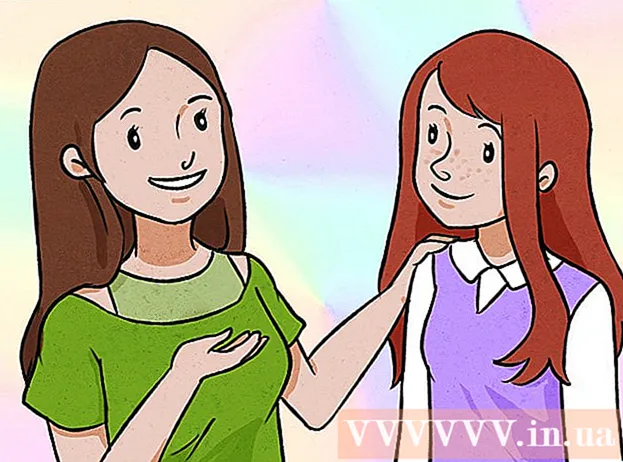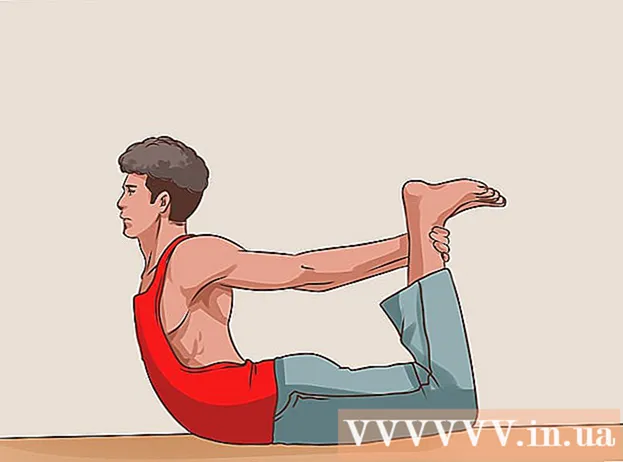Autor:
Robert Simon
Data Creației:
18 Iunie 2021
Data Actualizării:
1 Iulie 2024

Conţinut
Adobe Photoshop este cel mai frecvent folosit pentru ilustrarea și editarea imaginilor. De asemenea, puteți adăuga text în Photoshop și regla proprietăți (cum ar fi fontul, dimensiunea și culoarea textului, puteți crea reclame, imagini sau antete). Notă: oamenii inserează text în Photoshop în principal pentru a adăuga elemente vizuale de scurt mesaj la imaginile Photoshop în loc să importe text sau documente text.
Pași
Metoda 1 din 2: adăugați orice text
Selectați instrumentul de tip cu o formă "T" din panoul de instrumente. Puteți face clic pe pictogramă sau pur și simplu apăsați litera „T” de pe tastatură pentru a deschide instrumentul de text. Apoi, puteți face clic oriunde pe imagine pentru a introduce text.

Configurați setările de text utilizând meniul de sus al ecranului. După ce faceți clic pe instrumentul Text, un grup de opțiuni va apărea în partea de sus a ecranului Photoshop, unde puteți alege culoarea, fontul, dimensiunea și alinierea. Putem folosi și „Caracter” sau „Paragraf”, această opțiune este similară cu editarea textului în programe precum Microsoft Word. Le puteți găsi dând clic pe „Fereastră” în partea de sus a ecranului și apoi căutând opțiunile „Caracter” și „Paragraf”.- Font: vă permite să alegeți nume de diferite fonturi, cum ar fi Arial și Times New Roman.
- Marimea fontului: Reglați punctele din dimensiunea fontului pentru a mări sau micșora textul.
- Alinierea fontului: selectează poziția textului centrat sau dreapta la stânga sau la dreapta.
- Culoarea fontului: Faceți clic pe paleta de culori a fontului pentru a alege diferite culori pentru text.

Faceți clic pe partea imaginii în care doriți să adăugați textul în Photoshop. Dacă tocmai ați făcut clic undeva pe imagine, va apărea un indicator al mouse-ului unde apare prima literă. Pur și simplu importați și Photoshop va adăuga text din acest punct de plecare.- Dacă introduceți doar text simplu, atunci asta este.
- Dacă știți cum să utilizați instrumentul stilou, puteți face clic pe link pentru a introduce text de-a lungul acelei linii.

Înainte de a tasta, faceți clic și trageți instrumentul de text, astfel încât textul să rămână într-o zonă. Dacă doriți ca textul să se afle într-o anumită zonă, puteți face clic și trageți mouse-ul pentru a defini acea zonă înainte de a intra. Textul care nu se încadrează în zona specificată nu va apărea decât dacă minimizați dimensiunea fontului.
Faceți clic în afara casetei de text sau apăsați Ctrl (Control) și Enter pentru a vedea cum va ajunge textul în imaginea Photoshop. Dacă programul continuă să înceapă text nou când faceți clic în exterior, faceți clic pe un alt instrument pentru a ieși din editorul de text și a continua. Puteți face dublu clic pe text sau pur și simplu selectați instrumentul Text și apoi faceți clic din nou pe text pentru a edita fontul și fontul în orice moment.
- Nu veți putea edita textul dacă îl rasterizați. Dacă se întâmplă să vedeți opțiunea Rasterize, săriți-o pentru moment.
- Dacă stratul de text este selectat în prezent, puteți apăsa Ctrl-T sau Cmd-T pentru a-l redimensiona manual în loc să redimensionați noul font.
Metoda 2 din 2: adăugați un efect de text mai complex
Faceți clic și țineți apăsat mouse-ul pe pictograma Text din bara de instrumente pentru a afișa diferitele opțiuni de introducere a textului. Notă: această pictogramă arată ca litera „T”. Când faceți clic pe litera T și țineți apăsat mouse-ul, vor apărea următoarele opțiuni de text alternativ.
- Instrument de tip orizontal: Cel mai folosit, acest instrument vă permite să introduceți text orizontal de la stânga la dreapta. Aceasta este opțiunea implicită dacă faceți doar clic pe instrumentul Text.
- Instrument de tip vertical: Vă permite să tastați text vertical în loc de stânga la dreapta.
- Instrument de mască tip orizontal: Acest instrument transformă textul într-o mască și este aplicat în multe trucuri interesante Photoshop. De îndată ce faceți clic, programul adaugă un strat sub text și îl folosește pentru a „umple” pe măsură ce tastați.
- Instrument de mascare tip vertical: Funcționează similar cu opțiunea Mască de tip orizontal, dar textul va fi introdus vertical în loc de la stânga la dreapta.
Utilizați meniurile „Paragraf” și „Caracter” pentru a schimba spațiul dintre linii, a elimina spațiul alb și a opțiunilor mai avansate. Dacă doriți să controlați textul, atunci trebuie să căutați meniurile Caracter și Paragraf. Pictograma meniului Caracter este litera A cu o linie verticală în spatele ei. Opțiunea Paragraf are o pictogramă litera P cu două linii verticale și un cerc colorat, dar puteți face clic și pe „Fereastră →„ Paragraf ”dacă nu o puteți găsi.
- Faceți clic și trageți pictogramele în fiecare meniu pentru a încerca. Puteți vedea imediat efectul opțiunii în practică. Majoritatea au impact asupra spațierii între linii.
- Meniul Caracter afectează cel mai mult stilul real, în timp ce Paragraful reglează blocul general de text și alinierea liniei.
- Dacă nu puteți accesa opțiunile de paragraf, faceți clic dreapta pe text și alegeți „Convertiți în text de paragraf”.
Faceți clic dreapta pe text și alegeți „Opțiuni de amestecare” pentru a afișa efectele care dau un aspect profesional. Opțiunile de amestecare vă permit să adăugați umbre, margini, strălucire și chiar instrumente 3D, fiecare dintre acestea fiind complet personalizabil. În timp ce sunteți liber să îl încercați în meniul Opțiuni de amestecare, iată câteva efecte cheie care fac ca textul să arate grozav:
- Bevel & Emboss: Acest instrument generează text 3D prin asamblarea curselor textului într-un cilindru 3D ca un tub.
- Accident vascular cerebral: Această opțiune limitează textul cu linii de culoare, linii îndrăznețe și modele personalizate la alegere.
- Suprapunerile: Aceste opțiuni modifică culoarea fontului, setează o nouă culoare, model sau gradient pe forma textului. Puteți chiar să reduceți opacitatea acelor suprapuneri pentru un efect distractiv de amestecare și umbră.
- Umbra: Adăugați o umbră scurtă și mobilă în spatele textului (ca și cum ar exista un perete în spatele textului la câțiva metri distanță). Puteți modifica unghiul, moliciunea și dimensiunea umbrei.
Găsiți și adăugați noi fonturi online. Adăugarea fonturilor în Photoshop este incredibil de ușoară. Trebuie doar să descărcați fontul, să îl glisați și să îl fixați în program pentru al adăuga. Cu cuvântul cheie „Fonturi gratuite” sau „fonturi gratuite”, putem găsi tot ce avem nevoie.
- Fontul este de obicei un fișier .ttf.
Sfat
- Dacă doriți să adăugați text rapid la Adobe Photoshop, trebuie doar să apăsați tasta „T” de pe tastatură pentru a selecta instrumentul Tip.
- Dacă din anumite motive instrumentul de text nu funcționează, creați un strat nou și încercați din nou. Dacă tot nu funcționează, trebuie să deschideți instrumentul de text făcând clic pe săgeata în jos din colțul din stânga sus și selectând pictograma roată mică. Apoi, faceți clic pe „resetare instrument” pentru a reporni instrumentul Tip.
Avertizare
- Comenzile rapide de la tastatură nu vor funcționa în timp ce utilizați instrumentul Tip, deoarece Photoshop recunoaște acum tastatura în scopul introducerii textului.