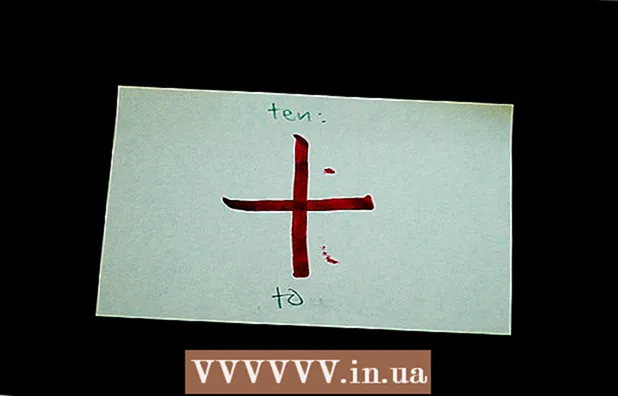Autor:
John Stephens
Data Creației:
28 Ianuarie 2021
Data Actualizării:
29 Iunie 2024

Conţinut

- Pe Windows 8, deschideți Căutare
- Pe Windows 8, A picta va apărea în rezultatele căutării (Căutare).

Lipiți captura de ecran. Când se deschide fereastra Paint, apăsați Ctrl+V pentru a lipi captura de ecran. Veți vedea că ecranul apare în fereastra Paint.

- Puteți modifica formatul capturii de ecran făcând clic pe caseta din câmpul „Salvați ca tip” din partea de jos a ferestrei și apoi făcând clic pe un alt format (cum ar fi JPEG) în lista de selecție.
- Cele mai comune formate de fișiere sunt JPG și PNG. Cu toate acestea, este recomandat să utilizați formatul PNG atunci când salvați imagini pe ecran pentru o calitate bună a imaginii cu o dimensiune mică.
Metoda 3 din 7: Faceți o fotografie a unei ferestre

Faceți clic pe fereastra pe care doriți să o capturați. Single Window Capture va captura doar fereastra „vizibilă în prezent” de pe monitor, ceea ce înseamnă că fereastra ar trebui să fie în fața celorlalte ferestre.
- Pe Windows 8, deschideți Căutare
- Faceți clic pe bara de căutare din partea de jos a ferestrei start.
- Tip a picta
- Clic A picta în partea de sus a ferestrei Start.
- Pe Windows 8, A picta va apărea în rezultatele căutării (Căutare).
- Pentru un computer Windows XP, faceți clic pe start, alege Programe, alege Accesorii și faceți clic pe A picta.

Lipiți captura de ecran. Când se deschide fereastra Paint, apăsați Ctrl+V pentru a lipi captura de ecran. Veți vedea o captură de ecran a ferestrei afișate în software-ul Paint.- De asemenea, puteți lipi captura de ecran în alte programe, cum ar fi Word sau în compunerea unui e-mail. Doar deschideți software-ul unde doriți să lipiți fotografia și apăsați Ctrl+V.
Salvați captura de ecran ca fișier imagine. Clic Fişier, alege salva, denumiți fotografia, faceți clic pe un folder din partea stângă a paginii și faceți clic pe salva.
- Puteți modifica formatul capturii de ecran făcând clic pe caseta din câmpul „Salvați ca tip” din partea de jos a ferestrei și apoi făcând clic pe un alt format (cum ar fi JPEG) în lista de selecție.
- Cele mai comune formate de fișiere sunt JPG și PNG. Cu toate acestea, este recomandat să utilizați formatul PNG atunci când salvați imagini pe ecran pentru o calitate bună a imaginii cu o dimensiune mică.
Metoda 4 din 7: Utilizați software-ul Snipping Tool
Deschideți Instrumentul de tăiere. Acest software este disponibil în toate edițiile Windows Vista, 7, 8 și 10, cu excepția edițiilor Starter și Basic. Windows XP nu are acest software.
- În Windows Vista și 7, faceți clic pe buton start, alege Toate programele, alege Accesorii și selectați Instrumentul de tăiere din listă.
- În Windows 8, trebuie doar să tastați instrument de decupare Accesați ecranul Start și selectați-l în rezultatele căutării.
- În Windows 10, faceți clic pe start
, tip instrument de decupare și alegeți Instrument de decupare în rezultatele căutării.
Alegeți un tip de captură de ecran. Selecția implicită este de obicei „Rectangular Snip”. Faceți clic pe butonul săgeată de lângă butonul Mode pentru a schimba stilul de captură de ecran:
- Snip în formă liberă (Instantaneu cu formă liberă) vă permite să desenați orice formă pe ecran cu mouse-ul. Zona din interiorul imaginii va fi capturată.
- Snip dreptunghiular (Fotografie dreptunghiulară) vă permite să selectați o zonă dreptunghiulară de capturat.
- Fragment de fereastră Window Capture vă permite să alegeți să capturați o fereastră.
- Snip pe ecran complet (Faceți o captură de ecran) este un mod de captură a ecranului complet, cu toate ferestrele vizibile în prezent (cu excepția ferestrei Snipping Tool).
Reglați marginea capturii de ecran. În mod implicit, oricare dintre capturile de ecran vor avea o margine roșie. Puteți elimina sau modifica chenarul făcând clic pe etichetă Instrumente În colțul din stânga sus al Instrumentului de tăiere, selectați Opțiuni în lista care apare și debifați caseta de lângă „Afișați cerneala de selecție după capturarea fragmentelor”. Aceasta elimină schița tuturor capturilor de ecran viitoare.
Faceți o captură de ecran nouă. Faceți clic pe buton nou pentru a începe selecția. Ecranul se estompează și puteți desena o zonă pentru a captura sau selecta o fereastră, dacă ați selectat modul Window Snip. Eliberați butonul mouse-ului după ce ați selectat zona de captat.
- Dacă ați selectat un mod Snip pe ecran complet (Faceți o captură de ecran), captura de ecran va apărea automat în software după ce faceți clic pe ea nou.
Adnotați pe capturi de ecran. După efectuarea capturilor de ecran, software-ul va afișa o fereastră nouă. Puteți utiliza instrumentul Stilou pentru a desena imagini și a scrie note, apoi utilizați instrumentul Evidențiere pentru a evidenția textul.
- Instrumentul Șterge vă ajută să eliminați subtitrările, dar nu și fotografiile.
Salvați captura de ecran. Faceți clic pe pictograma dischetei pentru a deschide dialogul de salvare. Dă un nume capturii de ecran și schimbă formatul său în câmpul „Salvează ca tip:”, dacă este necesar. Puteți să trimiteți prin e-mail captura de ecran sau să o postați pe site.
- PNG este formatul implicit în Windows 7 și 8. Este un format de compresie fără pierderi care vă oferă capturi de ecran mici și de înaltă calitate. Acest format este recomandat pentru capturi de ecran.
- JPG sau JPEG este formatul implicit Windows Vista. Acesta este un format de compresie cu pierderi, oferindu-vă capturi de ecran care arată un pic neclar și unele culori nu apar clar. Acest format este specific fotografiilor, dar nu trebuie utilizat pentru capturi de ecran.
- Formatul GIF nu este potrivit pentru imaginile color restaurate, dar bun pentru grafică sau sigle cu spații de culoare solide, drept urmare creează muchii ascuțite între aceste culori.
Copiați captura de ecran. Implicit, captura de ecran este copiată în clipboard după ce o faceți. Asta înseamnă că puteți lipi o imagine în Paint sau Word, similar cu fotografierea pe ecran complet. În Paint, puteți efectua mai multe operații de editare decât puteți cu ajutorul funcției de editare a adnotărilor Snipping Tool.
- Pentru a lipi captura de ecran, deschideți o fereastră care acceptă lipirea și apăsați Ctrl+V.
Metoda 5 din 7: utilizați comanda rapidă a Instrumentului de tăiere
. Faceți clic pe sigla Windows din colțul din stânga jos al ecranului pentru a deschide fereastra Start.
Deschideți programul Run. Tip tremurând și faceți clic pe Tremur în partea de sus a ferestrei Start.
Introduceți comanda pentru a deschide PSR. Tip psr.exe du-te la fereastra Run.
Clic O.K în partea de jos a ferestrei Run. Aceasta va afișa o mică bară de instrumente dreptunghiulară în partea de sus a ecranului.
Clic Porniți înregistrarea (Începeți înregistrarea) în partea de sus a barei de instrumente. Acest lucru va permite modul Steps Recorder să înregistreze următoarele 25 de modificări ale monitoarelor.
- Dacă doriți să înregistrați mai mult de 25 de modificări, faceți clic mai întâi
în dreapta barei de instrumente, faceți clic pe Setări ... și modificați numărul din câmpul „Numărul de capturi de ecran recente de stocat”.
- Dacă doriți să înregistrați mai mult de 25 de modificări, faceți clic mai întâi
Faceți clic pe diferite capturi de ecran. De fiecare dată când ecranul se schimbă (nu doar mișcarea mouse-ului), modul Steps Recorder va face o captură de ecran a sa.
Clic Opriți înregistrarea (Opriți înregistrarea) în partea de sus a barei de instrumente. Aceasta oprește înregistrarea schimbării ecranului și deschide fereastra de rezultate.
Vedeți captura de ecran. Derulați în jos fereastra pentru a vă asigura că aveți toate capturile de ecran pe care doriți să le salvați.
- Salvați capturile de ecran în dosarul ZIP. Clic salva În partea de sus a ferestrei, introduceți un nume pentru fișier și selectați un folder de salvare, apoi faceți clic pe salva.
- Aceasta va salva captura de ecran într-un fișier HTML. Puteți deschide fișiere HTML folosind Internet Explorer al computerului pentru a vizualiza conținutul.
Metoda 7 din 7: Utilizați o tabletă Windows
- Deschideți ecranul pe care doriți să îl capturați. Înainte de a face o captură de ecran, trebuie să vă asigurați că ecranul pe care doriți să-l capturați este afișat clar, nu obstrucționat (din cauza altor ferestre sau programe).
- Țineți apăsat logo-ul Windows pe sticla tabletei, nu butonul Windows de pe desktop.
- Dacă nu există buton Windows pe tabletă, puteți apăsa butonul de pornire.
- Apăsați butonul de reducere a volumului (sau butonul de creștere a volumului dacă utilizați butonul de alimentare). Ecranul se va estompa scurt indicând captura de ecran.
- Captura de ecran va fi salvată în folderul Screenshots, pe care îl puteți accesa deschizând File Explorer și accesând folderul Pictures → Screenshots.
Sfat
- Când utilizați Microsoft OneNote, apăsați ⊞ Câștigă+S va afișa opțiunea de captură a ecranului într-un cadru dreptunghiular. Acest lucru face ca captura de ecran să apară ca imagine în OneNote. Acest lucru funcționează și pe Windows XP, care nu are Instrumentul de tăiere.
- Pe tastatura laptopului, tastele ⎙ PrtScr poate fi combinat cu o altă tastă. Asta înseamnă că trebuie să apăsați tasta Fn sau tasta „Funcție” de utilizat. Această tastă este de obicei în rândul de sub tastatură.
- Dacă doriți să postați o captură de ecran pe site, asigurați-vă că dimensiunea fișierului nu depășește limita specificată.
- Instrumentul de tăiere nu este disponibil în toate versiunile de Windows. Dacă versiunea dvs. de Windows nu are instrumentul Snipping Tool, puteți utiliza emulatorul gratuit Snipping Tool.
Avertizare
- Salvarea capturii de ecran într-un alt format (cum ar fi bitmaps) va duce la un fișier mare. Deci, este mai bine să utilizați formatul PNG sau JPEG.
- Capturile de ecran nu pot afișa conținut redat pe Windows Media Player.
- Majoritatea capturilor de ecran nu vor afișa indicatorul mouse-ului.