Autor:
Peter Berry
Data Creației:
13 Iulie 2021
Data Actualizării:
1 Iulie 2024
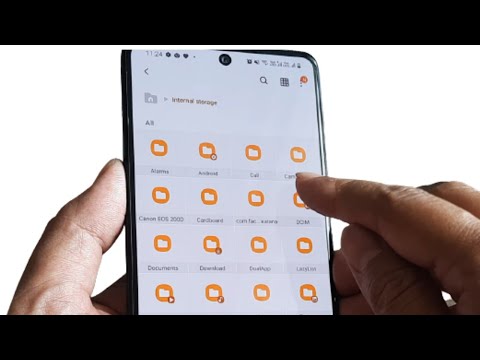
Conţinut
Acest articol vă arată cum să transferați fotografii din memoria internă a dispozitivului Android pe cardul SD. Puteți face acest lucru utilizând configurarea Android sau utilizând aplicația gratuită ES File Explorer.
Pași
Metoda 1 din 3: utilizați un telefon Samsung Galaxy
(Setări) ale dispozitivului Android atingând aplicația Setări cu pictograma roată multicoloră din magazinul de aplicații.

- Atingeți bara de căutare.
- Tip este fișier explorator
- Atingere ES File Explorer File Manager
- Atingere INSTALARE (Setare)
- Atingere ACCEPT la cerere.
- Așteptați până când ES File Explorer termină instalarea.

Deschideți ES File Explorer. Atingere DESCHIS (Deschideți) în Magazin Google Play sau atingeți aplicația ES File Explorer.- Trebuie să parcurgeți câteva pagini introductive înainte de a putea continua.
Atingeți butonul ÎNCEPE ACUM (Începeți acum) O culoare albastră în mijlocul ecranului pentru a deschide pagina de pornire ES File Explorer.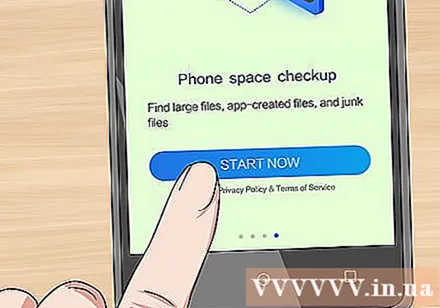
- Omiteți acest pas dacă ați deschis ES File Explorer anterior.

Atingere Imagini (Foto) în mijlocul paginii pentru a deschide lista fotografiilor de pe dispozitivul dvs. Android.- Este posibil să fie necesar să derulați în jos sub ecran pentru a vedea această opțiune.
Selectați fotografia de transferat. Atingeți lung pentru a preselecta o fotografie, apoi selectați mai multe atingând o altă fotografie pe care doriți să o transferați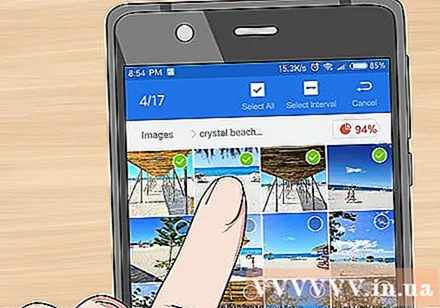
- Dacă doriți să selectați toate fotografiile aici, atingeți și țineți apăsat pentru a preselecta o imagine, apoi atingeți Selectează tot (Selectați Tot) în colțul din dreapta sus al ecranului.
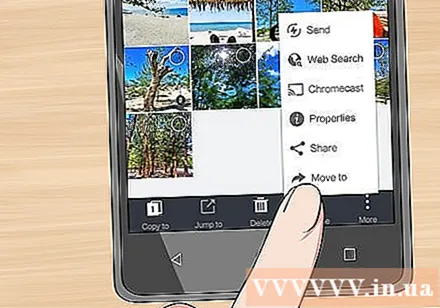
Atingere Treceți la (Accesați) în colțul din dreapta jos al ecranului pentru a deschide lista de selecție.- Dacă doriți să copiați fotografia pe cardul SD, atingeți Copiaza in (Copiat în) în colțul din stânga jos al ecranului.
Selectați cardul SD atingând numele cardului din lista de selecție.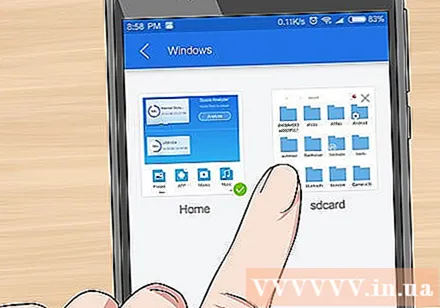
- În funcție de dispozitivul Android, este posibil să nu fie nevoie să selectați un card SD, deoarece folderul este deschis automat.
Alegeți un folder. Atingeți un folder din cardul SD în care doriți să mutați fotografiile selectate. Aceasta va transfera instantaneu fotografiile pe cardul SD.
- Dacă este selectat Copiaza in in loc de Treceți la, imaginea va fi copiată.
Sfat
- Dacă folderul în care ați mutat fotografiile are câteva duplicate, va trebui să atingeți OCOLIRE (Ocolire), A INLOCUI (Înlocuiți) sau RENUMIȚI (Schimbați numele) sau o opțiune similară atunci când este necesar.
Avertizare
- Este mai bine să copiați fișierele pe cardul SD în loc să le transferați, deoarece cardul SD nu este durabil și foarte ușor corupt.



