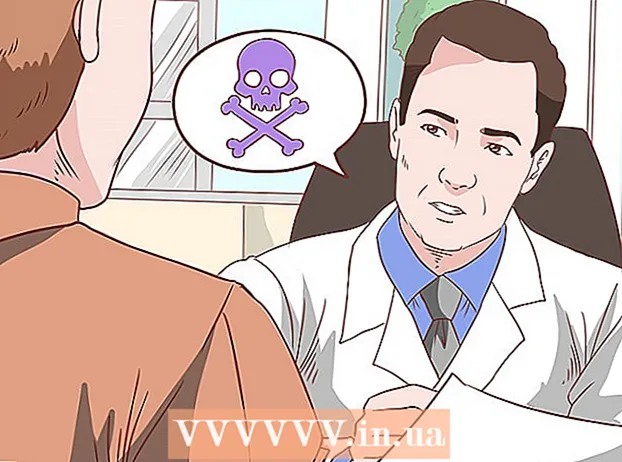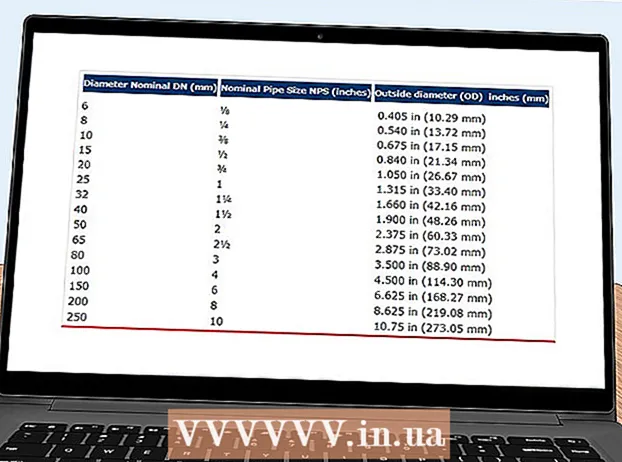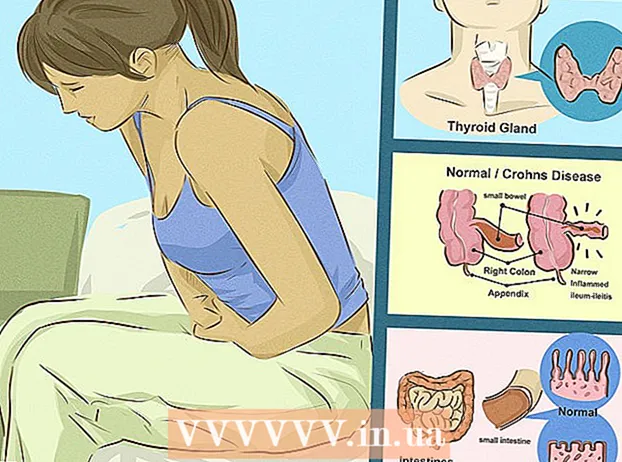Autor:
Randy Alexander
Data Creației:
25 Aprilie 2021
Data Actualizării:
1 Iulie 2024

Conţinut
Acest wikiHow vă învață cum să convertiți CDA în format MP3 utilizând iTunes. CDA este un format de fișier pe disc și nu poate fi redat de un computer fără CD, iar MP3 este un fișier care poate fi redat pe aproape orice platformă. Puteți utiliza iTunes pe computerele Windows și Mac sau puteți descărca aplicația gratuită Any Audio Converter pentru a converti fișiere CDA.
Pași
Metoda 1 din 2: utilizați iTunes
Introduceți CD-ul care conține piesele pe care doriți să le convertiți pe computer. Sigla discului trebuie să fie cu fața în sus atunci când discul se află în tavă.
- Pentru computerele Mac, veți avea nevoie de un CD player extern.
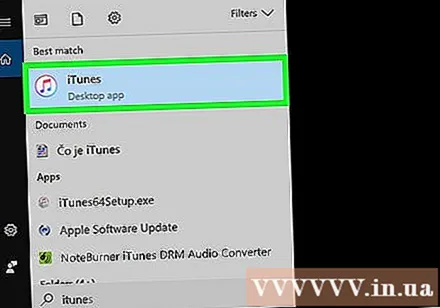
Deschideți aplicația iTunes cu o notă muzicală multicoloră pe fundal alb.- Dacă iTunes se deschide automat, săriți peste acest pas.
Faceți clic pe pictograma CD rotundă, situată în partea stângă sus a ferestrei. Pagina CD-ului se va deschide în iTunes.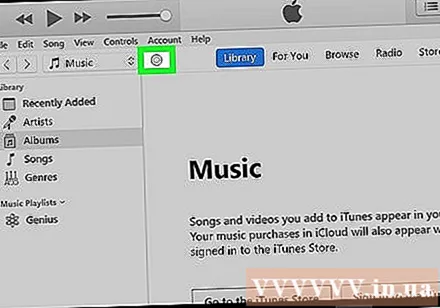
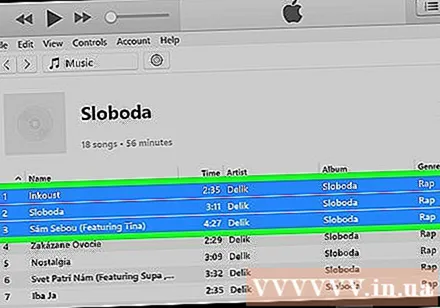
Selectați melodii pe CD. Faceți clic pe piesa din partea de sus a listei de redare a CD-ului, apoi țineți apăsată tasta ⇧ Shift apoi faceți clic pe melodia de jos. Toate melodiile de pe CD vor fi selectate.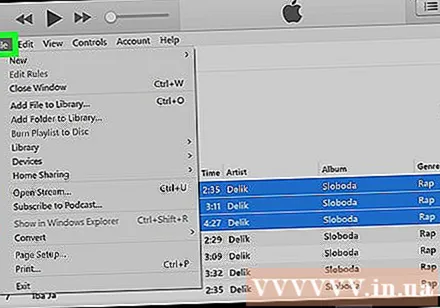
Clic Fişier în colțul din stânga sus al ferestrei (Windows) sau în partea stângă a barei de meniu (Mac). Se va deschide un meniu derulant.
Selectați o acțiune Convertit (Conversie) în partea de jos a meniului derulant Fişier. Va apărea o fereastră.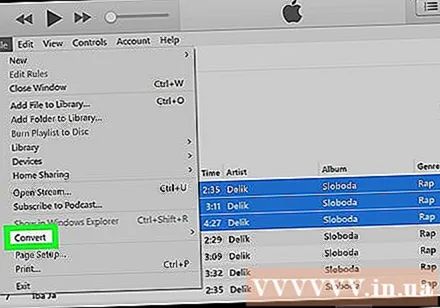
Clic Creați versiunea MP3 (Creați versiunea MP3) în partea de jos a ferestrei pop-up. Dacă nu vedeți această opțiune, veți avea nevoie de: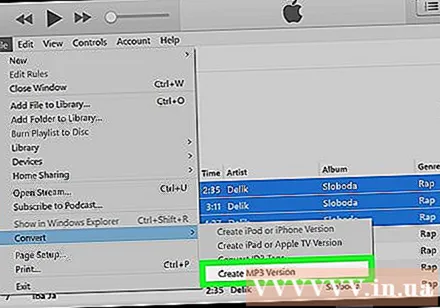
- Clic Editați | × (Windows) sau iTunes (Mac)
- Alege Preferințe ... (Personalizat)
- Clic Importați setările ... (Setări import)
- Faceți clic pe caseta derulantă Import folosind (Utilizați importul)
- Alege Codificator MP3 (Convertiți MP3)
- presa O.K
- Clic O.K din nou pentru a reveni la pagina.
Așteptați finalizarea conversiei CD-ului. După conversie, puteți scoate discul. Dacă doriți să vizualizați fișiere MP3, faceți clic pe fila Adaugat recent (Adăugat recent) în colțul din stânga sus al paginii și selectați CD-ul albumului.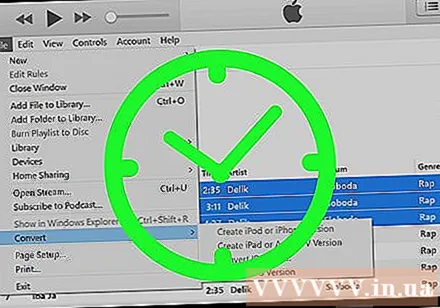
- De asemenea, puteți naviga la fișierele MP3 ale CD-ului de pe computer selectând fișierul, făcând clic pe Fişier în colțul din stânga sus, apoi faceți clic pe Afișați în File Explorer (Windows) bine Afișați în Finder (Mac).
Metoda 2 din 2: utilizați orice convertor audio (AAC)
Deschideți pagina de descărcare Any Audio Converter. Accesați http://www.any-audio-converter.com/.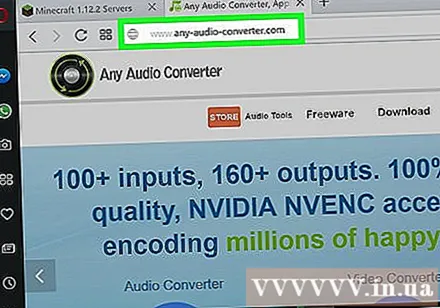
Faceți clic pe buton Descărcare gratuită (Descărcare gratuită) chiar în mijlocul paginii. Trebuie să faceți clic pe linkul corect de sub titlul „Windows” sau „Mac” pentru tipul de computer pe care îl utilizați.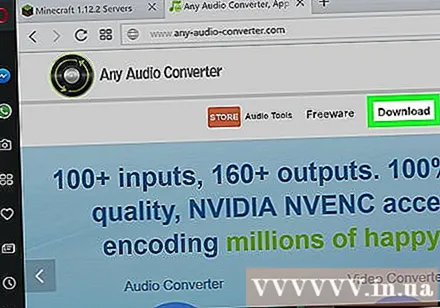
Instalați orice convertor audio după cum urmează: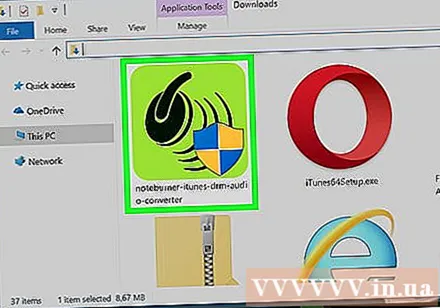
- Windows - Faceți dublu clic pe fișierul de configurare, faceți clic pe da Când vi se solicită, faceți clic pe Instalare personalizată (Personalizați setările), debifați elementele inutile și faceți clic Înapoi (Înapoi), faceți clic pe Următorul Instalare (Setări), faceți clic pe Înapoi apoi apasa Instalare din nou.
- Mac - Faceți dublu clic pe fișierul Any Audio Converter, confirmați dacă vi se solicită, apoi urmați instrucțiunile de pe ecran.
Deschideți orice convertor audio cu o pictogramă albastră și neagră.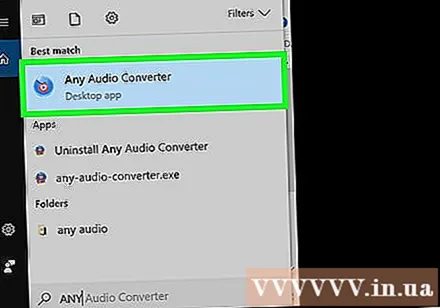
Introduceți CD-ul în computer. Sigla discului trebuie să fie cu fața în sus atunci când discul se află în tavă. Conținutul de pe disc se va deschide în fereastra Any Audio Converter.
- Pentru computerele Mac, veți avea nevoie de un CD player extern.
- Dacă CD-ul nu se deschide automat în Any Audio Converter, faceți clic pe Adăugați un disc CD (Adăugați CD) în colțul din stânga sus, selectați unitatea CD și faceți clic O.K înainte de a continua.
Faceți clic pe caseta derulantă „Formatare” din partea dreaptă sus a ferestrei. Va apărea un meniu derulant.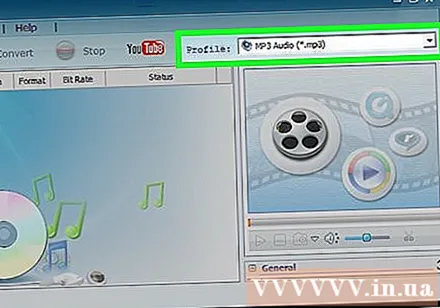
Faceți clic pe fila „Muzică” cu o notă în partea stângă jos a meniului derulant.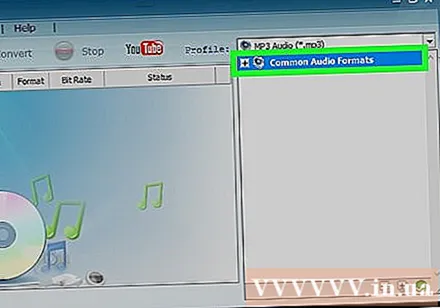
Clic Audio MP3 pentru a selecta MP3 ca format de ieșire.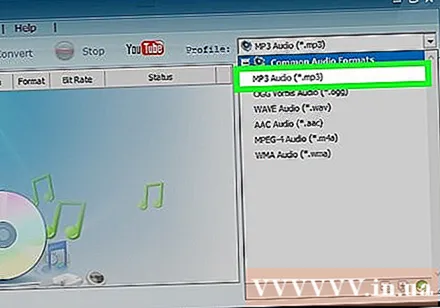
Clic Convertiți acum! (Convertiți acum!). Acțiunea se află în colțul din dreapta sus al ferestrei AAC. Înregistrările CD vor începe să se convertească în fișiere MP3.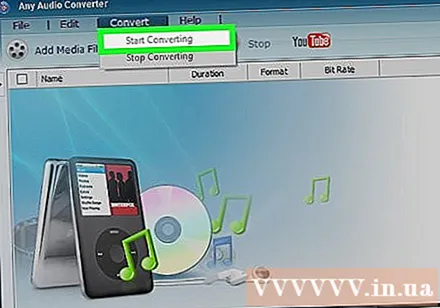
Așteptați finalizarea procesului. După ce AAC convertește fișierul CDA în format MP3, se va deschide o fereastră File Explorer (Windows) sau Finder (Mac) unde este stocat fișierul convertit.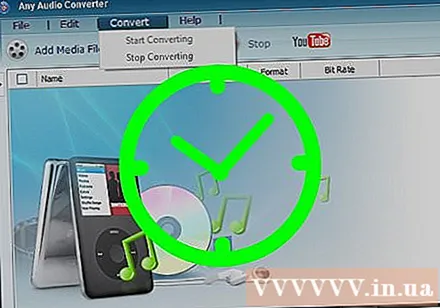
- Puteți accesa manual folderul care conține aceste melodii după cum urmează: faceți clic pe butonul imagine ⚙️ în colțul din dreapta sus al ferestrei AAC, faceți clic pe Deschis ... (Deschideți) în dreapta titlului „Set Out Folder”, apoi faceți dublu clic pe folder MP3.
Sfat
- iTunes importă de obicei conținutul CD-ului în biblioteca iTunes ca fișiere AAC, acestea pot fi redate implicit fără CD.
Avertizare
- Când instalați Any Audio Converter fără a fi bifat pentru a descărca mai multe programe, computerul va fi instalat cu programe suplimentare (de exemplu, motorul de căutare Yahoo).