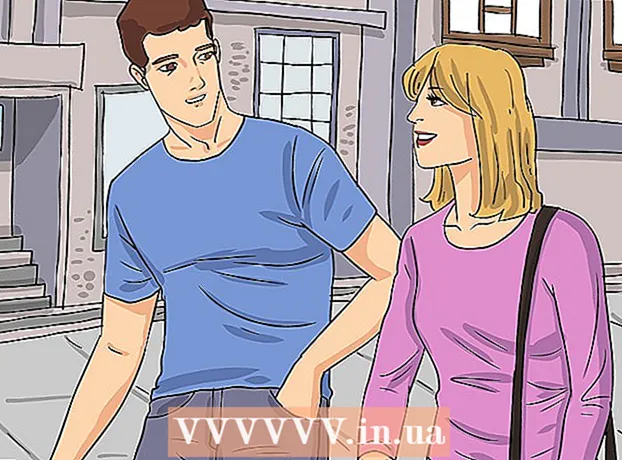Autor:
Randy Alexander
Data Creației:
26 Aprilie 2021
Data Actualizării:
1 Iulie 2024
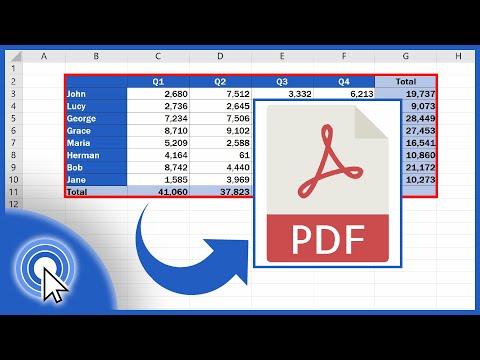



Clic nod .Opțiuni .... Acest lucru vă va permite să ajustați setările fișierului PDF pe care urmează să le creați.

- După ce ați selectat conținutul convertit, faceți clic cu mouse-ul pe butonul OK.

Selectați optimizare (opțional). Deasupra butonului Opțiuni ..., puteți alege cum să optimizați PDF. Majoritatea persoanelor aleg „Standard”, cu excepția cazului în care foaia de calcul este prea mare.


- Nu puteți edita direct într-un fișier PDF, deci dacă trebuie să faceți o modificare, trebuie să o editați în Excel și apoi să creați un nou fișier PDF.
Metoda 2 din 2: utilizați Excel 2011 (pentru Mac)

Asigurați-vă că anteturile și subsolurile sunt aceleași pe toate foile (opțional). Programul Excel 2011 permite salvarea tuturor paginilor într-un fișier PDF numai dacă titlul și subsolul fiecărei pagini sunt aceleași. În caz contrar, fiecare foaie de lucru va fi salvată ca fișiere PDF separate, dar apoi puteți combina cu ușurință fișierele separate împreună.- Selectați toate foile din registrul de lucru. Faceți clic pe fila primei foi, țineți apăsată tasta Shift, apoi faceți clic pe fila ultimei foi pentru a selecta toate foile de lucru.
- Faceți clic pe fila Aspect și apoi pe „Antet și subsol”.
- Faceți clic pe butonul Personalizați antetul ... și Personalizați subsolul ... pentru a edita antetul și subsolul pentru toate foile.
Selectați porțiunea de foaie de calcul pe care doriți să o convertiți în PDF (opțional). Dacă doriți să convertiți doar o parte a unei foi de calcul în PDF, alegeți acea parte imediat. Dacă nu, vă rugăm să consultați pasul următor.
- Rețineți, nu este ușor să convertiți din PDF înapoi în Excel, dar această metodă vă va ajuta să vă protejați originalul.
Faceți clic cu mouse-ul pe meniul Fișier și alegeți „Salvare ca”. Selectați calea către locația în care doriți să salvați fișierul și dați-i un nume.
Faceți clic pe meniul derulant Format și alegeți „PDF”. Acest lucru vă va permite să salvați o copie a registrului de lucru ca PDF.
Selectați conținutul care va fi inclus în fișierul PDF. În partea de jos a ferestrei, puteți alege între „Caiet de lucru” (foaie de lucru), „Foaie” (foaie) sau „Selecție” (secțiune).
Click pe.salva pentru a crea fișiere PDF. Dacă antetele nu se potrivesc, fiecare foaie de lucru își generează propriul fișier PDF. Rețineți, uneori, acest lucru se întâmplă chiar și atunci când titlul și subsolul se potrivesc complet.
Îmbinați fișiere PDF separate (dacă este necesar). Dacă procesul de conversie creează fișiere PDF separate, puteți combina cu ușurință aceste fișiere folosind Finder.
- Deschideți folderul care conține fișierul PDF și selectați toate fișierele pe care doriți să le îmbinați.
- Faceți clic pe meniul Fișier și alegeți „Creați” → „Combinați fișiere într-un singur PDF”.
Examinați fișierul PDF. Faceți dublu clic pe fișierul PDF pentru a-l deschide. Aceasta va deschide fișierul în Previzualizare, permițându-vă să revizuiți fișierul înainte de al trimite. Nu puteți edita direct într-un fișier PDF, deci dacă trebuie să faceți modificări, trebuie să îl editați în Excel și apoi să recreați un nou PDF. publicitate