Autor:
Lewis Jackson
Data Creației:
9 Mai 2021
Data Actualizării:
1 Iulie 2024

Conţinut
Dacă nu ați văzut niciodată un film sau o emisiune TV care are multe piese audio pe VLC, veți avea multe probleme în alegerea sunetului pentru fiecare episod. De exemplu, anime-ul japonez preferat continuă să redea audio japonez în timp ce doriți să vizionați filmul cu sunet vietnamez. Cu toate acestea, procesul de configurare a limbii implicite este destul de simplu. Acest wikiHow vă învață cum să faceți acest lucru.
Pași
Metoda 1 din 2: instalare simplă
Rulați VLC. Deoarece am modificat doar setările, nu este nevoie să deschideți programul cu niciun fișier.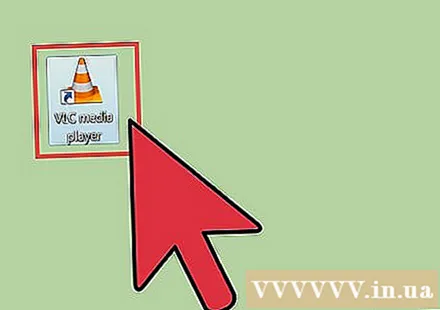
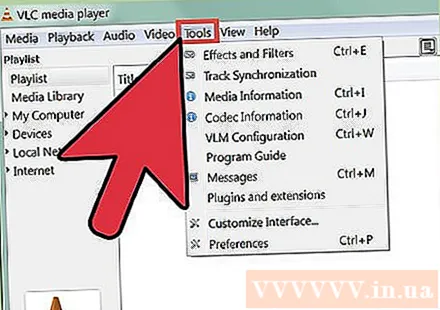
Selectați Instrumente din opțiunile din partea de sus a ferestrei. Se va deschide un meniu derulant.
Selectați Preferințe din meniul derulant. Va apărea o nouă fereastră cu o listă de opțiuni.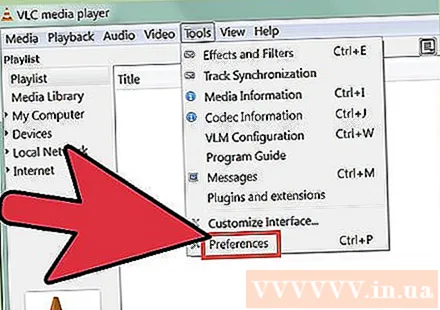
- Sau puteți apăsa CTRL + P pentru a deschide fereastra Preferințe.

Selectați setarea Simplu. În colțul din stânga jos al ferestrei Preferințe există două opțiuni, asigurați-vă că este selectat Simplu. Aceasta este setarea implicită, dar ar trebui să verificați pentru a fi sigur.
Selectați fila Audio. Selectați fila Audio din stânga sau partea de sus a ferestrei. Această opțiune are un con de trafic care poartă o cască.
Introduceți limba audio dorită. Căutați titlul Melodiilor în partea de jos a listei de setări audio. Apoi, introduceți codul de limbă dorit în câmpul de lângă „Limbă audio preferată” (limba audio dorită). Puteți vedea mai multe liste de coduri în acest link: http://www.loc.gov/standards/iso639-2/php/code_list.php. Încercați mai întâi cu codificatorul 639-2, apoi codificatorul 639-1 dacă codul anterior nu a funcționat.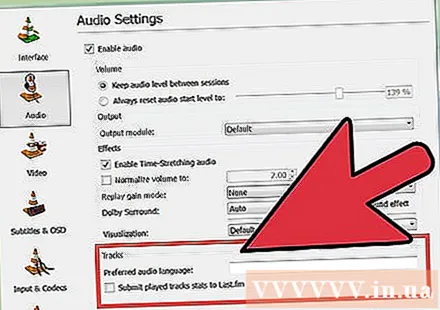
- Engleză: ing
- Japonez: jpn
- Vietnameză: vie
Personalizați setările subtitrărilor. Dacă doriți să instalați subtitrările implicite, puteți face acest lucru în aceeași fereastră. Veți vedea, de asemenea, alte opțiuni de personalizare a subtitrării, cum ar fi fontul, dimensiunea fontului, umbra și așa mai departe.
- Faceți clic pe eticheta de subtitrare din partea de sus sau din stânga a ferestrei.
- Introduceți codul de limbă în câmpul de lângă „Limbă de subtitrare preferată”. Puteți vedea mai multe liste de coduri în acest link: http://www.loc.gov/standards/iso639-2/php/code_list.php
Faceți clic pe Salvare. Faceți clic pe butonul Salvare din colțul din dreapta jos al ecranului. Modificările vor fi confirmate.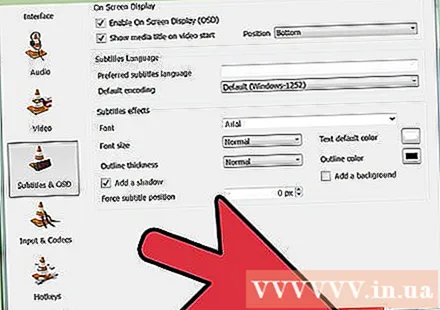
Reporniți VLC. Pentru a aplica modificări, trebuie să reporniți VLC. publicitate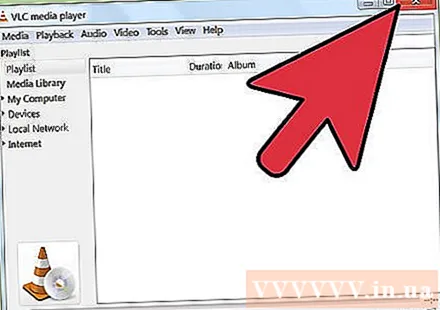
Metoda 2 din 2: Instalare avansată
Selectați toate setările. În fereastra Preferințe, selectați Toate în colțul din stânga jos al ferestrei. Dacă metoda simplă nu funcționează, este posibil ca sunetul să nu fie adecvat. În acest caz, trebuie să setați pista audio implicită, poate că va trebui să încercați din nou și din nou până când va avea succes.
Selectați Intrări / Codecuri din partea stângă a ferestrei Preferințe avansate. Va apărea o nouă pagină cu titlul Intrări / Codecuri.
Schimbați numărul de piese audio. Dacă fișierul are mai multe piste audio, poate fi necesar să încercați de mai multe ori să o găsiți pe cea corectă. Dacă există doar două piese audio 0 sau 1 va fi cea corectă. 0 este automat dacă efectuați o resetare personalizată; 1 este suplimentul.
Introduceți limba. Dacă metoda simplă nu ar funcționa, atunci poate că acest pas nu ar schimba nimic, dar aceasta va fi ultima dvs. șansă. Introduceți codul de limbă pe care doriți să îl utilizați în câmpul de introducere de lângă titlul „Limbă audio”. Iată lista codurilor de limbă: http://www.loc.gov/standards/iso639-2/php/code_list.php.
Schimbați numărul de subtitrări. Dacă aveți în continuare probleme cu instalarea subtitrărilor implicite, încercați un număr diferit de subtitrări.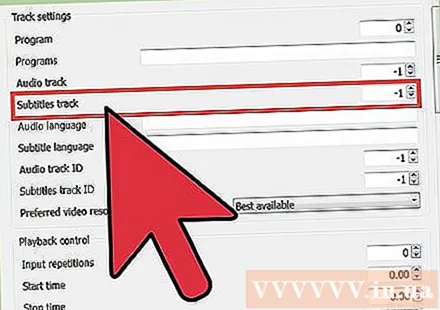
Faceți clic pe Salvare. Faceți clic pe butonul Salvare din partea dreaptă jos a ferestrei pentru a confirma modificarea.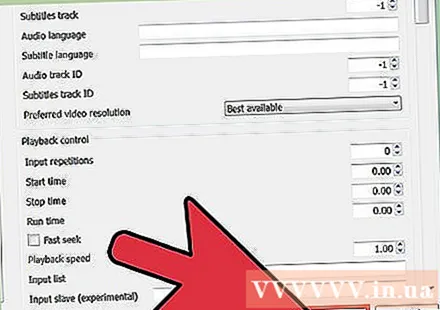
Reporniți VLC. Trebuie să reporniți programul pentru a aplica modificări. publicitate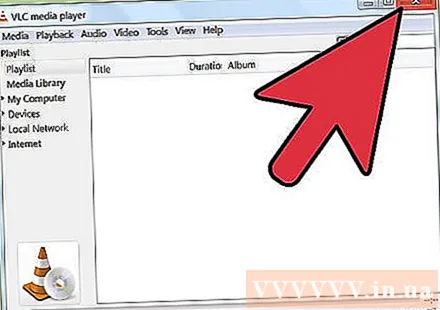
Sfat
- Trebuie să aveți răbdare atunci când faceți acest lucru. Acest proces poate fi descurajant, dar dacă reușește, vă va economisi mult timp.
Avertizare
- Aveți grijă atunci când partajați videoclipuri pe torrente.



