Autor:
Robert Simon
Data Creației:
18 Iunie 2021
Data Actualizării:
1 Iulie 2024
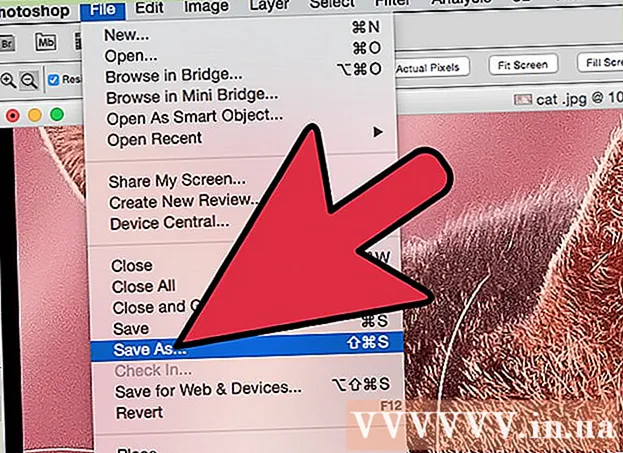
Conţinut
JPEG (cunoscut și sub numele de JPG) este o imagine care a fost comprimată pentru a reduce dimensiunea fișierului, potrivită pentru partajare și postare online. Prin urmare, atunci când doriți să măriți sau să refolosiți fișierele JPEG, imaginea va apărea granulată și ruptă. Puteți îmbunătăți calitatea fișierului JPEG reglând fin imaginea, culoarea și contrastul cu ajutorul software-ului de editare foto. Dacă sunteți competenți în operațiile de editare a fotografiilor, puteți utiliza software-ul Topaz DeJPEG; Dacă sunteți începător, puteți utiliza software gratuit, cum ar fi Pixlr. Dacă sunteți familiarizat cu Photoshop, accesați instrumentele puternice din acest software pentru a vă îmbunătăți calitatea imaginii.
Pași
Metoda 1 din 3: Utilizați Pixlr
Descărcați sau rulați Pixlr online. Pixlr este un puternic instrument de editare a fotografiilor utilizat de mulți profesioniști și entuziaști ai fotografiei. Pixlr oferă un software gratuit de editare online similar cu o aplicație de editare de bază de pe telefon și computer. Puteți face upgrade la versiunea avansată.
- Pixlr Editor este o aplicație web. Puteți vizita următorul site web pentru a utiliza editorul Pixlr: https://pixlr.com/editor/
- Pixlr Express este o aplicație care rulează pe web, sisteme de operare iOS și Android. Puteți descărca aplicația gratuit din Google Play sau Apple App Store sau vizitați https://pixlr.com/express/.

Deschideți fotografia pe care doriți să o editați. Calitatea produsului după editare depinde de rezoluție, pixeli sau imaginea originală. Pixlr încurajează utilizatorii să editeze fotografii la cea mai mare rezoluție posibilă. Mai ales atunci când intenționați să măriți imaginea, deoarece redimensionarea va reduce rezoluția imaginii, spațiul crescut al pixelilor distorsionează imaginea. Pași pentru a descărca imagini în program:- În Editorul Pixlr, faceți clic pe butonul „Răsfoiți”, selectați fișierul JPEG, faceți clic pe „Ok” sau căutați o fotografie pe web, apoi faceți clic pe butonul „Deschideți adresa URL”.
- În Pixlr Express, faceți clic pe butonul „fotografii” și selectați o fotografie din biblioteca foto a telefonului sau a tabletei. Puteți face o nouă fotografie pentru editare făcând clic pe butonul „cameră” (cameră).

Schimbați dimensiunea imaginii. Dimensiunea imaginii este determinată de numărul de pixeli, cu cât sunt mai mulți pixeli, cu atât imaginea este mai mare. E-mail-ul, încărcarea sau descărcarea de imagini mari JPEG necesită timp. Redimensionați imaginile pentru a reduce numărul de pixeli pentru a vă ajuta să partajați fotografii mai rapid.- Pentru a redimensiona o imagine în Pixlr Editor, alegeți Ajustare> Redimensionare. Schimbați numărul de pixeli la dimensiunea dorită, blocați caracteristica „Aspect Ratio” și selectați „Apply”.
- Pentru a redimensiona o fotografie în Pixlr Express, faceți clic pe „Terminat”, apoi selectați „Redimensionare”. Schimbați numărul de pixeli la dimensiunea dorită, blocați caracteristica „Aspect Ratio” și selectați „Apply”.

Decupați fotografiile. Funcția de decupare facilitează îndepărtarea părților nesatisfăcătoare din fotografie. Decuparea imaginilor reduce, de asemenea, dimensiunea imaginii.- Pentru a decupa imaginea în Editorul Pixlr, alegeți Ajustare> Decupare. Modificați lungimea și lățimea în caseta de dialog limită. Faceți clic în afara fotografiei. Dacă sunteți mulțumit de noua dimensiune, faceți clic pe „Da” în caseta de dialog care apare.
- Pentru a decupa o imagine pe Pixlr Express, selectați Instrumente> Decupare. Introduceți numărul dorit de pixeli sau alegeți o dimensiune prestabilită în meniul derulant.
Reduceți zgomotul imaginii. Puteți utiliza filtre numai gratuit în Editorul Pixlr, gratuit pe Pixlr. Selectați Filtru> Denoise. Veți vedea cuvântul „Denoise” clipind pe imagine pentru a indica faptul că imaginea are zgomot sau distorsiuni reduse. Continuați să reduceți zgomotul până când sunteți mulțumit.
- Nu puteți controla cantitatea de reducere a zgomotului de imagine de fiecare dată.
Utilizați instrumentul perie pentru a reduce zgomotul. Puteți utiliza acest instrument gratuit pe Pixlr Editor, pe Pixlr contra cost. Puteți reduce aspectul pixelilor prin colorarea pixelilor decolorați. Selectați instrumentul pensulă pentru a revopsi zonele imaginii care nu au detalii.
- Măriți imaginea până când vedeți fiecare pixel. Selectați Vizualizare> Mărire.
- Selectați pictograma instrumentului de fard de ochi din caseta de dialog, situată chiar deasupra pictogramei de mână. Utilizați acest instrument pentru a selecta culoarea din apropierea pixelului pe care doriți să-l revopsiți.
- Selectați instrumentul pensulă, situat chiar deasupra pictogramei cupei de vopsea. Faceți clic pe numărul de lângă cuvântul „Pensulă” pentru a extinde setările acestui instrument. Reduceți opacitatea la 40% și duritatea la 10%. Alegeți forma pensulei care se potrivește nevoilor dumneavoastră.
- „Punctați” peria cu atenție pe pixeli pentru a picta. Faceți clic pe ele unul câte unul pentru a colora pixelii. Utilizați instrumentul drop of eye pentru a schimba culoarea, dacă este necesar.
- Pentru a reduce zgomotul țânțarilor, distorsionând marginile obiectului, trebuie să pictați aceeași culoare cu mediul înconjurător. Reduceți dimensiunea pensulei și opacitatea pentru un control mai ușor al colorării.
- Măriți și micșorați din când în când pentru a aprecia imaginea generală.
Editați o zonă de imagine detaliată cu instrumentul de marcare a copierii. Puteți utiliza acest instrument gratuit gratuit pe Pixlr Editor și Pixlr contra cost. Markerul de clonare Pixlr vă permite să capturați și să duplicați o parte a unei imagini. În acest fel, puteți copia și lipi pixeli individuali sau obiecte întregi. Deoarece acest instrument poate capta și reproduce o mare varietate de culori, este excelent pentru suprimarea sau reducerea zgomotului de țânțari din zonele de imagini bine detaliate.
- Măriți fotografia până când vedeți fiecare pixel. Alegeți Vizualizare> Mărire.
- În pixlr, ștampilați cu instrumentul pensulă. Selectați instrumentul pensulă și reglați setările. Alegeți o perie moale în linia 2 și reduceți opacitatea. Pensula moale și opacitatea redusă facilitează amestecarea culorilor.
- Selectați instrumentul pentru marcarea copierii, situat chiar sub pictograma cupei de vopsea. Treceți cu mouse-ul peste locația pe care doriți să o capturați și să o copiați. Pentru a activa marca de clonare, utilizatorii Windows trebuie să țină apăsată tasta AltUtilizatorii de Mac trebuie să țină apăsată tasta ⌘ Comandă. Faceți clic pe zona dorită în timp ce țineți apăsată tasta. Eliberați mouse-ul și tastele în același timp.
- Pentru a ștampila, trageți mouse-ul în zona de editat și faceți clic pe ea. Repetați după cum este necesar.
- În timpul procesului, ar trebui să măriți și să reduceți imaginea în mod regulat pentru a verifica imaginea generală.
Rafinează culoarea și contrastul imaginii. Pixlr oferă utilizatorilor multe modalități de a schimba și îmbunătăți calitatea fotografiilor. Puteți utiliza instrumentul „Culoare” pentru a regla nuanța, saturația, luminozitatea și intensitatea. Dacă imaginea este subexpusă sau supraexpusă, puteți regla contrastul și luminozitatea imaginii cu instrumentul „Contrast”.
- Pentru a accesa acest instrument în Pixlr, selectați Rafinare> Culoare sau Rafinare> Contrast.
- Pentru a accesa acest instrument în Editorul Pixlr, alegeți Ajustare> Culoare sau Ajustare> Contrast.
- Pentru a accesa aceste instrumente pe Pixlr Express, alegeți Instrumente> Reglare> Culoare sau Instrumente> Reglare> Contrast.
Reglați tonurile de culoare ale imaginii cu multe alte instrumente. Pixlr este echipat cu instrumente și filtre de tip pensulă pentru a vă ajuta să eliminați defectele minore sau să modificați întreaga imagine. Iată câteva instrumente:
- Ascuți: utilizați acest instrument pentru a ascuți marginile moi.
- Blur: utilizați acest instrument pentru a înmuia marginile dure.
- Smudge: utilizați acest instrument pentru a amesteca pixeli.
- Burete: Utilizați acest instrument pentru a „absorbi” culoarea sau „a satura” culoarea
- Dodge: folosiți acest instrument pentru a-l lumina.
- Burn: utilizați acest instrument pentru a adăuga umbră și contrast la imagine.
- Spot Heal: utilizați acest instrument pentru a elimina petele sau zgârieturile.
- Bloat: utilizați acest instrument pentru a crea un efect concav.
- Ciupire: utilizați acest instrument pentru a crea un efect convex.
- Reducerea ochilor roșii: utilizați acest instrument pentru a elimina ochii roșii
Adăugați efecte fotografiilor. Cu efectele Pixlr, puteți transforma pixeli individuali pe o imagine. Fiecare instrument de efect folosește un algoritm pentru a modifica aspectul fiecărui pixel. Pixlr oferă 9 efecte diferite, fiecare cu multe subopțiuni. Iată categoria:
- Atomic, creativ, implicit, moale, subtil, prea vechi, unicolor și vintage.
Salvați fotografia și reglați dimensiunea. După finalizarea editării, alegeți Fișier> Salvare ca, faceți clic pe butonul „Salvați” sau alegeți „Salvați imaginea”. Dacă utilizați Pixlr sau Pixlr Editor, veți vedea o casetă de dialog pe ecran. În Pixlr, puteți redenumi imaginea, alegeți „Fișiere de tip” - alegeți JPEG și decideți unde să o salvați. După ce ați terminat, faceți clic pe „Salvare”. Pe Pixlr Editor, puteți redenumi fotografiile. Înainte de a salva, programul vă va cere să selectați „Calitatea imaginii”.
- O imagine de înaltă calitate este o imagine care are mai puțină compresie, mai mulți pixeli și o mulțime de date. Fișierul salvat este mare, iar imaginea este clară.
- O imagine de calitate scăzută este o imagine care este puternic comprimată cu câțiva pixeli, deci costă mai puține date. Fișierul salvat are dimensiuni mici, iar imaginea este mai puțin clară și predispusă la ruperea.
Metoda 2 din 3: Utilizați Topaz DeJPEG
Verificați dacă Topaz DeJPEG este compatibil cu software-ul de editare a fotografiilor pe care îl utilizați. Topaz DeJPEG este un plugin de îmbunătățire a calității JPEG pentru software-ul principal de editare a fotografiilor. Versiunea de încercare gratuită a acestui plugin este disponibilă cu Adobe Photoshop (Windows și Mac), Paintshop Pro (Windows), Photo Impact (Windows) și Irfanview (Windows).
Descărcați și instalați pluginul. Pentru a descărca versiunea de încercare gratuită, vizitați www.topazlabs.com/download în browserul dvs. web. Introduceți adresa de e-mail și parola, faceți clic pe „Descărcați acum”. Derulați în jos la „Topaz DeJPEG” și selectați sistemul de operare (Windows sau Mac). Descărcarea va începe și o cheie de licență de încercare va fi trimisă la adresa dvs. de e-mail.
- Dezactivează Photoshop. Dacă utilizați Adobe Photoshop, trebuie să dezactivați software-ul înainte de a instala DeJPEG. Dacă utilizați alt software, nu este necesar să îl opriți.
- Rulați programul de instalare. Faceți dublu clic pe fișierul de instalare descărcat pentru a începe procesul de încercare. Introduceți cheia de licență de încercare (trimisă prin e-mail) când vi se solicită, apoi faceți clic pe „Instalare” pentru a continua instalarea.
Instalați DeJPEG în software-ul de editare a fotografiilor. Înainte de a utiliza pluginul, trebuie să adăugați folderul de filtrare DeJPEG la software-ul curent. Calea completă a directorului pluginului DeJPEG este următoarea Fișiere de programe >> Topaz Labs >> Topaz DeJPEG 4.
- Photoshop: Utilizatorii Photoshop pot trece la pasul următor, iar DeJPEG a fost instalat automat în directorul de pluginuri Photoshop.
- Paintshop Pro: În meniul Fișier, alegeți „Preferințe”, apoi alegeți „Locații fișier”. Selectați „Plugins” din partea stângă a ecranului, apoi faceți clic pe butonul „Add”. Navigați la folderul pluginului DeJPEG, apoi faceți clic pe „OK”.
- Impactul fotografiei: Deschideți programul și apăsați tasta F6. Selectați „Plugins” din listă, faceți clic pe butonul „...” din partea de jos a primului folder de pluginuri goale din listă. În lista de foldere, selectați pluginul DeJPEG, apoi faceți clic pe „OK”. Reporniți Impactul fotografiei înainte de a începe să utilizați filtrul.
- IrfanView: Deschideți programul, extindeți meniul „Imagine”. Faceți clic pe „Efecte”, apoi selectați „Filtre Adobe 8BF”. Selectați „Adăugați filtre 8BF” în meniu, navigați la folderul pluginului DeJPEG, apoi faceți clic pe OK.
Porniți filtrul. Deschideți imaginea JPEG în software-ul de editare, apoi rulați instrumentul DeJPEG:
- Photoshop: În meniul Filtre, alegeți „Topaz Labs” și apoi selectați „DeJPEG 4”.
- Paintshop Pro: În meniul Efecte, alegeți „Pluginuri”, apoi alegeți „Topaz DeJPEG”.
- Impactul fotografiei: Deschideți meniul Efect și alegeți „Topaz DeJPEG”.
- IrfanView: Deschideți meniul Imagine, faceți clic pe „Efecte”, apoi alegeți „Filtre Adobe 8BF”. Selectați „Topaz DeJPEG” în lista de filtre.

Măriți zona imaginii de editat. Faceți clic pe pictograma lupă (+) pentru a mări zona erorii afișate a imaginii din cauza compresiei imaginii.
Încercați presetările implicite pe rând. Presetările implicite ale DeJPEG sunt în partea stângă a ecranului. Faceți clic pe fiecare presetare pentru a previzualiza imaginea. Observați modul în care fiecare presetare îmbunătățește sau afectează aspectul. Alegeți presetarea cea mai potrivită pentru imaginea JPEG de editat. Deși nu este perfect, există încă loc pentru mai multe editări.

Reglați glisorul în modul Luminanță. Selectați „Luminance” din opțiunea de mai jos „Preview Display mode”. Faceți clic pe „Principal” pentru a vedea câteva dintre opțiunile de editare detaliate pe care presetarea le-a ratat.- Reduceți artefactele (efectul care apare la comprimarea imaginilor): Mai întâi, mutați glisorul până la stânga. Acum, mutați încet glisorul spre dreapta și observați detaliile din panoul de previzualizare. Când glisorul este deplasat spre dreapta, zona de delimitare va fi mai moale, dar vor apărea zgomot și tablă de șah. Continuați să vă deplasați până când toate cele de mai sus sunt echilibrate.
- Ascuţi: Acest glisor ajută la reevaluarea chenarului înmuiat cu glisorul Reduce artefacte. Deplasarea glisorului spre dreapta mărește claritatea.
- Raza ascuțită: Acest glisor este utilizat împreună cu instrumentul Sharpen. Încercați să mutați glisorul spre stânga sau spre dreapta până când marginile arată clar și artefactul dispare.

Reglarea culorii. Dacă culoarea imaginii este afectată de instrumentele anterioare, comutați la modul „Color” în modul Preview Display.- Culoare netedă: Deplasați glisorul spre stânga sau spre dreapta până când sunteți mulțumit de imaginea din cadrul de previzualizare.
- Clear Edge Radius. Dacă doriți să reglați detaliile culorilor chenarului, faceți clic pe setarea „Avansat”, apoi glisați glisorul „Clr Edge Radius” în sus. Folosiți în paralel cu glisorul Prag de margine (Prag) până când sunteți mulțumit de fotografie.
- Reglați saturația. Dacă culorile imaginii sunt palide, mutați glisorul „Saturație” spre dreapta pentru a crește nivelul culorii.
- Adăugați cereale. Încercați să utilizați glisorul „Adăugați cereale” pentru un aspect mai natural. Mutați glisorul spre dreapta pentru a crește numărul de semințe.
Măriți fotografia pentru a vedea modificările. Înainte de a salva produsul, faceți clic pe lupă (-) până când vedeți imaginea completă în previzualizare. Dacă nu sunteți mulțumit de acest rezultat, continuați să modificați presetarea, opacitatea și culoarea până când sunteți mulțumit.
Faceți clic pe „OK” pentru a procesa imaginea. Trebuie să așteptați un timp pentru a aplica filtrul la imagine. publicitate
Metoda 3 din 3: utilizați Adobe Photoshop
Luați în considerare calitatea fotografiilor de care aveți nevoie. Editarea detaliilor unui JPEG comprimat de calitate scăzută necesită mult timp și efort.
- Dacă nu aveți mult timp sau nu aveți Photoshop instalat, consultați metoda Topaz DeJPEG.
- Dacă doriți să îmbunătățiți calitatea fotografiilor pentru a fi utilizate pe aplicațiile Facebook sau Instagram, această metodă nu va fi la fel de eficientă ca utilizarea filtrelor în aplicații. Pixlr are o varietate de filtre gratuite care pot masca JPEG-urile imperfecte. Dacă doriți ca fotografia dvs. să iasă în evidență și să nu vă intereseze dimensiunile, încercați Pixlr.
Măriți imaginea pentru o privire mai atentă. Deschideți imaginea JPEG în Photoshop, măriți-o cu lupa (+) în bara de instrumente din stânga sus. Continuați să faceți clic pe pictogramă până când procentajul din colțul din stânga jos al ecranului indică „300%”. Acordați atenție nivelului aproape de blocuri și gradații.
Căutați filtrul „Reduceți zgomotul”. Deschideți meniul „Filtru”, alegeți „Zgomot”, apoi alegeți „Reduceți zgomotul”.
Reglați opțiunile de reducere a zgomotului. Mai întâi, bifați caseta numită „Previzualizare”, astfel încât să puteți previzualiza modificările reale.
- Putere: Acesta este numărul care determină nivelul de reducere a zgomotului, cu cât imaginea de calitate este mai mică, cu atât este mai mare numărul. Trageți glisorul spre dreapta pentru a observa efectul la creșterea setării puterii.
- Păstrați detalii: Cu cât procentul este mai mic, cu atât imaginea este mai moale și estompată, reducând totodată zgomotul.
- Detalii clare: Puteți compensa setarea Conservare detalii prin creșterea Claritate detalii, deoarece va ajuta la clarificarea marginilor imaginii. Nu uitați să bifați caseta de dialog „Eliminare artefact JPEG”.
- Când sunteți mulțumit de imaginea de previzualizare, faceți clic pe „OK” pentru a salva o imagine nouă.
Reduceți zgomotul și blocul de culoare pe o zonă de imagine mare, cu puține detalii. (Exemplele includ pielea, obrajii și părul). Scopul acestui pas este de a face gradarea imaginii mai lină. Utilizați instrumentul de marcare a copierii pentru a procesa detalii despre anumite obiecte (de exemplu, ochi, urechi).
- Mărește imaginea până când aveți o vedere clară a blocurilor colorate (mici blocuri pătrate colorate) din zona de imagine pe care trebuie să o editați.
- Utilizați instrumentul pentru picături oftalmice pentru a selecta culoarea lângă blocul de culori pe care doriți să îl eliminați.
- Selectați instrumentul pensulă. Trebuie să pictați ușor pe blocul de culori. Setați duritatea la 10%, opacitatea la 40% și fluxul 100%.
- Dând clic pe ele unul câte unul, „punctează” peria peste blocul colorat. Nu țineți apăsat butonul mouse-ului și vopsiți în masă, deoarece pare nefiresc. Puteți schimba culorile liber pentru a se potrivi culorilor, umbrelor și evidențierilor fotografiei originale.
- Reduceți opacitatea periei până la 10% pentru o roaming mai lin, cum ar fi zona sprâncenelor de pe piele. Ar trebui să alegeți o culoare neutră între culoarea pielii și cea a sprâncenelor pentru a umple zona. Datorită opacității reduse, schimbarea are loc pas cu pas și arată foarte natural, nu vă fie teamă să pictați culoarea pielii pe zona conturului frunții și invers.
Utilizați instrumentul de marcare a copierii într-o zonă bine definită. (Cum ar fi zona ochilor, dinții, aripile insectelor). Deoarece este dificil să alegeți culoarea potrivită pentru a picta aceste zone, putem folosi o sigiliu pentru a obține culoarea corectă. Ștampila de copiere vă permite să selectați o zonă de imagine și să o copiați în alta.
- Faceți clic pe pictograma sigiliu și apăsați tastaAlt până când indicatorul mouse-ului se transformă într-o formă de cruce. Selectați zona de lângă blocul de culoare sau creați un artefact atunci când comprimați imaginea, evitând selectarea blocului de culoare. Nu ar trebui să copiați artefacte.
- Reglați dimensiunea pensulei pentru a se potrivi cu zona artefactului atunci când comprimați imaginea, o puteți redimensiona de la 1-10 px. Setați „duritatea” pensulei între 10 și 30% și „opacitatea” la aproximativ 30%. Aplicați „puncte” punct cu punct pentru a corecta blocurile de culoare greșite. Reselectați frecvent zona pe care doriți să o copiați (apăsând tasta alt) deoarece trebuie să mutați întreaga fotografie.
- Reduceți neclaritatea în secțiunile de roaming. Blocurile de culoare incorecte afectează uneori blocul de imagine (rețineți că zona circulară a irisului nu este netedă, mult mai proeminentă). Puteți folosi o pensulă pentru a redesena marginile afectate de blocul de culoare greșit.
Repetați până când sunteți mulțumit de imagine. Micsorati imaginea la 100% pentru vizualizarea generala.
Salvați imaginile sub formă de JPEG sau PNG de înaltă calitate, acceptând mai multe culori. Nu doriți mult efort pentru a revărsa râul în mare în timp ce comprimați din nou imaginea.
- În Photoshop, selectați Fișier >> Salvare pentru web și dispozitive (Salvare pentru web și dispozitive).
- În meniul derulant, alegeți „JPEG” și setați valoarea calității între 80 și 100. Rețineți că cu cât este mai mare calitatea, cu atât este mai mare dimensiunea fișierului.
- Alternativ, puteți alege „PNG-24” pentru a salva fișierul ca PNG. Fișierul PNG este mai mare decât fișierul JPEG, dar imaginea nu este comprimată prea mult.
Sfat
- Partea istorică a Photoshop salvează doar un anumit număr de pași în timp ce trebuie să efectuați o mulțime de pași în procesul de editare a fotografiilor. Când micșorați imaginea, veți realiza eroarea dinainte ca Photoshop să o salveze. Pentru a evita acest lucru, faceți din nou o fotografie, astfel încât să puteți reveni la o etapă anterioară, dacă nu sunteți mulțumit de schimbare. Puteți găsi butonul declanșator în partea de jos a panoului istoric. Derulați în jos pentru a vedea toate fotografiile.
- Nu vă fie teamă să schimbați setările pentru pensule și copiere, mai ales dacă aveți multă experiență cu Photoshop. Dacă nu doriți ca punctul de culoare să afecteze imaginea, vă rugăm să modificați setările.
- Dacă editați imaginea, acordați atenție diferențelor dintre culorile afișajului. O floare albastră poate avea mai multe nuanțe de albastru: albastru, bleumarin, verde, violet, maro etc., în funcție de lumină, umbră și reflexie. Faceți tot posibilul pentru a combina culorile de mai sus cu pensula ultra-mată. Puteți utiliza sigiliul de copiere dacă există prea multe culori diferite într-un spațiu mic.



