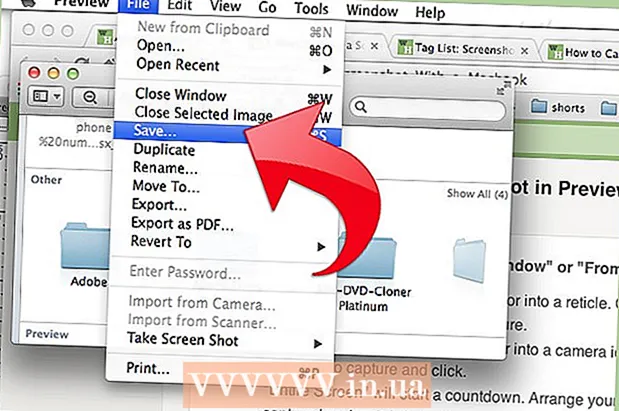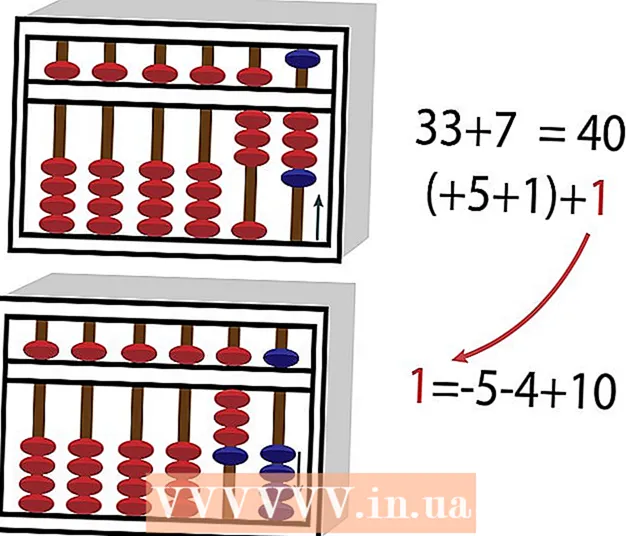Autor:
Randy Alexander
Data Creației:
4 Aprilie 2021
Data Actualizării:
1 Iulie 2024
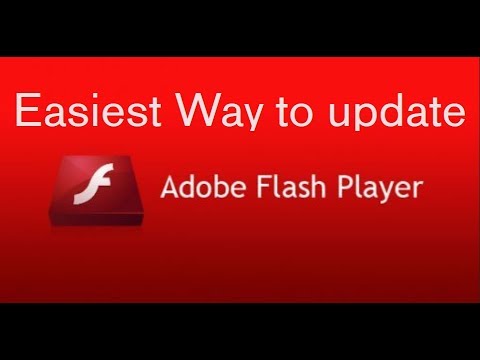
Conţinut
Acest articol vă arată cum să actualizați Adobe Flash Player pe un computer Windows, Mac sau Linux. Deși Adobe Flash Player actualizează de obicei programul automat dacă îl aveți instalat în setările implicite, puteți verifica și instala versiunea actualizată (dacă este disponibilă).
Pași
Metoda 1 din 3: pe sistemele de operare Windows
- Deschideți Start
. Faceți clic pe sigla Windows din colțul din stânga jos al ecranului.
- Deschideți Panoul de control. Tip panou de control, apoi faceți clic pe pictogramă Panou de control Albastru este în partea de sus a meniului Start.
- Faceți clic pe caseta de selectare „Vizualizați după” din colțul din dreapta sus al ferestrei Panoului de control pentru a vedea o listă de opțiuni.
- Clic Pictograme mari (Pictogramă mare) în lista de selecție.
- Clic Flash Player (32 de biți) cu un simbol „f” alb pe un fundal sepia în mijlocul ferestrei pentru a deschide fereastra Flash Player.
- Este posibil să trebuiască să așteptați aproximativ 30 de secunde înainte ca această opțiune să apară în fereastra Panoului de control.
- Faceți clic pe card Actualizări (Actualizare) în partea de sus a ferestrei.
- Verificați numărul versiunii actuale. Ar trebui să vedeți o bandă de numere în partea dreaptă a titlului „Versiune plug-in PPAPI” - acesta este numărul versiunii Flash Player pe care o utilizați.
- Începând din octombrie 2018, cea mai recentă versiune a Adobe Flash este 31.0.0.122.
- Clic Verifica acum (Verificați acum) în partea stângă a ferestrei. Aceasta va lansa automat browserul computerului dvs. pentru a afișa pagini de informații cu versiuni de Adobe Flash Player; Veți vedea un tablou de bord pentru diferite browsere și numere de versiune afișate aici.
- Verificați versiunea pentru browser. Găsiți numele browserului dvs. în coloana „Browser”, apoi căutați versiunea din dreapta numelui browserului. Dacă numărul versiunii de aici este mai mare decât cel găsit în meniul Flash Player al computerului, puteți efectua actualizarea Flash Player.
- Dacă numărul modelului de lângă numele browserului este același cu cel găsit în meniul Flash Player, nu este nevoie să actualizați programul.
- Dacă Flash Player-ul pe care îl utilizați este o versiune veche, continuați cu pașii următori.
- Apasa pe link Centrul de descărcare a playerului (Centrul de încărcare a programului) în paragraful doi al secțiunii de informații chiar deasupra tabelului și ecranul va afișa o pagină nouă (sau vizitați https://get.adobe.com/flashplayer/).
- Nu bifați casetele din coloana „Oferte opționale”.
- Clic Instaleaza acum (Instalați acum) în colțul din dreapta jos.
- Faceți dublu clic pe fișierul de instalare descărcat Flash Player.
- Urmați instrucțiunile de instalare de pe ecran. Reporniți browserul când vi se solicită. publicitate
Metoda 2 din 3: pe sistemele de operare Mac
- Deschideți meniul Apple

. Faceți clic pe sigla Apple din colțul din stânga sus al ecranului pentru a deschide o listă de opțiuni. - Clic Preferințe sistem ... (Preferințe sistem) din meniul derulant pentru a deschide această fereastră.
- Clic Flash Player în fereastra Preferințe sistem pentru a deschide fereastra Flash Player.
- Faceți clic pe card Actualizări (Actualizare) în partea de sus a ferestrei Flash Player.
- Consultați numărul versiunii actuale. Ar trebui să vedeți o serie de numere în partea dreaptă a titlului „NPAPI Plug-in version”; Acesta este numărul versiunii Flash Player pe care tocmai ați instalat-o.
- Începând din octombrie 2018, cea mai recentă versiune a Adobe Flash este 31.0.0.122.
- Clic Verifica acum (Verificați acum) în partea stângă a ferestrei. Aceasta va activa automat browserul implicit al computerului dvs. Mac pentru a afișa pagini de informații cu versiuni de Adobe Flash Player; Veți vedea un tablou de bord pentru diferite browsere și numere de versiune afișate aici.
- Verificați versiunea pentru browser. Găsiți numele browserului dvs. în coloana „Browser”, apoi vizualizați numărul versiunii din dreapta numelui browserului. Dacă numărul versiunii de aici este mai mare decât cel găsit în meniul Flash Player, puteți continua cu actualizarea Flash Player.
- Dacă numărul modelului de lângă numele browserului este același cu cel găsit în meniul Flash Player, nu este nevoie să actualizați programul.
- Dacă ați stabilit că cea mai recentă versiune de Adobe Flash este mai mare decât numărul de versiune pe care îl utilizați, continuați cu pasul următor.
- Apasa pe link Centrul de descărcare a playerului (Centrul de încărcare a programului) în paragraful doi al secțiunii de informații chiar deasupra tabelului și ecranul va afișa o pagină nouă (sau vizitați https://get.adobe.com/flashplayer/).
- Nu bifați casetele din coloana „Oferte opționale”.
- Clic Instaleaza acum (Instalați acum) în colțul din dreapta jos.
- Faceți dublu clic pe fișierul de instalare descărcat Flash Player.
- Faceți dublu clic pe pictograma Flash Player din fereastra deschisă.
- Urmați instrucțiunile de instalare de pe ecran. Reporniți browserul când vi se solicită. publicitate
Metoda 3 din 3: Pe sistemele de operare Linux
- Aflați cum să instalați Flash Player pe sistemul de operare Linux. În timp ce cel mai eficient mod de a actualiza Flash Player pe Windows și Mac este să vă verificați versiunea Flash Player înainte de actualizare, cel mai rapid și mai simplu mod de a actualiza Flash Player pe Linux este să utilizați Terminal pentru a solicita instalarea. program nou.
- Deschideți terminalul. Faceți clic sau faceți dublu clic pe aplicația Terminal cu o pictogramă casetă neagră și un simbol alb "> _" pe majoritatea versiunilor de Linux.
- De asemenea, puteți apăsa Alt+Ctrl+T pentru a deschide Terminalul.
- Introduceți comanda de actualizare. Tastați următoarea comandă și apăsați ↵ Intrați:
- Introduceți parola când vi se solicită. Introduceți parola pe care o utilizați pentru a vă conecta la contul dvs., apoi apăsați ↵ Intrați.
- Nu veți vedea caractere terminale în timp ce tastați.
- Confirmați instalarea când vi se solicită. Tip Da și apăsați ↵ Intrați. Acest lucru va permite celei mai recente versiuni de Flash Player să înlocuiască setarea anterioară.
- Așteptați finalizarea instalării. După ce vedeți numele de utilizator afișat încă o dată în partea de jos a ferestrei Terminal, Flash Player a fost actualizat cu succes.
- Dacă nu aveți versiunea actualizată, veți instala pe computer versiunea Flash Player similară cu cea curentă.
Sfat
- Va trebui să vă conectați ca administrator sau ca utilizator care are drepturile de instalare a software-ului pentru a actualiza Adobe Flash pe computer.
Avertizare
- Unele browsere nu acceptă Adobe Flash Player, deci trebuie să activați Flash Player înainte de a utiliza.