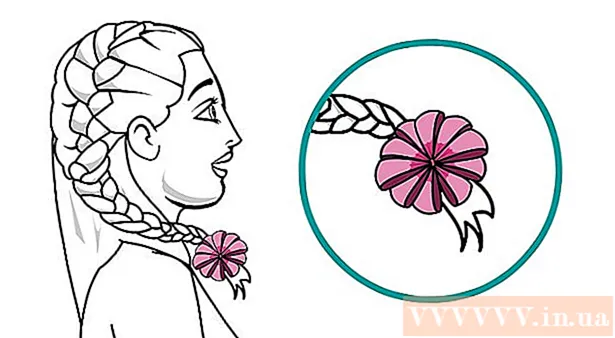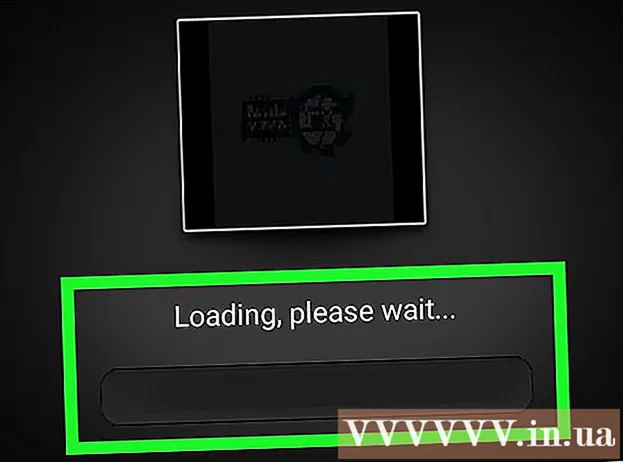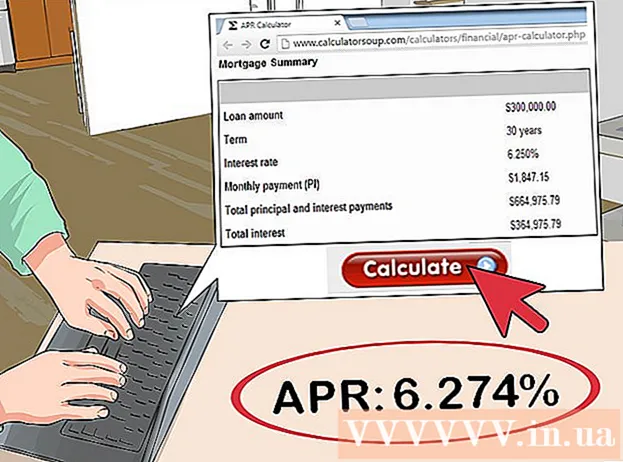Autor:
Randy Alexander
Data Creației:
3 Aprilie 2021
Data Actualizării:
24 Iunie 2024
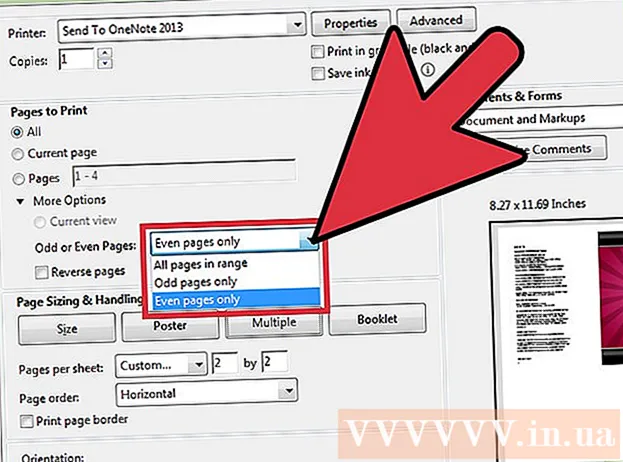
Conţinut
În loc să imprimați o singură pagină PDF, puteți imprima mai multe pagini de PDF pe o singură față a hârtiei. Această metodă de imprimare se numește N-up, unde „N” este numărul oricăror pagini PDF (2, 4, 6 ...) pe care doriți să le imprimați pe o singură față. De exemplu, 6-up este atunci când tipăriți 6 pagini PDF pe o față a hârtiei. Imprimarea mai multor pagini de PDF pe o singură față ne permite să reducem costurile de imprimare și să reducem risipa.
Pași
Metoda 1 din 3: Imprimați mai multe pagini PDF pe o singură față
Selectați „Print”. Faceți clic pe Fișier. Din meniul derulant, selectați „Tipăriți”. Va apărea o fereastră sau o casetă de dialog.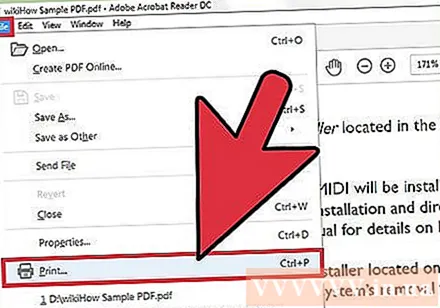
- Utilizatorii de Mac pot utiliza comenzile rapide de la tastatură ⌘ ComandăP.
- Utilizatorii Windows pot utiliza comenzile rapide de la tastatură CrtlP.
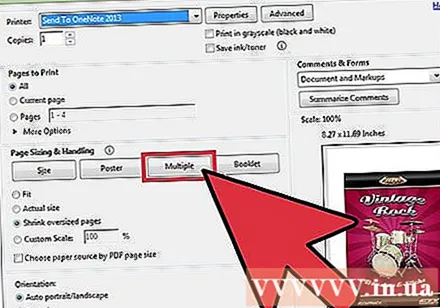
Reglați setările „Scalare pagină”. Căutați secțiunea „Scalare pagină”. Extindeți meniul. Alegeți „Multiple Pages Per Sheet” din meniul „Scalare pagină”.- În cea mai recentă versiune a Adobe Reader, acest element se numește „Dimensiunea și gestionarea paginilor”.
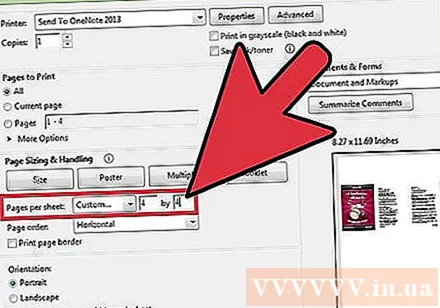
Alegeți numărul de pagini PDF pe fiecare parte. După ce alegeți „Mai multe pagini pe coală”, va apărea o nouă intrare în caseta de dialog: „Pagini pe coală”. Utilizați meniul derulant de lângă acest element pentru a alege numărul de pagini PDF pe care doriți să le imprimați pe o parte a hârtiei.- În cea mai recentă versiune, puteți seta un număr arbitrar de pagini.
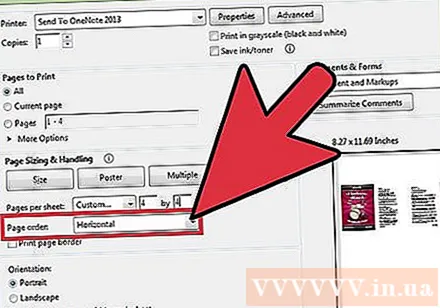
Specifică ordinea paginii. Găsiți secțiunea „Comandă pagină” și extindeți meniul derulant. Veți avea 4 opțiuni: orizontală, inversă orizontală, inversă verticală și verticală.- Cu opțiunea Orizontală, paginile se vor afișa în rânduri de la stânga la dreapta.
- Cu opțiunea Inversat orizontal, paginile se vor afișa în rânduri de la dreapta la stânga.
- Cu opțiunea Vertical, paginile vor începe din colțul din stânga sus și se vor afișa de sus în jos, de la stânga la dreapta.
- Cu opțiunea inversat vertical, paginile vor începe din colțul din dreapta sus și se vor afișa de sus în jos, de la dreapta la stânga.
Imprimați documente. Pentru a imprima documentul, faceți clic pe „OK”. În cele din urmă, colectați documentele de la imprimantă.
- Ar trebui să imprimați pe ambele fețe pentru a economisi hârtie.
Metoda 2 din 3: Imprimați mai multe pagini PDF identice pe o singură mână
Înmulțiți mai multe pagini PDF. Funcția „Organizați paginile” vă permite să multiplicați și să rearanjați paginile PDF, cu toate acestea, aceasta nu este disponibilă în Adobe Reader gratuit. Înmulțiți mai multe pagini înainte de a vă converti documentul într-un fișier PDF. Pentru a face acest lucru, folosim această caracteristică:
- Faceți clic pe fila „Instrumente” și selectați „Organizați paginile”.
- Selectați una sau mai multe pagini pe care doriți să le copiați.
- Țineți apăsat Crtl sau ⌘ Comandă de asemenea, trageți miniatura în a doua poziție.
Selectați „Print.”Pentru a imprima mai multe pagini PDF pe o parte a hârtiei, trebuie să modificați setările de imprimare.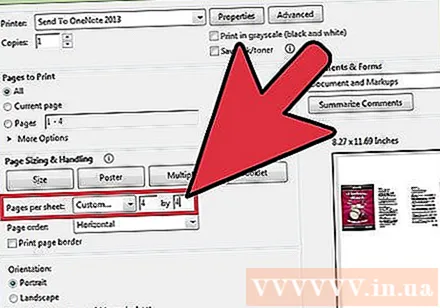
- Faceți clic pe Fișier și selectați „Imprimare”.
- Găsiți secțiunea „Scalarea paginilor” sau „Dimensiunea și gestionarea paginilor” și alegeți „Mai multe pagini pe coală”.
- Utilizați meniul derulant de sub „Pagini pe coală” pentru a alege numărul de pagini PDF pe care doriți să le imprimați pe o singură față a hârtiei.
Configurați ordinea paginilor. Găsiți elementul „Comandă pagină”. Veți vedea 4 opțiuni.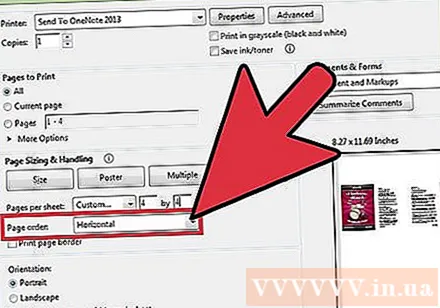
- Dacă alegeți Orizontală, paginile se vor afișa în rânduri de la stânga la dreapta.
- Dacă alegeți Inversat orizontal, paginile se vor afișa în rânduri de la dreapta la stânga.
- Dacă alegeți Vertical, paginile vor începe din colțul din stânga sus și se vor afișa de sus în jos, de la stânga la dreapta.
- Dacă faceți clic pe Vertical inversat, paginile vor începe din colțul din dreapta sus și se vor afișa de sus în jos, de la dreapta la stânga.
Imprimați documente. După ajustarea setărilor, faceți clic pe „Ok” pentru a imprima paginile PDF. În cele din urmă, colectați documentele de la imprimantă.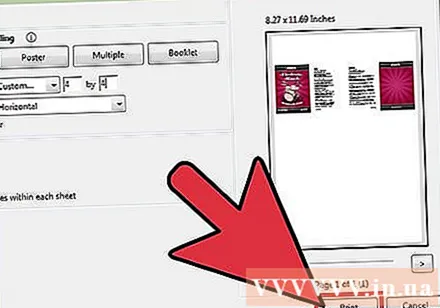
- Ar trebui să imprimați pe ambele fețe pentru a economisi hârtie.
Metoda 3 din 3: Imprimare duplex
Imprimare duplex pe Windows. Imprimarea duplex ne permite să imprimăm un document atât pe partea din față, cât și pe cea din spate a hârtiei.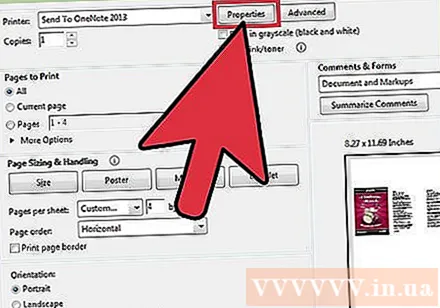
- Faceți clic pe „Fișier”, apoi selectați „Imprimare” din meniul derulant.
- Faceți clic pe butonul „Proprietăți”.
- Selectați „Aspect” și selectați „Tipăriți pe ambele fețe”.
- Faceți clic pe „Ok” pentru a imprima documentul.
Imprimare față-verso pe Mac. Imprimarea duplex economisește hârtie, deoarece puteți utiliza fața și spatele hârtiei.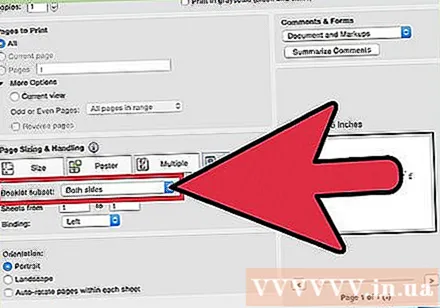
- Faceți clic pe „File” și selectați „Print”.
- Extindeți caseta de dialog Imprimare făcând clic pe caseta albastră de lângă câmpul de date „Imprimantă”.
- Extindeți meniul derulant sub câmpul „Pagini” și selectați „Aspect”.
- Găsiți câmpul „Două fețe” și selectați „Legare pe margini lungi” din meniul derulant.
- Faceți clic pe „Ok” pentru a imprima documentul.
Imprimare duplex pe o imprimantă unilaterală. Dacă imprimanta dvs. nu este echipată cu imprimare duplex, puteți imprima manual pe fiecare parte a hârtiei.
- Faceți clic pe „Fișier” și alegeți „Tipăriți” din meniul derulant.
- Găsiți secțiunea „Subset” și selectați „Numai pagini pare”.
- Bifați caseta de lângă linia „Reverse Pages”.
- Faceți clic pe „Ok” pentru a imprima documentul.
- Scoateți hârtia din imprimantă. Dacă documentul are un număr impar de pagini, adăugați o coală de hârtie goală.
- Așezați teancul de hârtie în cutia de hârtie. Chiar și paginile ar trebui să fie cu fața în jos și sus către imprimantă.
- Alegeți Fișier> Tipărire> Subset> Numai pagini impare> Reverse pagini> Ok.