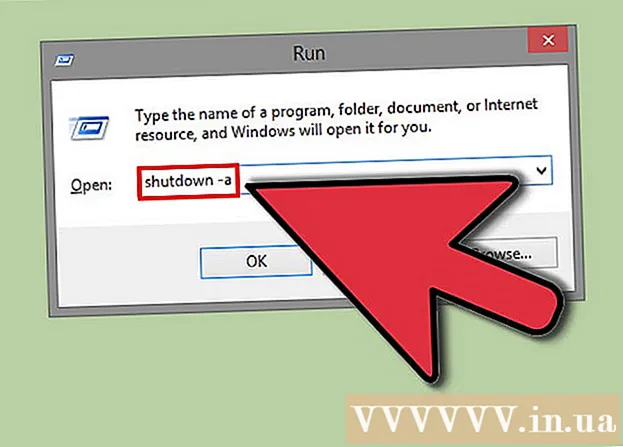Autor:
Lewis Jackson
Data Creației:
14 Mai 2021
Data Actualizării:
1 Iulie 2024

Conţinut
Ați șters din greșeală unele fișiere de pe cardul SD sau ați pierdut date din cauza cardului de memorie defect? Dacă încetați imediat să utilizați cardul de memorie și acționați rapid, fișierele pot fi în continuare recuperate folosind software-ul de recuperare a datelor. Există opțiuni gratuite pentru fiecare sistem de operare, precum și programe cu plată ușor de utilizat.
Pași
Metoda 1 din 3: Prin PhotoRec (toate sistemele de operare)
Opriți accesarea cardului SD. Dacă fișierul tocmai a fost șters, este posibil ca datele să rămână acolo, așteaptă doar ca datele să fie suprascrise. Accesul la cardul SD vă va ajuta să vă limitați capacitatea de a suprascrie datele.
- În mod ideal, scoateți cardul SD de pe dispozitiv până când sunteți gata să recuperați fișierele.

Descărcați PhotoRec. PhotoRec este un software de recuperare de fișiere gratuit și open source pentru Windows, OS X și Linux.
Dezarhivați programul. PhotoRec nu trebuie instalat. Trebuie doar să extrageți programul din fișierul ZIP. Interior, os va fi numele sistemului dvs. de operare. De exemplu, versiunea Windows ar fi

Conectați un card de memorie. Puteți fie să conectați cardul SD la computer utilizând un cititor de carduri de memorie, fie să introduceți un card de memorie în cameră și să conectați camera la computer printr-un cablu USB.
Lansați PhotoRec. PhotoRec rulează pe interfața liniei de comandă. Veți utiliza tastele săgeată pentru a naviga în program.

Selectați unitatea. Selectați cardul SD din lista unităților disponibile, apoi atingeți ↵ Intrați.
Selectați partiția. Cardurile de memorie SD au de obicei o singură partiție. Folosiți tastele săgeată pentru a selecta.
Alegeți meniul. Această opțiune de meniu este situată de-a lungul marginii de jos a ferestrei.
Debifați fișierele inutile. Puteți accelera foarte mult căutarea limitând tipul de fișier pe care trebuie să îl căutați. Dacă restaurați fotografii, deselectați toate, cu excepția JPG, JPEG, RAW, CR2, PNG, TIFF, GIF, BMP, SR2 și DNG.
Selectați un element de meniu pentru a continua. Se va deschide meniul sistemului de fișiere.
Selectați tipul sistemului de fișiere. Dacă restaurați fișiere de pe un card de memorie SD, selectați (Altele).
Selectați spațiul de testat. Dacă restaurați fișierele șterse, selectați. Dacă restaurați date pe un card de memorie defect, selectați.
Selectați un folder pentru a salva fișierul restaurat. Ar trebui să creați un folder nou pentru un acces mai ușor.
Așteptați recuperarea datelor. Acest lucru poate dura mult timp. Numărul de fișiere restaurate va fi actualizat în funcție de timpul real.
Răsfoiți prin fișiere. Numele fișierului va fi corupt, deci va trebui să căutați manual printre fișierele recuperate până când veți găsi unul. Dacă tot nu găsiți imaginea dorită, puteți încerca o altă opțiune de recuperare a datelor. publicitate
Metoda 2 din 3: Utilizarea ZAR (Windows)
Opriți accesarea cardului SD. Dacă fișierul tocmai a fost șters, este posibil ca datele să rămână acolo, așteaptă doar ca datele să fie suprascrise. Accesul la cardul SD vă va ajuta să vă limitați capacitatea de a suprascrie datele.
- În mod ideal, scoateți cardul SD de pe dispozitiv până când sunteți gata să recuperați fișierele.
Descărcați și instalați ZAR (Zero Assumption Recovery). Versiunea completă a ZAR necesită o taxă, în timp ce demonstrația (versiunea de încercare) ne permite doar restaurarea fișierelor imagine. Notă: ar trebui să descărcați ZAR numai de pe site-ul dezvoltatorului.
- Pe site-ul web ZAR, faceți clic pe linkul „recuperare imagine” din partea de jos a paginii. Acest lucru vă va permite să instalați o demonstrație pentru a vă recupera fotografiile.
Conectați un card de memorie. Puteți conecta cardul SD la computer folosind un cititor de carduri de memorie sau introduceți cardul SD în cameră și conectați camera la computer printr-un cablu USB.
- Computerul vă poate solicita să formatați cardul de memorie sau să vă anunțați că nu poate fi citit. Nu formatați la acest prompt, deoarece puteți suprascrie locația în care imaginea este salvată pe card.
Deschideți instrumentul de recuperare a imaginii în ZAR. Lansați ZAR și faceți clic pe Recuperare imagine (gratuit). Pentru un alt program, căutați același buton de acțiune. Unele programe pot sări peste acest pas în întregime.
Selectați un card de memorie. În secțiunea „Discuri și partiții”, alegeți cardul SD. Faceți clic pe Următorul pentru a porni procesul de restaurare.
Selectați fișierele pe care doriți să le recuperați. Veți vedea o listă de fotografii pe care software-ul le-a găsit pe cardul de memorie SD. Puteți alege fotografiile de recuperat sau alegeți toate pentru a recupera toate fotografiile pierdute. Este posibil să nu puteți previzualiza imaginea, iar numele fișierului se va pierde.
Alegeți unde să salvați fotografiile după restaurare. Dacă cardul SD este deteriorat, nu trebuie să îl salvați aici. În schimb, alegeți sau creați un folder pe computer pentru a salva fotografiile. Imaginile sunt sigure dacă cardul SD ratat se blochează din nou.
Copiaza fisier. Faceți clic pe Începe copierea fișierelor selectate Faceți clic pe Începe copierea fișierelor selectate pentru a restabili imaginea. Fișierul selectat va fi salvat în locația specificată de dvs.
- Este posibil ca unele imagini să nu fie recuperate complet. Chiar dacă miniatura arată bine, imaginea poate fi parțial pierdută sau complet deteriorată.
Metoda 3 din 3: Prin Data Rescue 3 (Mac)
Opriți accesarea cardului SD. Dacă fișierul tocmai a fost șters, este posibil ca datele să fie încă acolo, așteptând doar să fie suprascrise de noile date. Accesul la cardul SD vă va ajuta să vă limitați capacitatea de a suprascrie datele.
- În mod ideal, scoateți cardul SD de pe dispozitiv până când sunteți gata să recuperați fișierele.
Descărcați și instalați Data Rescue 3. Există o taxă de utilizat, dar Data Rescue 3 este unul dintre programele puternice de recuperare a datelor disponibile pentru OS X. Puteți achiziționa Data Recovery 3 de pe site sau prin Mac App Store.
- Dacă nu doriți să cheltuiți bani, utilizați PhotoRec.
Conectați cardul de memorie SD. Introduceți cardul SD în computerul Mac. Dacă computerul dvs. Mac nu are un slot pentru card de memorie, puteți utiliza un cititor de carduri extern printr-un cablu USB sau puteți introduce un card SD în cameră și îl puteți conecta la computer.
Lansați Data Rescue 3. Programul îl puteți găsi în folderul „Aplicații”. Apoi, selectați „Start New Scan” din meniul principal.
Selectați cardul SD. Lista unităților va apărea în fereastra Data Rescue. Vă rugăm să selectați cardul de memorie din această listă.
- Programul vă poate solicita să alegeți o partiție pentru cardul de memorie. Majoritatea cardurilor de memorie au o singură partiție, dar dacă există mai multe partiții, atunci ar trebui să selectați întregul card SD.
Selectați o metodă de scanare. În timpul primei scanări, trebuie să selectați „Scanare fișiere șterse”. Acest proces va scana spațiul liber de pe cardul de memorie pentru fișierele șterse. Dacă această metodă nu a funcționat, puteți încerca din nou și selectați procesul „Scanare rapidă” urmat de „Scanare profundă”. Faceți clic pe Start după ce ați selectat tipul de scanare.
Așteptați finalizarea scanării. Acest lucru poate dura ceva timp, mai ales dacă alegeți Deep Scan. Dacă doriți să faceți o pauză, puteți face clic pe butonul Suspendare.
Selectați fișierele pe care doriți să le recuperați. După finalizarea scanării, veți vedea o listă de fișiere care pot fi recuperate. Bifați caseta de lângă fiecare fișier sau folder pe care doriți să îl recuperați.
- Dacă executați o scanare rapidă sau profundă, rezultatele căutării vor fi în secțiunea „Fișiere găsite”.
- Dacă alegeți Fișiere șterse sau Scanare profundă, rezultatele căutării vor fi în secțiunea „Fișiere reconstruite”. Numele fișierului se va pierde de obicei.
- Puteți previzualiza fișierele alegând din listă și făcând clic pe „Previzualizare”. Cu toate acestea, nu toate fișierele vor fi previzualizate.
Recuperarea fisierului. Când ați terminat, faceți clic pe Recuperare și alegeți o locație pentru a salva fișierul pe computer. După ce găsiți o locație adecvată, faceți clic pe Deschidere. publicitate
Avertizare
- Nu toate fotografiile pierdute pot fi recuperate. Nu veți putea recupera o imagine pierdută în astfel de cazuri, cum ar fi: cardul de memorie este grav deteriorat sau reformatat, imaginea ștearsă este suprascrisă.