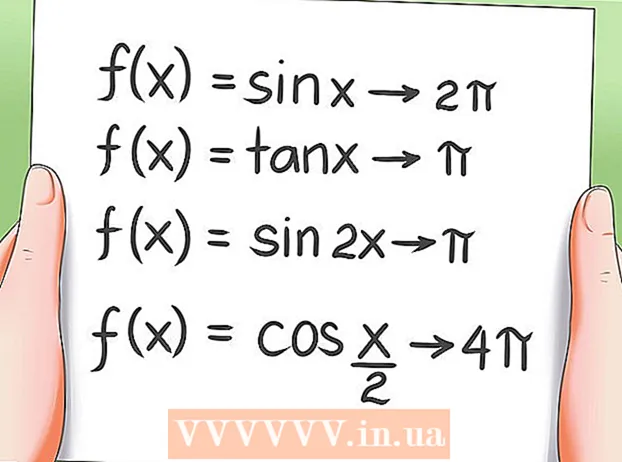Autor:
Peter Berry
Data Creației:
12 Iulie 2021
Data Actualizării:
23 Iunie 2024

Conţinut
Fișierele cu extensia „.exe” se numesc fișiere executabile sau fișiere EXE. Acesta este unul dintre cele mai frecvente formate de fișiere pe sistemele de operare Windows, acestea sunt utilizate pentru a instala sau rula software-ul aplicației. Fișierele EXE sunt, de asemenea, utilizate pentru ambalarea și distribuirea de scripturi sau macrocomenzi mici, deoarece permit utilizatorilor să își restrângă munca într-un singur fișier și să comprime dimensiunea. Deschiderea unui fișier EXE pe Windows este destul de simplă, dar deschiderea unui EXE pe un Mac este puțin mai complicată. Alternativ, puteți extrage fișierul EXE.
Pași
Metoda 1 din 3: Deschideți fișierul EXE (Windows)
Faceți dublu clic pe fișierul EXE pentru al deschide. Fișierul EXE este un executabil pe Windows, conceput pentru a fi rulat ca program. Faceți dublu clic pe orice fișier EXE pentru al deschide.
- Dacă ați descărcat fișierul EXE de pe internet, vi se cere să confirmați dacă doriți să deschideți fișierul sau nu. Aveți grijă să deschideți un fișier EXE dintr-o sursă necunoscută, deoarece acesta este un mod obișnuit de răspândire a virușilor. Nu deschideți niciodată un fișier EXE descărcat dintr-un atașament de e-mail, chiar dacă știți expeditorul.
- Fișierele EXE nu se vor deschide corect dacă sunt proiectate pentru o versiune mai veche de Windows. Puteți ajusta setările de compatibilitate făcând clic dreapta pe fișier, selectând „Proprietăți” și făcând clic pe fila Compatibilitate. Puteți seta versiunea de Windows pe care doriți să rulați fișierul EXE, dar acest lucru nu garantează rezolvarea problemei.

Deschideți Registry Editor dacă fișierul EXE nu poate fi rulat. Dacă primiți un mesaj de eroare când deschideți un fișier EXE și nu îl puteți deschide, este posibil ca setarea de registry Windows să aibă o eroare. Editarea registrului poate fi frustrantă, dar de fapt durează doar câteva minute.- Pentru a deschide Registry Editor, apăsați tasta Windows + R și tastați regedit.

Navigheaza catre.. Utilizați bara de navigare din partea stângă a ferestrei pentru a deschide această categorie.
Faceți clic dreapta pe „(Implicit)” și selectați „Modificați”. Va apărea o nouă fereastră.

Tip.exefileîn câmpul „Date despre valoare”. Faceți clic pe OK pentru a salva modificările.
Navigheaza catre.. Utilizați bara de navigare din partea stângă a ferestrei pentru a deschide această categorie.
Faceți clic dreapta pe „(Implicit)” și alegeți „Modificați”. Va apărea o nouă fereastră.
Import.’%1’ %*în câmpul „Date despre valoare”. Faceți clic pe butonul OK pentru a salva modificările.
Navigheaza catre.. Utilizați bara de navigare din stânga pentru a deschide această categorie.
Faceți clic dreapta pe „(Implicit)” și alegeți „Modificați”. Va apărea o nouă fereastră.
Import.’%1’ %*în câmpul „Date despre valoare”. Faceți clic pe OK pentru a salva modificările.
Reporniți computerul. După editarea celor 3 elemente de mai sus, închideți Registry Editor și reporniți computerul. Acum puteți deschide fișierul EXE. Vă sfătuim să aflați cauza problemei de la bun început. Aparatul dvs. poate fi infectat cu un virus sau malware, care va continua să provoace aceeași eroare în viitor. Faceți clic pe acest articol pentru a afla cum să găsiți și să eliminați viruși. publicitate
Metoda 2 din 3: Deschideți fișierul EXE (OS X)
Aflați procesul. Fișierele EXE nu sunt proiectate pentru OS X, deci aveți nevoie de software special pentru a le rula. Trebuie să instalați utilitarul open source „wine” pentru a adăuga un „shell” Windows la fișierul EXE, permițându-le accesul la fișiere importante Windows pentru a deschide fișierul. Utilitarul wine nu poate deschide toate fișierele Windows EXE, dar în funcție de fișier, alegeți utilitarul. Nu aveți nevoie de un disc Windows pentru a instala vin.
Descărcați și instalați Xcode din Mac App Store. Acesta este instrumentul esențial de dezvoltare gratuită pentru editarea codului software. Nu veți utiliza direct instrumentul pe care îl veți instala pentru a deschide fișierul EXE în funcție de acesta.
- Lansați Xcode după încărcare, apoi faceți clic pe meniul „Xcode”. Selectați „Preferințe” și faceți clic pe fila „Descărcări”. Faceți clic pe butonul Instalare de lângă „Instrumente pentru linia de comandă”.
Descărcați și instalați MacPorts. Acesta este un supliment gratuit pentru a simplifica procesul de editare, folosit pentru a construi versiunea dvs. de vin. Puteți descărca MacPorts de pe site. Faceți clic pe calea corespunzătoare versiunii de OS X pe care o utilizați, apoi faceți dublu clic pe fișierul.pkg descărcat pe computer pentru a instala MacPorts.
Deschideți terminalul. Trebuie să utilizați Terminal pentru a regla setările MacPorts. Puteți deschide Terminalul în folderul Utilități.
Copiați și lipiți următoarele comenzi. Copiați comanda în fereastra Terminal și apăsați tasta Return:
Introduceți parola de administrator. Vi se solicită o parolă de administrator înainte de a rula comanda. Când introduceți parola, nu veți vedea nimic. Apăsați tasta Return după ce ați introdus parola. Fără parola unui cont de administrator, procesul va eșua.
Copiați și lipiți următoarele comenzi. Aceasta este comanda care spune MacPorts dacă sistemul dvs. de operare este pe 64 de biți. Lipiți următoarea comandă și apăsați tasta Return:
Introduceți o comandă pentru a accepta termenii Xcode. Această comandă rapidă informează Xcode că ați acceptat termenii programului, permițându-vă să compilați codul. Închideți și redeschideți fereastra Terminal după executarea acestei comenzi:
- sudo xcodebuild -license
Introduceți comanda pentru instalarea vinului. După ce ați deschis din nou fereastra Terminalului, puteți instala vin. Vi se poate cere să introduceți o parolă de administrator. Instalarea va dura ceva timp. Când reveniți la intrarea Terminal, procesul este finalizat:
- sudo port instalează vin
Navigați la locația fișierului EXE. Folosiți comanda CD pentru a naviga la locația fișierului EXE stocat pe Mac. Trebuie să faceți acest lucru prin terminal.
Folosiți wine pentru a rula fișierul EXE. Introduceți următoarea comandă pentru a deschide un fișier EXE salvat într-un folder deschis. În loc de, înlocuiți nume de fișier după numele fișierului:
- vin nume de fișier.executabil
Folosiți programul ca de obicei. Dacă fișierul EXE este un program independent, îl puteți folosi imediat. Dacă este fișierul de instalare al unui program, va trebui să parcurgeți același proces ca și Windows.
- Nu toate programele funcționează cu vin. Pentru lista completă a programelor compatibile, vizitați pagina.
Deschideți programul instalat. Dacă utilizați fișierul EXE pentru a instala programul, veți avea nevoie de vin pentru a deschide fișierul de instalare.
- Tip cd ~ / .wine / drive_c / Program Files / pentru a deschide folderul Program Files și vinul este instalat.
- Tip eu sunt pentru a lista programelor instalate. Tip CD numele programului pentru a deschide directorul de programe. Dacă lista de programe are spații, trebuie să adăugați înainte de decalaj. De exemplu, Microsoft Office va deveni cd Microsoft Office.
- Tip eu sunt din nou în directorul de programe pentru a găsi fișierul EXE.
- Tip vin nume de fișier.executabil pentru a deschide programul.
Instalați biblioteca Mono, dacă programul o cere .NET..NET este software-ul bibliotecii pentru multe programe Windows, iar Mono este alternativa pe care vinul o poate folosi. Instalați .NET numai dacă îl solicită.
- Tip sudo port instalare winetricks și apăsați tasta Return.
- Tip vinicole mono210 și apăsați tasta Return pentru a instala Mono.
Metoda 3 din 3: extrageți fișierul EXE
Descărcați și instalați 7-Zip. 7-Zip este un program de arhivare open source gratuit pentru deschiderea fișierelor EXE asemănătoare unui fișier ZIP sau RAR. Programul poate extrage multe fișiere EXE, dar nu toate.
- Puteți descărca 7-Zip de la.
Faceți clic pe fișierul EXE și selectați „7-Zip” → „Deschideți arhiva”. Aceasta va deschide fișierul într-o fereastră de arhivare 7-Zip. Dacă faceți clic dreapta pe fișier fără opțiunea 7-Zip, deschideți 7-Zip în meniul Start și accesați fișierul EXE pe care doriți să îl deschideți.
- 7-Zip nu poate deschide toate fișierele EXE. Este posibil să primiți un mesaj de eroare atunci când deschideți un fișier EXE. Puteți utiliza un alt program de decompresie, cum ar fi WinRAR, dar cel mai probabil tot nu va putea deschide fișierul, deoarece a fost editat pentru prima dată.
Accesați fișierul pe care doriți să îl extrageți. Când deschideți fișierul EXE în 7-Zip, vi se prezintă o listă a fișierelor și folderelor care conțin fișierul EXE. Puteți face dublu clic pe folder pentru a vizualiza fișierele din interior. Puteți selecta mai multe fișiere ținând apăsată tasta Ctrl și făcând clic pe fiecare fișier.
Faceți clic pe butonul „Extrageți” și selectați fișierul. Vi se va cere să selectați o locație, dacă este lăsată implicit, fișierul va fi extras în locația curentă. publicitate