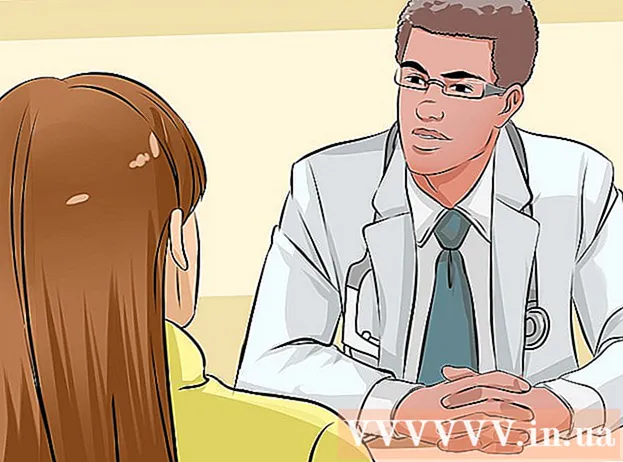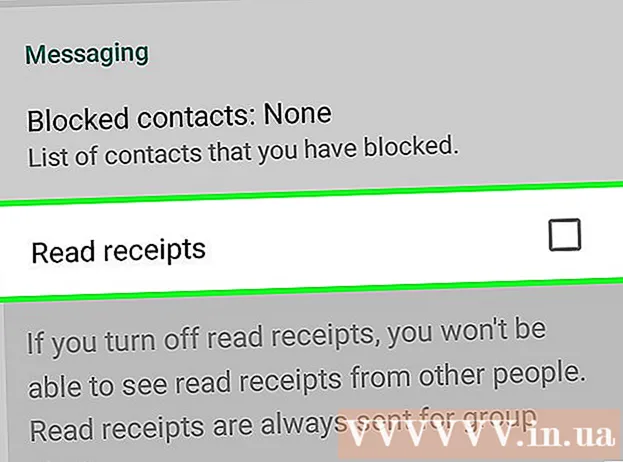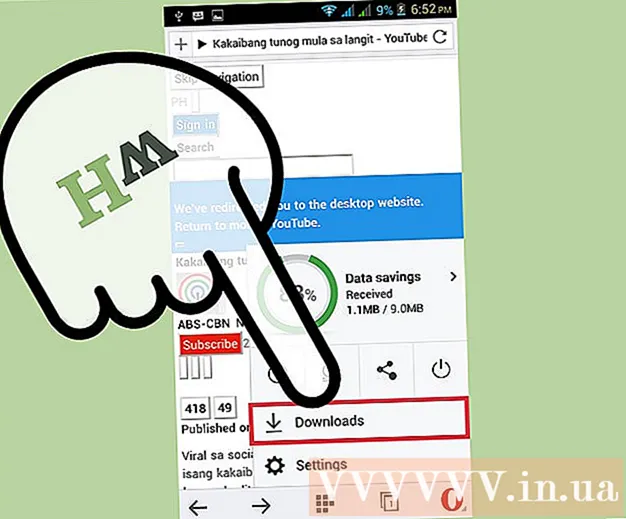Conţinut
Iată un articol care vă arată cum puteți reduce dimensiunea unui fișier video fără a afecta calitatea. Compresia este necesară atunci când doriți să partajați un videoclip pe Internet, deoarece reduce cantitatea de date necesare pentru a transmite și a trimite videoclipul către vizualizator. Puteți utiliza Handbrake pentru a comprima videoclipuri sau puteți utiliza QuickTime pe Mac, dacă trebuie doar să reduceți dimensiunea fișierului video.
Pași
Metoda 1 din 2: utilizați QuickTime
Deschideți videoclipul în QuickTime în modul următor:
- Selectați video
- Clic Fişier (Fişier)
- Alege Deschis cu (Deschis cu)
- Clic QuickTime Player

Clic Fişier. Este meniul din colțul din stânga sus al ecranului Mac. Veți vedea un meniu care apare pe ecran.
Alege Export (Export). Aceasta este opțiunea din partea de jos a meniului Fişier. Când faceți clic, veți vedea un alt meniu care apare.

Alege calitatea. Faceți clic pe calitatea videoclipului care este egală sau mai mică decât calitatea videoclipului curent. Aceasta va deschide fereastra Salvare.
Gavin Anstey
Producător video, CEO Cinebody Gavin Anstey, CEO Cinebody. Cinebody este un software de conținut orientat către utilizator, care ajută mărcile să creeze conținut vizual rapid, autentic și captivant pentru oricine din lume. Gavin a studiat jurnalism la Universitatea din Colorado Boulder înainte de a-și începe cariera în producția de software și video.
Gavin Anstey
Producător video, CEO CinebodyAlegeți cea mai mică rezoluție fără a afecta vizibilitatea. Acest număr va depinde de rezoluția videoclipului original. Dacă videoclipul original este 4K sau 1080p, probabil că nu doriți opțiunea mai mică de 720p, deoarece videoclipul va fi de o calitate foarte scăzută atunci când este vizionat.
Dă videoclipului un nume nou. Introduceți un nume în câmpul de introducere a textului din partea de sus a ferestrei.
Selectați un folder de salvare. Faceți clic pe caseta derulantă „Unde”, apoi alegeți un folder (de exemplu Desktop) doriți să salvați videoclipul.
Clic salva (Salvare) în colțul din dreapta jos al ferestrei. Comprimarea dvs. video va începe imediat.
Așteptați finalizarea compresiei video. După ce videoclipul este comprimat, fereastra „Export” va dispărea. Acum, puteți merge unde să salvați videoclipul și să vizionați videoclipul aici. publicitate
Metoda 2 din 2: Folosiți frâna de mână
Descărcați și instalați Handbrake. Accesați https://handbrake.fr/downloads.php din browserul dvs. web și faceți clic pe link Descarca (Descărcați) sub numele sistemului de operare pe care îl utilizați, apoi instalați Handbrake în felul următor:
- Windows Faceți dublu clic pe fișierul de instalare Handbrake, apoi urmați instrucțiunile de instalare de pe ecran.
- Mac - Faceți dublu clic pe fișierul Handbrake DMG, verificați descărcarea, dacă este necesar, trageți pictograma Handbrake în folderul Aplicații și urmați instrucțiunile de pe ecran.
Deschideți frâna de mână. Este un simbol ananas lângă o ceașcă de apă. Fereastra Handbrake va apărea pe ecran.
Clic Sursa deschisa (Pornire) se află în colțul din stânga sus al ferestrei Frânei de mână.
- La prima deschidere a frânei de mână, va trebui să faceți clic Sursa deschisa pentru a deschide fereastra sursă.
Clic Fişier (Fișier) cu o pictogramă de folder în fereastra Surse.
Selectați video. Accesați dosarul în care doriți să comprimați videoclipul, faceți clic pe videoclip și selectați Deschis (Deschidere) pentru a deschide videoclipul în Handbrake.
Alegeți formatul de calitate. În poziția extremă dreaptă a ferestrei Frânei de mână, veți face clic pe unul dintre formatele de calitate și rata cadrelor (cum ar fi Foarte rapid 720p30) potrivit pentru video.
- Asigurați-vă că formatul selectat este egal sau mai mic decât calitatea videoclipului curent. De exemplu, dacă calitatea actuală a videoclipului este de 1080p, veți face clic pe selectați 1080p sau mai mic; dacă videoclipul este 720p, veți alege 720p sau mai jos.
- Selecţie Rapid (Rapid și Foarte rapid (Foarte rapid) este cel mai potrivit pentru compresie.
Denumiți fișierul. Trebuie să schimbați numele fișierului din centrul paginii Handbrake cu unul nou (de ex comprimat (comprimat)).
- De asemenea, puteți alege un nou folder de salvare făcând clic pe Naviga (Răsfoiți), selectați un folder, dați fișierului un nou nume dacă este necesar și faceți clic pe salva (Salva).
Bifați caseta „Web Optimized” din mijlocul paginii Handbrake. Acest lucru va asigura că videoclipul va fi comprimat conform standardelor web.
Faceți clic pe card Video aproape de sub fereastra Frânei de mână.
Asigurați-vă că setările de aici sunt corecte. Veți vedea următoarele setări sub fila Video; Dacă setarea nu se potrivește, o puteți modifica făcând clic pe valoarea setării și alegând opțiunea corectă din panoul de meniu:
- Codec video - Această setare ar trebui să fie „H.264 (x264)”.
- Framerate (FPS) (Frame Rate) - Această setare ar trebui să fie „30” FPS (cadre pe secundă).
- Peak Framerate (Cea mai mare rată de cadre) sau Vârf (Cel mai mare) - Această casetă trebuie bifată.
- Nivelul codificatorului (Nivel de criptare) sau Nivel (Nivel) - Această setare ar trebui să fie „4.0”.
Clic Porniți codificarea (Codificarea începe). Este butonul verde „Redare” din mijlocul ferestrei Frânei de mână. Comprimarea dvs. video va începe imediat.
- Pe Mac, veți face clic start la acest pas.
Așteptați finalizarea compresiei video. Timpul de compresie a videoclipului poate fi foarte mare, mai ales atunci când videoclipul depășește 200 MB. Odată ce videoclipul este comprimat, puteți reda videoclipul din folderul de salvare. publicitate
Sfat
- Nu toate videoclipurile sunt de bună calitate atunci când sunt comprimate la un standard ridicat. Chiar și multe videoclipuri nici măcar nu necesită compresie.
- Unele videoclipuri, cum ar fi cele filmate cu un telefon mobil, au fost comprimate în timpul redării.
- Dacă este posibil, aplicați criptarea în doi pași. Deși durează mai mult decât codarea în 1 pas, fișierul dvs. video va avea o calitate mai bună.
Avertizare
- Nu comprimați excesiv videoclipul. Fișierul video va pierde multe date în timpul comprimării și poate pierde claritatea.