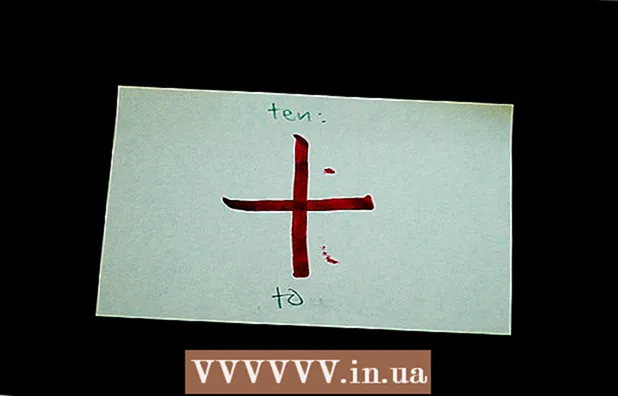Autor:
Louise Ward
Data Creației:
4 Februarie 2021
Data Actualizării:
28 Iunie 2024

Conţinut
Net Send este un instrument de linie de comandă din Windows XP care este utilizat pentru a trimite mesaje către alți utilizatori și computere din rețeaua locală. În Windows Vista, Net Send a fost înlocuit de un instrument de linie de comandă cu o sintaxă și o funcție similare, msg.exe. Net Send nu poate trimite mesaje de pe un computer Windows XP către un computer utilizând o versiune ulterioară de Windows.
Pași
Metoda 1 din 2: pe Windows XP
Deschideți linia de comandă. Puteți utiliza comanda pentru a trimite mesaje către alte computere din rețea. Această comandă este introdusă prin promptul de comandă. Puteți deschide linia de comandă din meniul Start sau apăsați ⊞ Câștigă+R apoi introduceți „cmd”.
- Dacă utilizați Windows Vista, 7, 8, 8.1 sau 10, consultați următoarea secțiune. Comanda nu mai este integrată în Windows Vista sau ulterior și a fost înlocuită cu o comandă cu o funcționalitate similară.

Porniți comanda. Import net send apoi apăsați spaţiu. Informațiile vor fi adăugate la sfârșitul comenzii pentru a specifica conținutul și destinația mesajului.
Definiți cui veți trimite mesajul. Există mai multe moduri diferite pe care le puteți aplica pentru a trimite mesaje anumitor utilizatori sau unor grupuri întregi:- net send Nume - Puteți introduce numele utilizatorului sau computerului din rețea pentru a trimite mesajul unui anumit public. Dacă numele de utilizator are spații, includeți-l între ghilimele (de exemplu, net trimite "Le Thao").
- net send * - Această comandă va trimite mesaje către toți utilizatorii de pe domeniul sau grupul de lucru curent.
- net send / domeniu:Nume Această comandă va trimite mesaje persoanelor din grupul de lucru sau domeniu specific.
- net send / utilizatori - Această comandă va trimite mesajul tuturor utilizatorilor conectați în prezent la server.
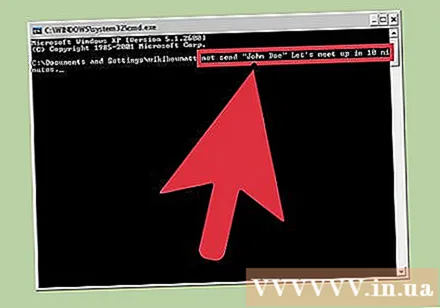
Adauga un mesaj. Introduceți mesajul pe care doriți să îl trimiteți după specificarea destinatarului. Mesajul dvs. poate conține până la 128 de caractere.- De exemplu: net trimite „Le Thao” Ne vedem în 10 minute.
Trimite mesaj. După compunerea mesajului, apăsați ↵ Intrați a trimite. Subiecții vor primi mesajul în caseta de dialog Windows, atâta timp cât sunt conectați și conectați la rețea. publicitate
Metoda 2 din 2: pe Windows Vista și versiuni ulterioare
Verificați dacă versiunea dvs. de Windows acceptă comanda. După oprirea integrării comenzilor, Windows a înlocuit-o cu o comandă cu multe funcții similare. Din păcate, comanda este disponibilă numai în edițiile Professional și Enterprise ale Windows. Dacă sunteți în ediția Home, va trebui să faceți upgrade la Professional sau Enterprise pentru a utiliza comanda.
- Puteți vedea versiunea de Windows pe care o utilizați apăsând ⊞ Câștigă+Pauză sau faceți clic dreapta pe „Computer” și selectați „Proprietăți”. Versiunea dvs. de Windows ar trebui să apară sub „Ediția Windows”.
Deschideți linia de comandă. În mod similar, comanda este executată din linia de comandă. Puteți apăsa tasta ⊞ Câștigă și introduceți „cmd” pentru a deschide programul sau aplicați alte opțiuni în funcție de versiunea dvs. curentă de Windows.
- Windows 7 și Vista - Deschideți linia de comandă din meniul Start.
- În Windows 8.1 și 10 - Faceți clic dreapta pe butonul Start și alegeți „Prompt de comandă”.
- Pe Windows 8 - Apăsați ⊞ Câștigă+X apoi selectați „Prompt comandă”.
Porniți comanda. Import msg apoi apăsați Spaţiu. Apoi adăugați informațiile de destinație, precum și conținutul mesajului la sfârșitul comenzii.
Definiți cine va primi mesajul. Comanda are o serie de opțiuni de rute care sunt diferite de cea anterioară: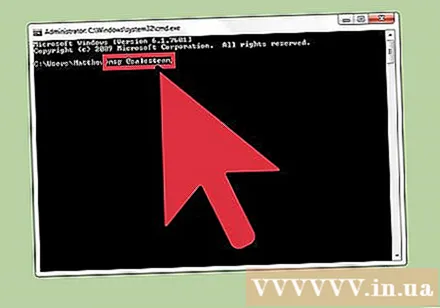
- msg nume de utilizator - Introduceți un nume de utilizator în rețea pentru a trimite un mesaj utilizatorului respectiv.
- msg sesiune - Introduceți numele sesiunii specifice la care doriți să trimiteți un mesaj.
- msg sesiune ID - Introduceți numărul sesiunii specifice la care doriți să trimiteți mesajul.
- msg @nume de fișier - Introduceți numele fișierului care conține lista de nume de utilizator, sesiuni și / sau numărul de sesiuni la care doriți să trimiteți mesaje. În acest fel funcționează cu o listă de departamente.
- msg * - Această comandă va trimite mesaje celor care se află pe server.
Specificați serverul destinatarului către care doriți să trimiteți mesajul (opțional). Dacă doriți să trimiteți mesaje cuiva pe alt server, introduceți informațiile despre server după informațiile destinatarului. Dacă nu specificați un server, mesajul va fi trimis pe serverul curent.
- msg * / server:numele serverului
Setați o limită de timp (opțional). Puteți adăuga secunde de afișări pentru informații limitate în timp. Setarea orei este adăugată după informațiile despre server (dacă sunt disponibile).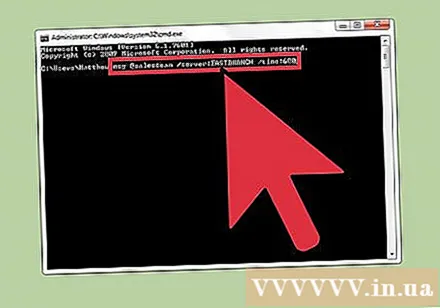
- msg * / ora:secunde (exemplu: limita de timp de 5 minute ar fi de 300 de secunde)
Adăugați mesajul. După setarea tuturor opțiunilor, puteți adăuga textul mesajului la sfârșitul comenzii. De asemenea, puteți apăsa ↵ Intrați Fără a introduce un mesaj, sistemul vă va solicita să introduceți mesajul pe propria linie.
- De exemplu:msg @salesteam / server: EASTBRANCH / ora: 600 Felicitări tuturor pentru că vă bucurați de detaliile dvs.!
Trimite mesaj. presa ↵ Intrați pentru a trimite un mesaj. Celălalt utilizator va primi mesajul imediat.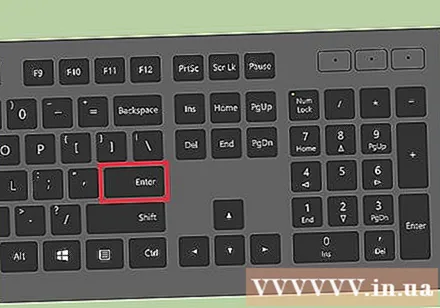
- Comanda este concepută pentru a trimite mesaje utilizatorilor terminalului, nu neapărat către alte computere Windows din aceeași rețea.
Depanare. Există câteva erori pe care le puteți întâlni atunci când utilizați comanda:
- - Dacă primiți acest mesaj, înseamnă că versiunea de Windows pe care o utilizați nu acceptă comanda. Trebuie să faceți upgrade la versiunea Professional pentru a executa această comandă.
- sau - A apărut o problemă la trimiterea mesajului. Unii utilizatori au rezolvat această problemă deschizând Editorul de registry pe computerul destinatarului (rulați „regedit” pentru a deschide), mergând la calea „HKEY_LOCAL_MACHINE SYSTEM CurrentControlSet Control Terminal Server ”și schimbați„ AllowRemoteRPC ”din„ 0 ”în„ 1 ”.