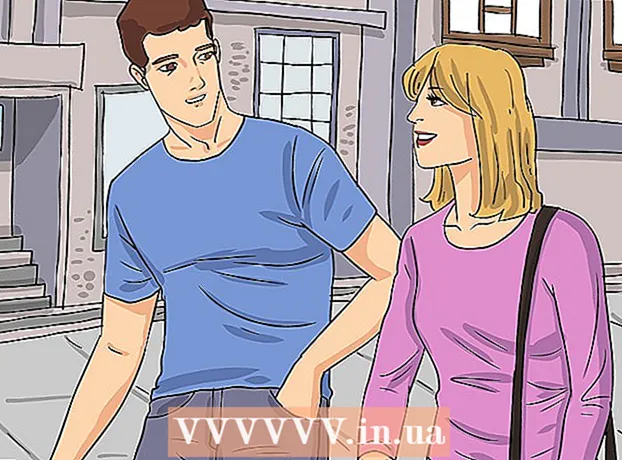Autor:
Laura McKinney
Data Creației:
7 Aprilie 2021
Data Actualizării:
1 Iulie 2024

Conţinut
Acest articol vă învață cum să remediați eroarea pe ecran complet care apare atunci când vizionați YouTube folosind Google Chrome. Această eroare poate determina afișarea unei părți a browserului sau a desktopului în modul ecran complet sau, mai rău, că funcția este dezactivată. De obicei, repornirea browserului sau a computerului poate rezolva problema, dar dacă acest lucru nu funcționează, trebuie să personalizați unele setări pentru a preveni apariția erorii de ecran complet.
Pași
Metoda 1 din 5: Folosiți sfaturi de bază
pentru a reîncărca pagina YouTube și a remedia eroarea.

Google Chrome. Faceți clic sau faceți dublu clic pe pictograma aplicației Chrome cu o sferă roșie, galbenă, verde și albastră.
Google Chrome. Faceți clic sau faceți dublu clic pe pictograma aplicației Chrome care arată ca o sferă roșie, galbenă, verde și albastră.
sub extensii. Comutatorul va deveni alb
, indică faptul că extensia a fost dezactivată.
- Repetați acest pas cu alte extensii necesare înainte de a continua.

Google Chrome. Faceți clic sau faceți dublu clic pe pictograma aplicației Chrome cu o sferă roșie, galbenă, verde și albastră.
. Acest lucru face ca comutatorul să devină gri
, indică faptul că accelerarea hardware este dezactivată acum.

Google Chrome. Faceți clic sau faceți dublu clic pe pictograma aplicației Chrome care arată ca o sferă roșie, galbenă, verde și albastră.
Clic ⋮. Acest buton se află în colțul din dreapta sus al ferestrei. Va apărea un meniu derulant.
Arată în Ajutor (Ajutor). Această opțiune este aproape de partea de jos a meniului derulant. Veți vedea un alt meniu.
Clic Despre Google Chrome (Despre Google Chrome). Această secțiune se află în meniul care apare.
Permiteți instalarea actualizărilor atunci când este notificat. Dacă Chrome vă întreabă despre actualizare, faceți clic pe Actualizați Google Chrome și așteptați instalarea actualizării.
- Dacă Google Chrome a fost actualizat, săriți peste acest pas și treceți la pasul următor.
Faceți clic pe buton Relansați cand este posibil. Odată ce actualizarea este instalată, ar trebui să vedeți acest buton. După ce ați făcut clic, Chrome va fi închis și redeschis.
Încercați să urmăriți YouTube în modul ecran complet. Reintroduceți videoclipul și dați clic pe pictograma „ecran complet” din partea dreaptă jos a ferestrei de redare. Videoclipul va fi redat acum în modul ecran complet.
- Dacă videoclipul dvs. încă nu se redă pe ecran complet, încercați una dintre modalitățile de mai jos.
Restabiliți Chrome la setările implicite. Se remediază ecranul complet, dar se elimină și setarea curentă:
- Clic ⋮ în colțul din dreapta sus.
- Clic Setări (Setare).
- Derulați în jos și faceți clic Avansat (Avansat).
- Derulați în jos și faceți clic Restabiliți setările la valorile implicite originale (Restabiliți setările la valorile implicite din fabrică).
- Clic Reseteaza setarile (Resetează setările) când este notificat.
Dezinstalați Google Chrome apoi instalați-l din nou. Acest pas vă ajută să forțați Chrome să se actualizeze dacă știți că este disponibilă o nouă versiune, dar Chrome nu o va actualiza.
- Puteți reinstala Chrome accesând https://www.google.com/chrome/, făcând clic pe Descărcați Chrome (Descărcați Chrome), faceți clic pe Acceptați și instalați (Acceptați și instalați), faceți dublu clic pe fișierul de instalare descărcat, apoi urmați instrucțiunile de pe ecran.