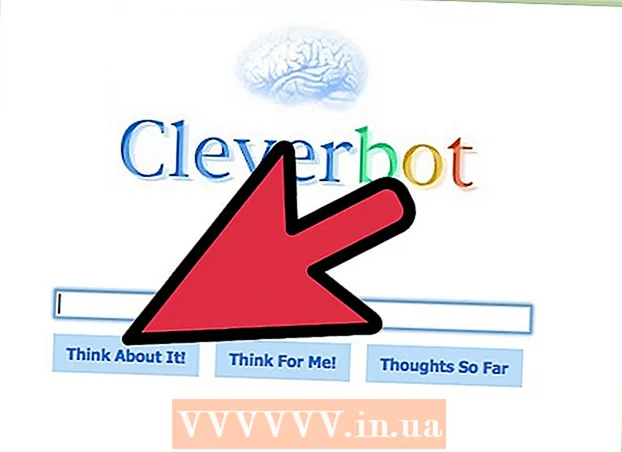Autor:
Randy Alexander
Data Creației:
27 Aprilie 2021
Data Actualizării:
1 Iulie 2024

Conţinut
Astăzi WikiHow vă învață cum să faceți o copie de rezervă a datelor de pe iPhone (cum ar fi fotografii, contacte și calendar) pe iCloud sau computer.
Pași
Metoda 1 din 3: Utilizați iCloud
Deschide setările. Aplicația este închisă cu o imagine roată (⚙️) în interior, de obicei pe ecranul de pornire.

Faceți clic pe element WIFI se află în partea de sus a meniului Setări.- Pentru a face backup este nevoie ca telefonul să se conecteze la Wi-Fi.
Glisați elementul „Wi-Fi” în poziția „Activat”. Comutatorul va deveni verde.

Atingeți o rețea Wi-Fi. Selectați o rețea din lista care apare sub secțiunea „Alegeți o rețea” din meniu.- Introduceți parola Wi-Fi, dacă vi se solicită.
Deschide setările. Dacă sunteți încă pe pagina de configurare Wi-Fi, atingeți Setări bun Setare în colțul din stânga sus pentru a reveni la ecranul Setări. Sau, relansați aplicația Setări așa cum ați făcut înainte.

Atingeți contul dvs. Apple ID. Această secțiune se află în partea de sus a ecranului și conține numele și avatarul dacă aveți unul instalat.- Dacă nu sunteți conectat, faceți clic pe Conectați-vă la (Dispozitivul dvs.) bun Conectați-vă la (Dispozitiv), introduceți contul dvs. Apple ID și parola, apoi atingeți Conectare sau Autentificare.
- Dacă utilizați o versiune mai veche de iOS, probabil că nu este necesar să faceți acest pas.
Clic noroi se află în a doua parte a meniului.
Selectați datele iCloud pentru a face backup. Glisați butonul de lângă aplicațiile listate, cum ar fi Note și calendare, în poziția „Pornit” (verde) pentru a include aceste date atunci când iPhone-ul este salvat.
- Datele din aplicații care sunt în poziția „Dezactivat” (în alb) nu vor fi salvate.
Glisați în jos și atingeți Backup iCloud (Faceți o copie de rezervă la iCloud). Această acțiune se află în partea de jos a celei de-a doua părți.
Glisați butonul „iCloud Backup” în poziția „On” (verde). Acum iPhone-ul dvs. va face o copie de rezervă în contul dvs. iCloud atunci când este conectat și conectat la o rețea Wi-Fi.
Clic „Faceți backup acum” (Faceți backup acum) dacă doriți să faceți backup acum. Procesul poate dura câteva minute, dar puteți face alte lucruri cu iPhone-ul în timp ce faceți backup.
- După ce ați terminat, veți avea o copie de rezervă stocată în iCloud pentru a o utiliza atunci când trebuie să vă restaurați iPhone-ul.
Metoda 2 din 3: utilizați iTunes
Conectați iPhone la computer. Utilizați cablul USB livrat împreună cu dispozitivul.
- Dacă este prima dată când vă conectați telefonul la computer, trebuie să faceți clic pe „Încredere” sau „Încredere în acest computer” care apare pe ecranul iPhone-ului.
Faceți clic pe imaginea iPhone. După câteva secunde, această acțiune va apărea în rândul de pictograme din partea de sus a ferestrei.
- Va apărea ecranul „Rezumat”.
Deblocați iPhone. Dacă iPhone-ul dvs. este deja blocat cu o parolă, va trebui să îl deblocați mai întâi înainte de a putea efectua backupul.
Faceți clic pe „Acest computer” în secțiunea Backup-uri. Acest lucru va permite iTunes să facă o copie de rezervă a iPhone-ului dvs. pe computer, pentru a economisi spațiu de stocare iCloud. O copie de rezervă va fi creată în timpul sincronizării.
- Dacă doriți să faceți o copie de rezervă atât a parolei, a datelor ecranului Homekit, a sănătății și a activității, trebuie să bifați caseta. „Criptați backupul iPhone” (Criptați copiile de rezervă pentru iPhone) și alegeți o parolă ușor de reținut.
Clic Faceți backup acum pentru a porni procesul de backup.
- Este posibil să vi se solicite dacă doriți să faceți backup pentru aplicații care nu se află în prezent în biblioteca dvs. iTunes. Acesta poate fi cazul dacă ați instalat unele aplicații din alte surse sau nu ați transferat produsele cumpărate de pe iPhone în biblioteca iTunes. Nu veți putea restabili aceste aplicații decât dacă au fost adăugate în bibliotecă.
- De asemenea, vi se poate solicita să transferați produsele cumpărate de pe iPhone în biblioteca dvs. iTunes. Acest lucru se întâmplă atunci când unele aplicații instalate pe iPhone, dar care nu au fost configurate de iTunes, actualizează automat produsele noi.
Așteptați finalizarea copiei de rezervă. După ce vă confirmați sau nu consimțământul pentru a muta aplicațiile și produsele achiziționate pe iTunes, iPhone va începe să facă backup pe computerul dvs. Puteți monitoriza progresul privind în partea de sus a ferestrei iTunes.
- iTunes face o copie de siguranță a setărilor pentru Camera Roll, a contactelor, a datelor aplicațiilor, a mesajelor și a fotografiilor. Muzica, videoclipurile sau cărțile poștale sincronizate din biblioteca dvs. iTunes sau orice suport media de divertisment adăugat prin alte mijloace nu vor fi salvate. Aceste date trebuie să fie resincronizate folosind iTunes după procesul de restaurare.
- Fișierul de rezervă iPhone va fi salvat în folderul iTunes Media.
Metoda 3 din 3: Faceți o copie de rezervă a iPhone-ului jailbreak
Descărcați aplicația PKGBackup. Vă rugăm să adăugați, jailbreak este o acțiune care interferează cu sistemul pentru a ocoli restricțiile de securitate ale iPhone, iPad. Dacă nu utilizați un iPhone jailbreak, atunci opțiunile de backup iTunes și iCloud sunt suficiente pentru a vă asigura că datele dvs. sunt copiate în siguranță, fără nicio aplicație terță parte. Dacă iPhone-ul dvs. este jailbreakat, veți avea nevoie de o aplicație precum PKGBackup pentru a efectua backupuri software și date în afara Apple.
- Puteți descărca PKGBackup de pe pagina de pornire Cydia dacă iPhone-ul dvs. este închis.
Lansați PKGBackup și faceți clic Setări. Acest lucru vă permite să alegeți unde să stocați datele de rezervă. Vă puteți conecta la diverse servicii cloud, inclusiv Dropbox, OneDrive și Google Drive. În plus, puteți trimite și copii de rezervă către un server FTP.
- Meniul Setări vă permite, de asemenea, să configurați un program de rezervă.
Reveniți la ecranul principal de backup PKGB și apăsați Backup. Aici puteți alege ce doriți să faceți backup. În plus, puteți comuta între mai multe vizualizări, din aplicații Apple, App Store sau Cydia și fișiere stocate pe iPhone.
- Faceți clic pe pictograma de rezervă din dreapta fiecărui obiect pentru a activa sau a dezactiva backupul.
Porniți procesul de backup. După ce ați selectat toate aplicațiile, setările și fișierele pe care doriți să le faceți backup, puteți începe procesul. Momentul procesului depinde de ceea ce faceți backup și dacă fișierul de rezervă este încărcat în serviciul de stocare în cloud.
- iTunes va face backup pentru setările pentru toate aplicațiile, cu excepția setărilor programului jailbroken. Cu toate acestea, va face totuși o copie de siguranță a aplicațiilor jeailbreak. PKGBackup vă va permite să reîncărcați rapid aplicațiile și setările jailbreak după restaurarea unei copii din iTunes.