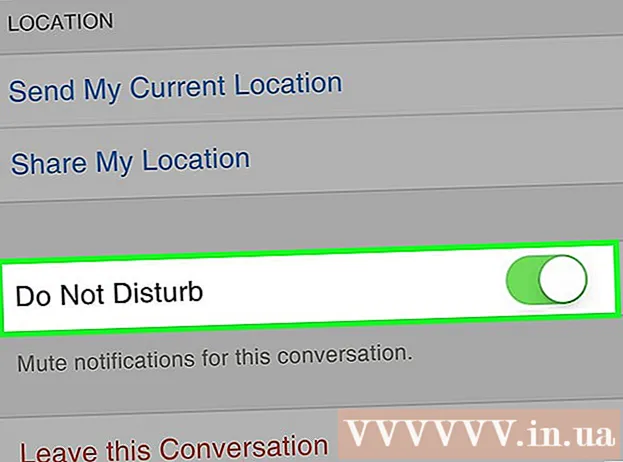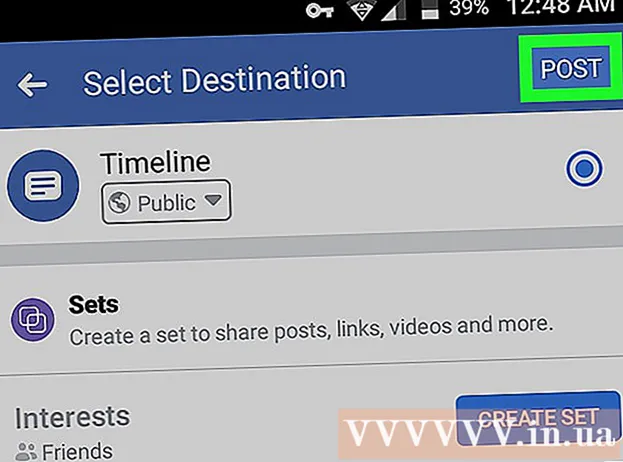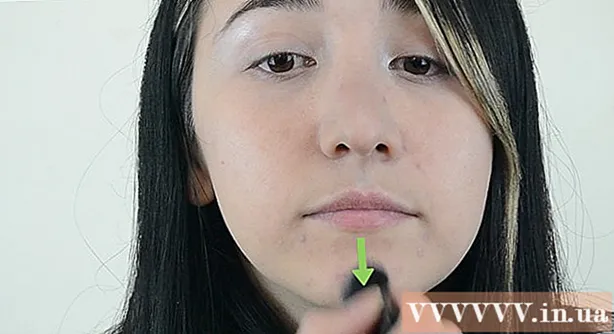Autor:
Robert Simon
Data Creației:
21 Iunie 2021
Data Actualizării:
1 Iulie 2024

Conţinut
Acest articol vă arată cum să schimbați numele rețelei dvs. wireless. De obicei, puteți schimba numele rețelei pe pagina de setări a routerului (router) printr-un browser web, dar mai întâi trebuie să găsiți adresa routerului pentru a accesa pagina respectivă. Dacă acest lucru nu funcționează, resetarea setărilor routerului și reconectarea vă vor permite să schimbați numele rețelei.
Pași
Metoda 1 din 4: Găsiți adresa routerului pe Windows
. Faceți clic pe sigla Windows din colțul din stânga jos al ecranului.
(A stabili). Faceți clic pe pictograma roată din colțul din stânga jos al meniului Start pentru a deschide fereastra Setări.

Rețea și Internet cu o pictogramă glob în fereastra Setări.
. Faceți clic pe sigla Apple din colțul din stânga sus al ecranului pentru a deschide o listă de opțiuni.
Clic Preferințe sistem ... (Preferințe sistem ...) din meniul derulant deschideți fereastra Preferințe sistem.

Clic Reţea (Rețea) cu pictograma glob în fereastra Preferințe sistem pentru a se deschide într-o fereastră nouă.
Clic Avansat ... (Avansat) în colțul din dreapta jos al ferestrei de rețea și ecranul va afișa o altă fereastră.
Faceți clic pe card TCP / IP deasupra ferestrei afișate.
A se vedea adresa „Router”. Acesta este numărul din dreapta antetului „Router” din mijlocul paginii unde veți intra în browserul dvs. web pentru a accesa pagina de setări a routerului.- Adresa de obicei arată astfel: „192.168.1.1” sau „10.0.0.1”.
Metoda 3 din 4: Schimbați numele rețelei

Deschideți un browser web. Browserul implicit pentru computerele Windows este Microsoft Edge și pe computerele Mac Safari, dar puteți utiliza orice browser web la acest pas.
Introduceți adresa routerului. Tastați numărul găsit în pasul de mai sus în bara de adrese, apoi apăsați ↵ Intrați pentru a accesa pagina Setări a routerului.- Cu unele routere speciale, cum ar fi Google WiFi, vi se va cere să descărcați o aplicație pe telefonul smartphone și să o manipulați pentru a configura rețeaua.
Introduceți parola routerului când vi se solicită. Dacă setați o parolă pentru pagina de configurare la configurarea routerului, va trebui să introduceți parola pentru a continua.
Selectați numele curent al routerului. În funcție de pagina de setări a fiecărui router, pașii din acest pas pot varia. De obicei, puteți face clic pe numele routerului sau faceți clic pe opțiune Setări Accesați secțiunea de informații generale din pagina de setări a routerului.
Găsiți câmpul SSID. Acest câmp poate fi, de asemenea, denumit „Nume rețea”, „Nume rețea fără fir”, „Nume ruter” sau ceva similar.
- Veți vedea probabil un nume asociat cu numele curent al rețelei disponibil în câmpul SSID (cum ar fi „Belkin.be”).
Introduceți un nume nou pentru rețeaua wireless. Acesta este numele pe care doriți să îl vedeți atunci când selectați o rețea din meniul Wi-Fi al computerului.
Salvați noul nume de rețea. Clic aplica (Aplica), Salvează setările (Salvează setările), salva (Salvare) sau orice buton de pe ecran afișat pentru a încheia procesul. Acest lucru vă va salva noul nume de rețea.
- În unele cazuri, va trebui să faceți clic pe pictograma dischetei sau pe bifa.
- Schimbarea setărilor routerului dvs. va duce, de obicei, la o repornire.
Metoda 4 din 4: setați routerul la setările din fabrică
Știți când să utilizați această metodă. Dacă pagina routerului nu vă permite să schimbați numele rețelei sau dacă schimbarea numelui nu este salvată, puteți reseta routerul la setările sale originale și apoi denumiți noua rețea la prima conectare. Deoarece resetarea routerului va pierde conexiunea cu dispozitivele, ar trebui să utilizați această metodă numai atunci când nu există altă cale.
- Resetarea routerului convertește numele rețelei în numele implicit (sau „SSID”) imprimat pe partea din spate sau de jos a routerului.
- Dacă vă resetați routerul, va trebui să reconectați fiecare dispozitiv din casa dvs. la router unul câte unul.
Asigurați-vă că routerul are un sticker de parolă. Dacă ați folosit routerul de mai mulți ani, etichetele implicite ale parolei se pot estompa sau se pot desprinde. De obicei, veți găsi parola blocată pe partea din spate sau de jos a routerului.
- Dacă nu aveți parola implicită, nu vă veți putea conecta la rețea după resetarea routerului.
Găsiți butonul „Resetare” al routerului. Acesta este un buton mic, cu indentare, de obicei pe partea din spate a routerului.
Țineți apăsat butonul „Resetare” timp de aproximativ 30 de secunde. Veți avea nevoie de o agrafă sau un ac pentru acest pas.
Eliberați butonul după 30 de secunde. Ruterul dvs. se va opri automat și va relua din nou.
Așteptați ca routerul să termine resetarea. Odată ce routerul este din nou pornit, puteți merge mai departe.
Conectați routerul de la computer. În majoritatea cazurilor, aveți permisiunea de a schimba numele routerului atunci când vă conectați la router din meniul Wi-Fi al computerului:
- Pe Windows Faceți clic pe pictograma Wi-Fi din colțul din dreapta jos al ecranului, selectați numele implicit al routerului, faceți clic pe Conectați (Conexiune), apoi introduceți parola implicită și faceți clic pe Următor → (Continua). Puteți introduce numele rețelei pe care doriți să îl utilizați când vi se solicită.
- Pe Mac Faceți clic pe pictograma Wi-Fi din colțul din dreapta sus al ecranului, alegeți numele implicit al routerului, introduceți parola implicită și alegeți A te alatura (A te alatura). Puteți introduce numele rețelei pe care doriți să îl utilizați când vi se solicită.
Sfat
- O resetare anuală a routerului poate îmbunătăți starea operațională a dispozitivului.
- Adresele IP ale routerului sunt de obicei:
- 192.168.0.1
- 192.168.1.1
- 192.168.2.1
- 10.0.0.1
- 10.0.1.1
Avertizare
- Asigurați-vă întotdeauna că rețeaua dvs. wireless este protejată cu o parolă.