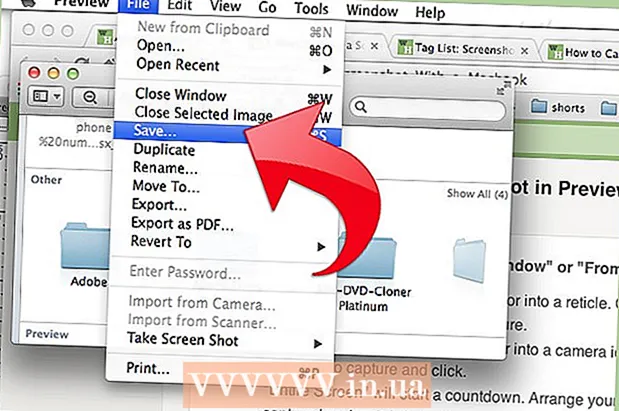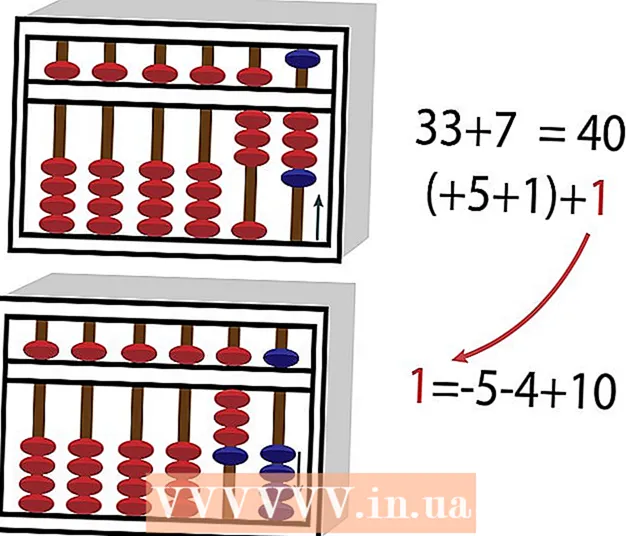Autor:
Laura McKinney
Data Creației:
3 Aprilie 2021
Data Actualizării:
1 Iulie 2024

Conţinut
Capacitatea de a imprima lucrarea prin conexiunea wireless poate fi extrem de utilă. Majoritatea imprimantelor mai noi se pot conecta direct la o rețea fără fir, permițându-vă să trimiteți comenzi către imprimantă de pe orice computer din rețea. Puteți face acest lucru și de pe un dispozitiv Android sau iOS. De obicei, totuși, va trebui să faceți un pic de configurație pentru a utiliza această caracteristică.
Pași
Partea 1 din 3: Conectarea imprimantei
Amplasați imprimanta în raza de acțiune a routerului wireless. Majoritatea imprimantelor moderne au o funcție wireless, permițând configurarea fără a vă conecta la niciun computer. Imprimanta va trebui să se afle în raza de acțiune a routerului wireless pentru a se conecta la acesta.
- Dacă imprimanta nu este capabilă să primească Wi-Fi, treceți la secțiunea următoare.

Porniți imprimanta. Veți conecta imprimanta la rețeaua fără fir, deci nu este nevoie să vă conectați mai întâi la computer.
Conectați imprimanta la rețeaua wireless. Această procedură nu este consecventă pentru diferite imprimante. Trebuie să știți numele rețelei Wi-Fi (SSID) și parola.
- Multe imprimante se pot conecta la rețeaua wireless printr-un sistem de meniu încorporat. Consultați manualul de instrucțiuni al imprimantei pentru a determina locația exactă a acestuia. Dacă nu găsiți documentația, puteți descărca aproape întotdeauna o versiune PDF a acesteia de pe site-ul de asistență al producătorului.
- Dacă ambele imprimante și router acceptă conexiunea push-to-WPS, trebuie doar să apăsați butonul WPS de pe imprimantă și apăsați butonul WPS de pe router în decurs de două minute. Conexiunea va fi stabilită automat.
- Cu unele imprimante wireless mai vechi, poate fi necesar să vă conectați mai întâi la computer pentru a configura conexiunea wireless. Acest lucru este obișnuit în imprimantele care nu au un meniu de control, dar acceptă totuși rețelele wireless. Conectați imprimanta la computer printr-un port USB și utilizați software-ul furnizat împreună cu produsul pentru a stabili conexiunea wireless. După ce ați configurat setările rețelei wireless pe imprimantă, puteți deconecta computerul și îl puteți plasa în locația dorită.

Adăugați imprimanta la computerul dvs. Windows. Odată ce imprimanta este conectată în rețea, o puteți adăuga la computer pentru a începe să trimiteți lucrări de imprimare.- Deschideți Panoul de control din meniul Start cu Windows 7 sau o versiune anterioară sau făcând clic dreapta pe butonul Windows cu Windows 8 sau o versiune ulterioară.
- Selectați „Vizualizați dispozitivele și imprimantele” sau „Dispozitive și imprimante”.
- Faceți clic pe butonul „Adăugați o imprimantă” din partea de sus a ferestrei.
- Selectați imprimanta din listă. Poate dura ceva timp până apare lista.
- Instalați driverele, dacă este necesar. Windows are capacitatea de a instala automat drivere pentru cele mai populare imprimante.

Adăugați imprimanta pe Mac. Dacă utilizați un Mac și imprimanta este compatibilă cu Mac, o puteți adăuga la computer după conectarea la rețea.- Faceți clic pe meniul Apple și selectați „Preferințe sistem”.
- Faceți clic pe butonul „Print & Scan”.
- Faceți clic pe butonul „+” din partea de jos a listei de imprimante.
- Selectați noua imprimantă din listă și urmați instrucțiunile pentru a instala orice software necesar.
Trimiteți lucrarea de imprimare la imprimanta fără fir. Odată ce imprimanta a fost adăugată la sistemul de operare, o puteți selecta din orice program care permite imprimarea. Noua imprimantă va apărea în meniul de selecție „Printer” atunci când continuați să imprimați o fotografie sau un document.
- Dacă noua imprimantă nu apare în acel meniu, asigurați-vă că computerul este conectat la aceeași rețea ca imprimanta. Repornirea imprimantei rezolvă uneori problema.
Partea 2 din 3: Imprimați de pe dispozitivul Android
Configurați imprimanta astfel încât să fie conectată la o rețea sau la un computer. Înainte de a putea imprima o lucrare de pe dispozitivul dvs. Android, imprimanta trebuie să fie conectată corect la rețeaua dvs. de acasă, urmând pașii descriși mai sus sau conectată direct la computer printr-un port USB. Veți adăuga imprimanta la Google Cloud Print, un serviciu care vă permite să trimiteți lucrări de imprimare de oriunde și orice aplicație care acceptă tipărirea.
- Dacă imprimanta dvs. acceptă Google Cloud Print, atunci acest lucru este destul de simplu. Dacă imprimanta nu acceptă Google Cloud Print, va trebui să o adăugați de pe computerul pe care este instalat.
Conectați-vă imprimanta de rețea direct la Google Cloud Print (dacă este posibil). Dacă imprimanta dvs. acceptă Google Cloud Print, puteți configura o conexiune directă de la imprimantă la contul dvs. Google cu comenzile de meniu disponibile pe imprimantă. Urmați instrucțiunile pentru a vă conecta la contul dvs. Google.Asigurați-vă că este același cont Google asociat dispozitivului dvs. Android.
- Dacă puteți conecta imprimanta la Google Cloud Print, mergeți la pasul 9.
- Dacă imprimanta nu acceptă Google Cloud Print, o puteți adăuga în continuare prin computer.
Dacă imprimanta nu acceptă Google Cloud Print, deschideți Chrome pe computer. În acest moment, va trebui să-l adăugați manual în contul dvs. Google. Dezavantajul este că imprimanta va accepta comanda numai atunci când deschideți și vă conectați la computer.
- Pentru a configura serviciul Google Cloud Print, aveți nevoie de Chrome.
- Asigurați-vă că computerul pe care îl utilizați poate accesa deja imprimanta prin rețea. Urmați pașii de mai sus pentru a configura în prealabil conexiunea dintre computer și imprimanta fără fir.
Faceți clic pe butonul meniului Chrome și selectați „Setări” (Setare). Se va deschide un nou card.
Faceți clic pe linkul „Afișați setările avansate” și derulați în jos. Veți găsi secțiunea Google Cloud Print în partea de jos a meniului.
Faceți clic pe butonul „Gestionați” pentru a deschide managerul Google Cloud Print. Va apărea o listă a dispozitivelor dvs. conectate în prezent.
- Dacă vi se solicită să vă conectați, asigurați-vă că este contul Google asociat dispozitivului dvs. Android.
Faceți clic pe „Adăugați imprimante” și veți vedea o listă de imprimante conectate la computer. Este posibil ca lista să conțină mai multe dispozitive, mai ales dacă imprimanta este și un aparat de fax.
Asigurați-vă că dispozitivul este selectat și făcut clic „Adăugați imprimante” (Adăugați imprimantă). Aceasta va adăuga imprimanta la contul dvs. Google Cloud Print.
Descărcați aplicația Cloud Print de pe dispozitivul dvs. Android. Prin urmare, veți putea accesa imprimanta aplicației Google Cloud Print de pe dispozitivul dvs. Android. Poate fi descărcat gratuit de pe Google App Store.
Imprimați din aplicația dvs. Android. Odată ce Google Cloud Print este instalat, puteți trimite lucrări de imprimare la imprimanta aplicației Google Cloud Print din orice aplicație activată pentru imprimare. Fiecare aplicație are niveluri diferite de suport pentru imprimare. Cu toate acestea, majoritatea aplicațiilor pentru cititor de documente, e-mail și vizualizator de fotografii acceptă imprimarea. De obicei, puteți accesa opțiunea „Tipăriți” din meniul ⋮.
- Dacă ați adăugat o imprimantă din Chrome, pentru ao utiliza, va trebui să deschideți computerul cu care l-ați folosit și să deschideți sau să lăsați Chrome să ruleze în fundal. Dacă imprimanta se poate conecta direct la Google Cloud Print, pur și simplu porniți imprimanta și lăsați-o să se conecteze la rețea.
Partea 3 din 3: Imprimați de pe iPhone sau iPad
Determină dacă imprimanta dvs. acceptă caracteristica AirPrint. Această caracteristică permite dispozitivelor iOS să trimită lucrări de imprimare direct la imprimantă. Căutați sigla AirPrint pe imprimantă sau opțiunea AirPrint din meniul Setări.
- Unele imprimante trebuie configurate pentru a utiliza AirPrint.
- Imprimanta AirPrint trebuie să se afle în aceeași rețea ca dispozitivul dvs. iOS. Urmați pașii de la începutul acestui articol pentru a conecta imprimanta în rețea.
- Dacă imprimanta dvs. nu acceptă AirPrint, va trebui să găsiți o aplicație de imprimare de la producătorul imprimantei.
Deschideți aplicația pe care doriți să o utilizați pentru a imprima lucrarea. Nu toate aplicațiile acceptă AirPrint, dar majoritatea aplicațiilor de la Apple și alți dezvoltatori importanți o fac. Cel mai probabil veți găsi opțiunea AirPrint în aplicațiile care citesc documente, e-mail și vizualizează fotografii.
Deschideți elementul pe care doriți să-l imprimați. Utilizați aplicația pentru a deschide documentul, imaginea sau e-mailul pe care doriți să îl imprimați.
Faceți clic pe butonul „Distribuiți” și selectați „AirPrint”. Acest lucru vă va permite să alegeți imprimanta dvs. AirPrint.
- Asigurați-vă că vă aflați în aceeași rețea cu imprimanta.
Selectați imprimanta și apăsați "Imprimare" (Imprimare). Fișierul va fi trimis la imprimanta AirPrint. publicitate