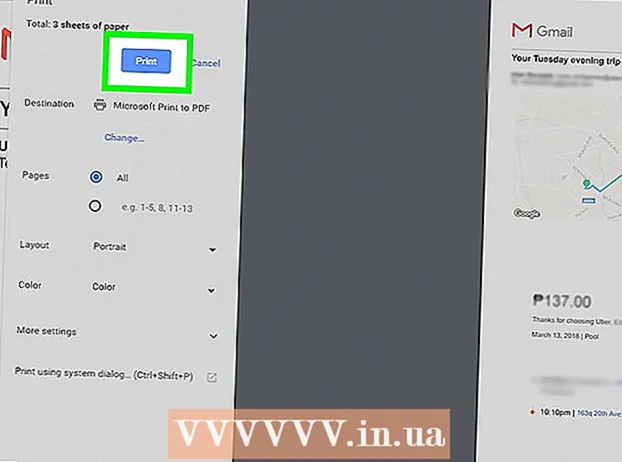Autor:
Peter Berry
Data Creației:
16 Iulie 2021
Data Actualizării:
21 Iunie 2024

Conţinut
Acest articol vă arată cum să creați și să instalați fișiere de subtitrare pentru videoclipurile care au fost descărcate pe computer. După crearea fișierului de subtitrare cu un editor de text, îl puteți adăuga la videoclipul dvs. utilizând programe gratuite precum VLC sau HandBrake.
Pași
Partea 1 din 4: Crearea fișierelor de subtitrare pe Windows
. Faceți clic pe sigla Windows din colțul din stânga jos al ecranului.
. Faceți clic pe pictograma lupă din colțul din dreapta sus al ecranului. Bara de căutare va fi afișată aici.

Import textedit. Acesta va găsi programul TextEdit pe Mac.
Dublu click TextEdit. Aceasta este selecția care apare deasupra listei cu rezultatele căutării. Cu această acțiune, editorul de text implicit al Mac - TextEdit va apărea pe ecran.

Introduceți mai întâi numărul subtitrărilor. Te rog intra 0, apoi apăsați ⏎ Reveniți pentru a începe o nouă linie.- Vei intra 1 pentru al doilea subtitlu, apoi utilizați 2 pentru al treilea subtitlu și așa mai departe.

Creați o cronologie pentru subtitrări. Fiecare parte a cronologiei trebuie să aibă formatul HH: MM: SS.TT, cu timpii de început și de sfârșit separați de un spațiu și săgeata are două liniuțe de genul acesta: HH: MM: SS. TT -> HH: MM: SS.TT.- De exemplu, dacă doriți ca primul subtitlu al videoclipului să apară între secundele 5 și 10, tastați 00:00:05.00 -> 00:00:10.00 aici.
presa ⏎ Reveniți. Aceasta va crea o nouă linie pentru a vă introduce textul subtitrării.
Introduceți conținutul subtitrării. Subtitrările vor fi afișate pe aceeași linie dacă nu apăsați ⏎ Reveniți până când textul acelei linii a fost introdus.
- De asemenea, puteți crea o a doua linie de subtitrare apăsând ⏎ Reveniți o dată și introduceți textul celei de-a doua linii.
presa ⏎ Reveniți de două ori. Acest lucru va crea un spațiu între subtitlul anterior și când va începe următorul.
Creați subtitrări pentru restul videoclipului. Fiecare subtitrare trebuie să aibă un număr, o cronologie, cel puțin o linie a corpului și o linie goală între linia de subtitrare și următorul număr.
Clic Format (Format). Aceasta este opțiunea din partea de sus a ecranului. Un alt meniu va apărea după clic.
Clic Faceți text simplu (Creați text simplu). Această opțiune este disponibilă din meniu Format prezintă.
Clic Fişier (Fişier). Veți vedea Fișier în colțul din stânga sus al ecranului. Aceasta afișează o listă de selecție.
Clic Salvează ca (Salvează ca). Aceasta este o opțiune din meniul Fișier afișat în prezent. Fereastra Salvare va apărea pe ecran.
Introduceți numele videoclipului. Veți introduce numele videoclipului care urmează să fie subtitrat în câmpul de nume al fișierului de subtitrare. Acest nume trebuie să se potrivească cu numele afișat al videoclipului de pe computer (inclusiv majuscule / minuscule).
Adăugați extensie pentru fișierul de subtitrare. După introducerea numelui videoclipului, veți schimba extensia .txt Fort .srt aici.
Clic salva (Salva). Acesta este butonul afișat în partea de jos a ferestrei. Aceasta va salva fișierul SRT în directorul dorit. Acum că v-ați creat fișierul de subtitrare, următorul lucru de făcut este să adăugați subtitrările la videoclip. publicitate
Partea 3 din 4: Adăugați un fișier de subtitrare la videoclip folosind VLC
Salvați subtitrări și fișiere video în același folder. Puteți face acest lucru selectând fișierul de subtitrare, apăsați Ctrl+C (pe Windows) sau ⌘ Comandă+C (pe Mac) pentru a copia fișierul, apoi deschideți folderul în care este salvat videoclipul și apăsați Ctrl+V (pe Windows) sau ⌘ Comandă+V (pe Mac).
Deschideți videoclipul în VLC. Această acțiune va fi ușor diferită în funcție de sistemul de operare pe care îl utilizați:
- Windows - Faceți clic dreapta pe videoclip, selectați Deschis cu (Deschideți cu) și faceți clic VLC media player în meniul afișat curent.
- Mac - Selectați videoclipul, faceți clic pe Fişier, alege Deschis cu și faceți clic pe VLC în meniul afișat curent.
- Dacă computerul dvs. nu are instalat VLC Media Player, puteți descărca și instala acest program gratuit.
Faceți clic pe card Subtitlu (Subtitlu). Aceasta este opțiunea din partea de sus a ferestrei VLC. Aici va apărea un meniu.
- Pe Mac, selectați Subtitlu este afișat în partea de sus a ecranului.
Alege Sub Track (Urmăriți subtitrări). Această opțiune este disponibilă din meniul afișat în prezent. Veți vedea că apare un alt meniu aici.
Clic Pista 1. Aceasta este o opțiune din meniul afișat în prezent. Acum subtitrările dvs. apar în videoclip.
Introduceți manual fișierul de subtitrare. Dacă videoclipul nu afișează subtitrările, puteți adăuga manual fișierul de subtitrare la videoclip, astfel încât subtitrările să fie vizibile până când dezactivați VLC:
- Clic Sub Track
- Clic Adăugați fișier de subtitrare ... (Adăugați un fișier de subtitrare ...)
- Alegeți fișierul de subtitrare.
- Clic Deschis (Deschis).
Partea 4 din 4: Adăugarea fișierelor de subtitrare la videoclip folosind HandBrake
Deschideți HandBrake. Aceasta este o aplicație cu o pictogramă de ananas lângă un pahar de vin.
- Dacă computerul dvs. nu are HandBrake, puteți descărca HandBrake gratuit de pe https://handbrake.fr/.

Clic Fişier (Fișier) la întrebare. Aceasta este o opțiune din meniul afișat în partea stângă a HandBrake. Aceasta va deschide o fereastră File Explorer (pe Windows) sau Finder (pe un Mac).- Dacă nu vedeți acest meniu, faceți clic pe Sursa deschisa (Open Source) în colțul din stânga sus al ferestrei și faceți clic pe Fişier în meniul afișat curent.

Selectați video. Veți deschide folderul în care trebuie adăugat videoclipul, apoi faceți clic pe videoclip.
Clic Deschis (Deschis). Aceasta este opțiunea din colțul din dreapta jos al ferestrei.

Clic Naviga (Browser). Această opțiune este afișată în centrul paginii. O altă fereastră va apărea pe ecran.
Introduceți un nume de fișier și selectați un director de salvare. Introduceți numele pe care doriți să-l dați videoclipului unde sunt necesare subtitrări, apoi selectați un folder (de exemplu Desktop) pentru a salva videoclipul.
Clic O.K. Acest buton este afișat în colțul din dreapta jos al ferestrei.
Faceți clic pe card Subtitrări (Subtitlu). Veți găsi această filă sub fereastra HandBrake.
Clic Import SRT (Importați fișierul SRT). Aceasta este opțiunea afișată în partea stângă a ferestrei.
- Pe un computer Windows, trebuie mai întâi să eliminați subtitrarea implicită făcând clic pe marcaj X culoarea roșie din dreapta subtitrării respective.
- Pe un Mac, faceți clic pe caseta de selecție Piste și faceți clic pe Adăugați SRT extern ... (Adăugarea fișierelor SRT externe ...) în lista de selecție afișată.
Selectați fișierul SRT. Găsiți fișierul SRT pe care l-ați creat deja și faceți clic pe el.

Clic Deschis (Deschis). Aceasta va adăuga fișierul SRT la HandBrake.
Bifați caseta „Burn In”. Aceasta este opțiunea din dreapta numelui fișierului de subtitrare. Acest lucru asigură că fișierul de subtitrare este întotdeauna vizibil pe videoclip și face videoclipul compatibil cu toate playerele video.

Clic Porniți Codificare (Codificarea începe). Aceasta este opțiunea din partea de sus a ferestrei HandBrake. Astfel, programul HandBrake va adăuga fișierul de subtitrare la videoclip.- După finalizarea codificării, videoclipul cu subtitrările introduse va apărea în folderul de salvare selectat.
Sfat
- De asemenea, puteți utiliza YouTube pentru a adăuga un fișier SRT la videoclipul dvs., dacă doriți să postați videoclipul online.
- Fișierele cu subtitrări pot necesita multă muncă, dar vor fi mai precise decât subtitrările generate automat pe site-uri precum YouTube sau servicii terțe.
Avertizare
- Aveți răbdare, deoarece adăugarea de subtitrări la videoclipul dvs. poate dura mult timp.