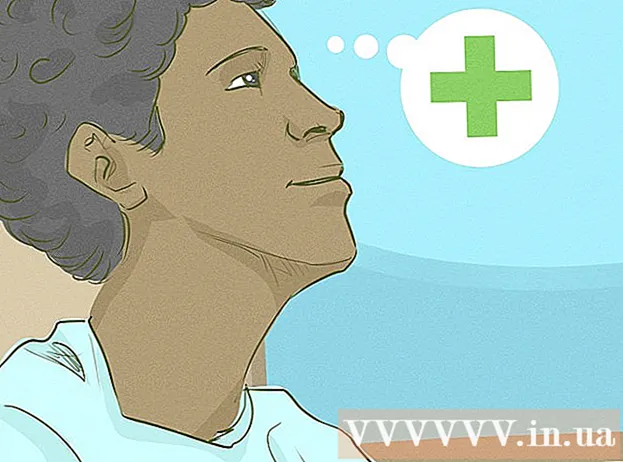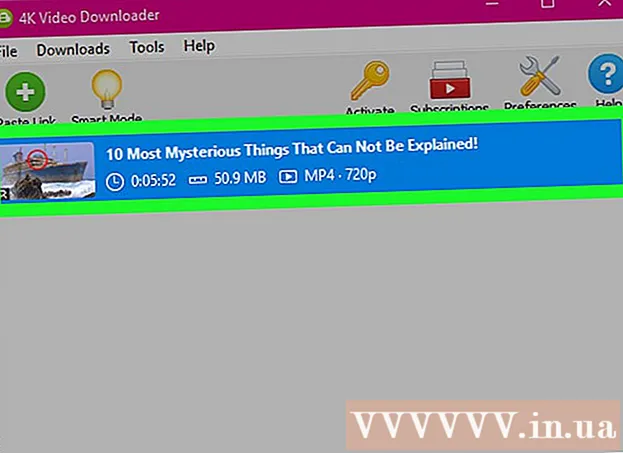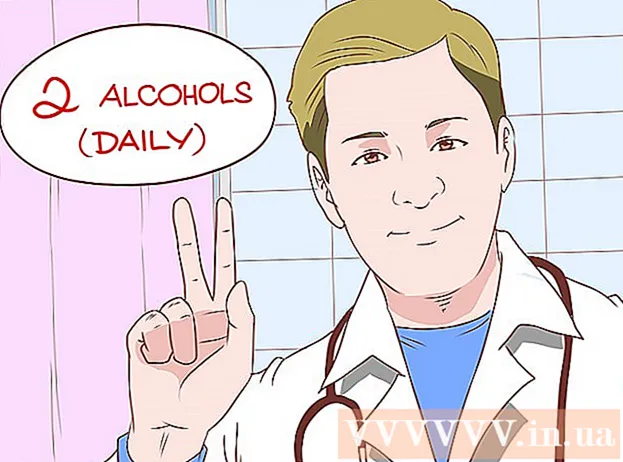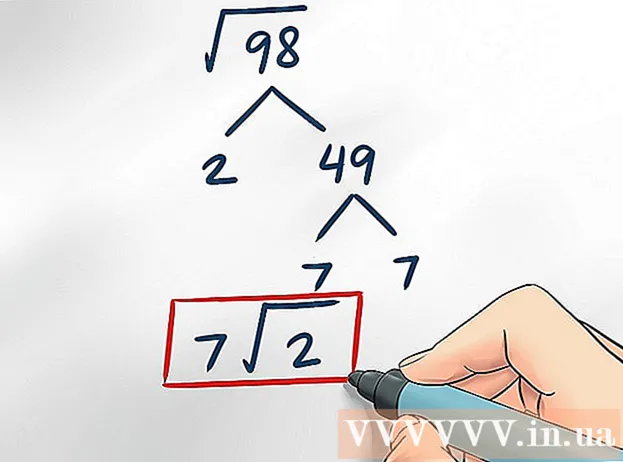Autor:
Lewis Jackson
Data Creației:
5 Mai 2021
Data Actualizării:
1 Iulie 2024

Conţinut
Utilizarea fonturilor potrivite va ajuta documentul să iasă în evidență. Windows are destul de multe fonturi acolo, dar sunt doar vârful aisbergului. Puteți descărca sute de mii de fonturi online. Puteți găsi complet fontul potrivit pentru proiectul dvs. cu doar câteva clicuri. După ce găsiți fontul care vă place, îl puteți instala și utiliza imediat.
Pași
Metoda 1 din 2: Windows
Descărcați fișiere de fonturi de pe site-uri web de încredere. Fonturile sunt o modalitate obișnuită de răspândire a virușilor, deci fiți precauți și descărcați numai fonturi din surse de încredere. Evitați fonturile în format EXE. Fontul este de obicei în formatul de fișier ZIP sau în format TTF sau OTF. Iată câteva dintre paginile cu o mulțime de fonturi frumoase:
- dafont.com
- fontspace.com
- fontsquirrel.com
- 1001freefonts.com

Extrageți fișierul fontului (dacă este necesar). Dacă este în format ZIP, trebuie să îl extrageți înainte de a-l instala și utiliza. Pentru a dezarhiva un fișier ZIP, faceți clic dreapta pe fișier și selectați „Extrageți totul”. Iată cum puteți crea un folder nou care conține toate fișierele comprimate dintr-un fișier ZIP.- Fișierele din fișierul ZIP sunt în format TTF sau OTF. Acestea sunt cele două formate de fonturi acceptate de Windows. Nu instalați niciun font în format EXE.

Deschideți folderul care conține noul fișier de fonturi. Găsiți folderul în care fișierul a fost descărcat și extras recent. Pentru a deschide acea fereastră.
Accesați Panoul de control. Puteți instala fonturi prin Panoul de control. Există mai multe moduri de a deschide Panoul de control, în funcție de versiunea de Windows pe care o utilizați:
- Windows 7, Vista, XP - Faceți clic pe meniul Start și selectați „Panou de control”.
- Windows 10, 8.1 - Faceți clic dreapta pe butonul Start și selectați „Panou de control”.
- Windows 8 - Apăsați tasta ⊞ Câștigă+X și selectați „Panou de control”.

Schimbați modul în care sunt afișate pictogramele. Dacă panoul de control este organizat pe categorii, trebuie să îl schimbați în pictograme mici sau mari. Acest lucru va facilita găsirea folderului Fonts. Faceți clic pe meniul „Vizualizați după” din colțul din dreapta sus al ecranului și alegeți una dintre opțiunile pictogramei.
Deschideți opțiunea „Fonturi”. Aceasta va deschide o fereastră care afișează fonturile pe care le-ați instalat.
Trageți fontul în fereastra Fonturi. Trageți fișierul TTF sau OTF în fereastra Fonts pentru a instala noul font. Poate fi necesar să introduceți o parolă de administrator dacă nu aveți acces de administrator. Puteți verifica dacă instalarea a avut succes căutând în lista de fonturi din fereastra Fonturi.
- Fontul dvs. conține mai mult de 1 fișier. Acest lucru este destul de comun atunci când fonturile vin într-o varietate de stiluri, cum ar fi bold și italic. Nu uitați să trageți întregul fișier OTF sau TTF în fereastra Fonturi.
Deschideți Word și alegeți un font nou. Puteți găsi noul font în meniul Font al Word. Fonturile sunt listate alfabetic.
Încorporați un font dacă doriți să partajați un document. Setările de font noi ajută documentele să se afișeze și să se tipărească corect pe computer. Dar dacă partajați un document cu alții, aceștia nu vor putea vedea fontul decât dacă îl au instalat. Puteți rezolva această problemă încorporând fișierul fontului în documentul Word. Când fontul este încorporat în document, oricine deschide documentul poate vedea fontul corect la alegere. Dimensiunea fișierului crește deoarece fonturile sunt conținute în document.
- Faceți clic pe meniul Fișier din Word și selectați „Opțiuni”.
- Faceți clic pe fila „Salvare” din meniul Opțiuni.
- Faceți clic pe opțiunea „Încorporați fonturile în acest fișier”. Nu uitați să selectați documentul curent în meniul derulant.
- Decideți dacă doriți să încorporați separat caracterele pe care le utilizați. Puteți reduce dimensiunea fișierului, mai ales dacă utilizați doar câteva caractere din respectivul font.
- Salvați și partajați documente așa cum ați face în mod normal. Fontul va fi încorporat automat la salvarea documentului.
Metoda 2 din 2: Mac
Găsiți fontul pe care doriți să îl instalați. Există o mulțime de site-uri web care găzduiesc fonturi pe care le puteți descărca gratuit (pentru uz personal). OS X acceptă atât formatele OTF cât și TTF, cele mai populare 2 formate de fonturi. Multe fonturi sunt comprimate în fișiere ZIP. Iată câteva dintre paginile cu o mulțime de fonturi frumoase:
- dafont.com
- fontspace.com
- fontsquirrel.com
- 1001freefonts.com
Extrageți fișierul fontului (dacă este comprimat într-un fișier ZIP). Unele fonturi sunt comprimate în fișiere ZIP, în special fonturi cu mai multe versiuni. Faceți dublu clic pe fișierul ZIP pentru a-l deschide și trageți fontul spre exterior pe desktop sau într-un alt folder.
Faceți dublu clic pe fișierul de font pe care doriți să îl instalați. Iată cum puteți deschide fonturile în fereastra de previzualizare, fonturile sunt afișate în mai multe dimensiuni.
Faceți clic pe „Instalare font” pentru a adăuga un font la sistem. Acum puteți alege acel font în orice program care acceptă schimbarea fonturilor.
Deschideți Word și alegeți un font nou. O puteți găsi în meniul Font. Fonturile sunt listate în ordine alfabetică.
Creați fișiere PDF dacă trebuie să încorporați fonturi. Word pe Mac nu vă permite să încorporați fonturi în documente Word, cum ar fi versiunile pe Windows. Dacă trebuie să partajați documentul cu alții și doriți să păstrați fonturile speciale pe care tocmai le-ați adăugat, va trebui să salvați documentul în format PDF. Deci, alte persoane nu vă pot edita documentul și nu pot păstra fonturi personalizate.
- În meniul Salvare ca, alegeți să salvați fișierul ca PDF.
Sfat
- După instalarea cu succes a fontului, acesta va apărea în toate programele Microsoft Office.