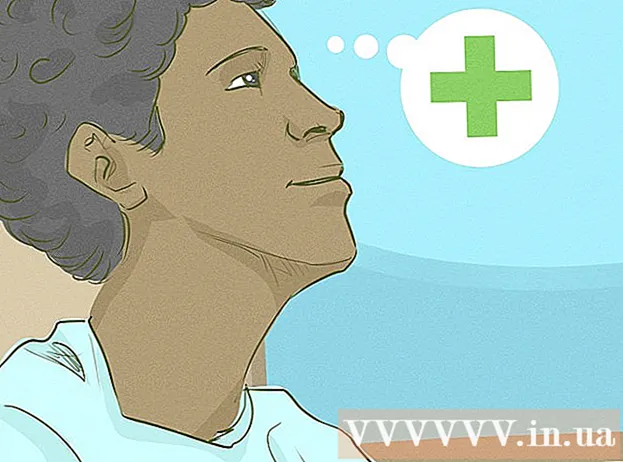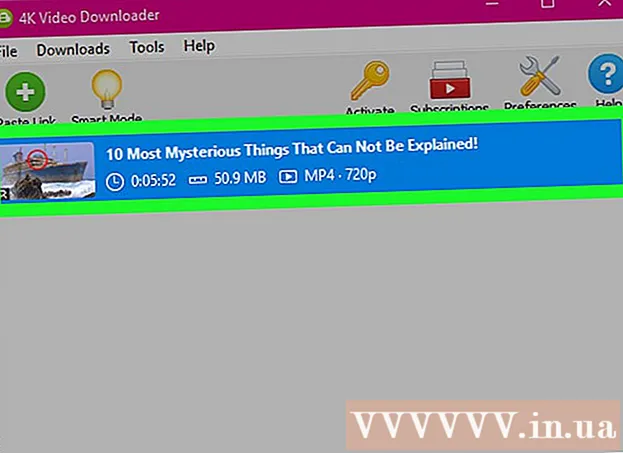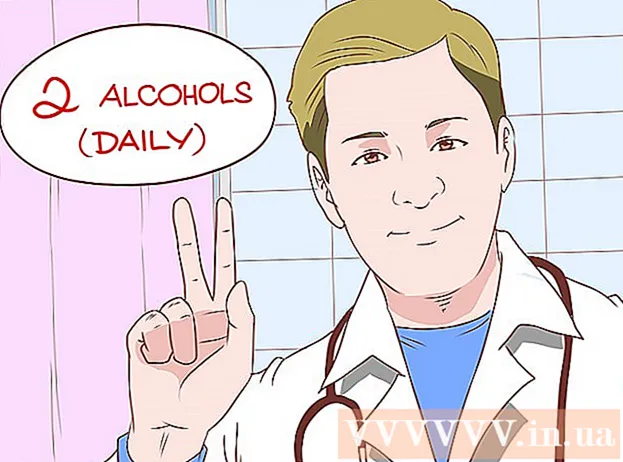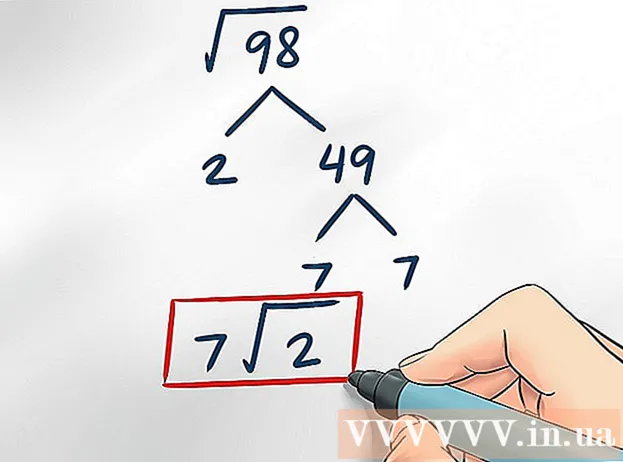Autor:
Peter Berry
Data Creației:
20 Iulie 2021
Data Actualizării:
1 Iulie 2024

Conţinut
Acest articol vă arată cum să descărcați muzică de pe aproape orice site web. Dacă muzica este postată ca un videoclip pe YouTube, Facebook sau un site de muzică online similar, veți folosi aplicația gratuită 4K Video Downloader pentru a copia muzica din videoclip; De asemenea, puteți utiliza această aplicație pentru a descărca fișiere muzicale direct din SoundCloud. Pentru a descărca muzică de pe orice site web de pe computer, încercați să utilizați bucla de feedback în Audacity pentru a înregistra, edita și exporta în fișiere MP3 fără niciun zgomot extern. În cele din urmă, puteți descărca muzică de fundal de pe site-urile web corespunzătoare utilizând codul sursă al browserului.
Pași
Metoda 1 din 3: copiați muzică din videoclipuri pe site-uri de muzică online
(Apple Menu) și faceți clic pe Preferințe sistem ... (Preferințe de sistem ...).
- Clic Sunet (Sunet), apoi faceți clic pe card Ieșire (Play Source) în fereastra deschisă.
- Alege Floare de sunet (2 canale) și creșteți volumul, apoi faceți același lucru pentru Floare de sunet (2 canale) în card Intrare (Venituri).
- Faceți clic pe card Efecte sonore (Efecte sonore), faceți clic pe caseta de selectare „Redare efecte sonore prin” și selectați Ieșire linie (Porturi pentru difuzoare, căști) (sau Căști (Căști), bine Boxe interne (Difuzor intern)).

Instalați Audacity dacă nu îl aveți deja. Audacity poate fi descărcat și instalat gratuit pe computerele Windows și Mac:- Accesați https://www.audacityteam.org/download/ din browserul web al computerului.
- Alegeți sistemul de operare.
- Clic Programul de instalare Audacity 2.2.2 (Windows) sau Fișier Audacity 2.2.2.dmg (Mac).
- Faceți dublu clic pe fișierul de instalare descărcat.
- Urmați instrucțiunile de instalare de pe ecran.

Deschideți Audacity. Faceți clic sau faceți dublu clic pe aplicația Audacity cu o pictogramă cu cască albastră în afara unei unde sonore portocalii.
Activați Software Playthrough dacă sunteți pe un Mac. Faceți clic pe meniu Transport în partea de sus a ecranului, selectați Opțiuni de transportși faceți clic pe selectați Redare software dacă această casetă nu este deja bifată.
- Dacă această casetă este deja bifată, selecția este activată.

Faceți clic pe caseta de selectare a tipului de înregistrare. Acesta este cadrul de selecție MME în colțul din stânga sus al înregistrării. Ecranul va afișa o listă de opțiuni.- Pe computerul Mac, veți face clic în caseta de selecție din dreapta pictogramei microfonului.
Clic Windows WASAPI în lista de selecție.
- Pe un Mac, veți face clic Floare de sunet (2 canale).
Faceți clic pe caseta de selectare a sursei din dreapta casetei de selectare a tipului de înregistrare. Ecranul va afișa un alt meniu.
- Pe un Mac, această opțiune apare lângă pictograma difuzorului din extrema dreaptă a panourilor de selecție.
Clic Difuzoare (Speaker) în lista de selecție. Acum sunteți gata să începeți înregistrarea cu Audacity.
- Dacă utilizați setul cu cască în timp ce faceți acest lucru, faceți clic pe Căști (sau opțiune similară) aici.
- Pe un Mac, veți face clic Ieșire încorporată (Sursă încorporată) sau Ieșire linie.
Accesați muzica pe care doriți să o înregistrați deschizând pagina cu melodia.
- Acesta ar putea fi orice site web în care sunetul este recunoscut de computer.
Începeți să înregistrați în Audacity. Faceți clic pe cercul „Înregistrați” din partea de sus a ferestrei Audacity pentru a face acest lucru.
Redați muzică făcând clic pe butonul „Redare” al melodiei. Audacity va începe să înregistreze muzica pe care o redați.
Opriți înregistrarea când muzica este oprită. Faceți clic pe caseta „Opriți” din partea de sus a ferestrei Audacity pentru a opri înregistrarea.
Tăiați sunetul întunecat dacă este necesar. Pentru a șterge sunetul mort de la începutul înregistrării, trageți înregistrarea în Audacity în poziția inițială (glisați la stânga), faceți clic și trageți peste partea pe care doriți să o ștergeți, apoi apăsați tasta. Del.
- Pe Mac, faceți clic pe Editați | × (Editați) și selectați A tăia (Tăiați) în loc să apăsați tasta Del.
Clic Fişier în colțul din stânga sus al ferestrei Audacity (sau pe ecranul Mac). Ecranul va afișa o listă de opțiuni.
Alege Export (Export) în lista de selecție Fişier. Aceasta va afișa un alt meniu.
Clic Exportați ca MP3 (Export în format MP3) în meniu. Ecranul va afișa fereastra „Salvare ca”.
Introduceți numele melodiei. Dați înregistrării orice nume în câmpul „Nume fișier” sau „Nume”.
Selectați un folder de salvare. Faceți clic pe folderul în care doriți să salvați fișierul (de exemplu, dacă doriți să îl salvați pe fundalul desktopului, veți selecta Desktop).
Alegeți calitatea dacă doriți. Dacă doriți să creșteți calitatea melodiei, faceți clic pe caseta de selectare „Calitate” și faceți clic pe o opțiune mai bună pe care nu ați selectat-o deja (cum ar fi Nebun (Extrem de Sus)).
- Aceasta va crește, de asemenea, dimensiunea fișierului melodie.
Clic salva (Salvare) în partea de jos a ferestrei.
Introduceți informații despre melodie, dacă doriți. În fereastra care apare, introduceți etichete pentru numele artistului, albumul și alte informații pe care le doriți.
- Etichetele pe care le introduceți aici vor ajuta programele precum iTunes și Groove să recunoască fișierul audio.
- Puteți sări peste acest pas dacă nu doriți să etichetați melodia.
Clic O.K sub fereastră. Aceasta va publica înregistrarea într-un fișier MP3 în folderul de salvare selectat.
- Acest lucru poate dura de la câteva secunde la câteva minute, în funcție de calitatea selectată și de lungimea melodiei.
Metoda 3 din 3: utilizați codul sursă al browserului
Știți când să utilizați această metodă. Dacă doriți să descărcați muzică de fundal pentru pagini web sau muzică din videoclipuri care se redă automat atunci când deschideți o pagină web, puteți utiliza această metodă pentru a găsi și descărca fișiere muzicale.
- Dacă muzica pe care doriți să o descărcați este protejată prin drepturi de autor (atunci când utilizați site-uri precum SoundCloud), nu veți putea utiliza codul sursă al browserului. Încercați să folosiți 4K Video Downloader sau Audacity.
Accesați site-ul web pe care doriți să îl utilizați. Deschideți pagina web din care doriți să exportați muzică și asigurați-vă că site-ul este complet încărcat cu muzica redată înainte de a continua.
Deschideți codul sursă al browserului. Acest pas va fi ușor diferit în funcție de browser:
- Google Chrome Clic ⋮ În colțul din dreapta sus al ferestrei, selectați Mai multe unelte (Alte instrumente) și faceți clic pe Instrumente de dezvoltare (Instrumente de dezvoltare).
- Firefox Clic ☰ În colțul din dreapta sus al ferestrei, selectați Dezvoltator web (Web Developer) în lista de selecție, faceți clic pe Inspector (Cenzura).
- Microsoft Edge Clic ⋯ în colțul din dreapta sus al ferestrei, apoi selectați Instrumente de dezvoltare (Instrumente pentru dezvoltatori) în lista de selecție.
- Safari - Porniți meniul Dezvolta (Dezvoltare) dacă este necesar, apoi faceți clic pe Dezvolta pe bara de meniu și faceți clic pe Afișați sursa paginii (Afișați codul sursă al paginii) în lista de selecție.
Faceți clic pe card Elemente (Elemente) dacă este necesar. Va trebui să faceți acest lucru în partea de sus a ferestrelor pentru dezvoltatori din browserele Chrome și Edge.
- Omiteți acest pas pe Safari sau Firefox.
Deschideți caseta de căutare „Găsiți”. Faceți clic pe fereastra Developer, apoi apăsați Ctrl+F (Windows) sau ⌘ Comandă+F (Mac) pentru a face acest lucru.
Introduceți un format audio. Cel mai comun format audio este MP3, așa că veți tasta mp3 mergeți la fereastra „Găsiți” și apăsați ↵ Intrați a căuta.
- Alte formate audio includ M4A, AAC, OGG și WAV.
Găsiți adresa fișierului audio. Trageți rezultatele evidențiate până când vedeți un fișier MP3 cu adresa web completă, începând cu sau și terminând cu. Adresa poate fi destul de lungă.
- Dacă nu vedeți rezultatele cu formatul .mp3, încercați un alt format. De asemenea, puteți încerca formate video precum MP4. Dacă nu găsiți rezultatele, melodia poate fi ascunsă sub playerul audio codat sau cu un cod de încorporare.
Copiați adresa URL a fișierului audio. Faceți dublu clic pe adresa URL a fișierului audio pe care doriți să îl descărcați, apoi apăsați Ctrl+C (Windows) sau ⌘ Comandă+C (Mac) de copiat.
- Rețineți că pagina web poate conține multe adrese URL diferite pentru fișierele audio, deci trebuie să reveniți la această pagină și să copiați o altă adresă URL dacă prima nu funcționează.
Introduceți calea URL în bara de adrese. Faceți clic pe bara de adrese, apoi apăsați Ctrl+V sau ⌘ Comandă+V pentru a lipi linkul melodiei și apăsați ↵ Intrați pentru a merge la pagina melodiei.
- Dacă primiți un mesaj de eroare 404, înseamnă că piesa nu mai este stocată la adresa URL introdusă. Reveniți și copiați o altă adresă URL sau utilizați Audacity
Descărcați fișiere muzicale. După deschiderea paginii melodiei, faceți clic dreapta pe caseta melodiei și selectați-o Salvează ca (Salvați ca) pentru a descărca fișiere MP3 sau MP4.
- Pe Chrome, puteți da clic ⋮ în colțul din dreapta jos și selectați Descarca (Descarca).
- Dacă piesa este descărcată în format MP4, va trebui să convertiți fișierul MP4 în MP3 pentru a finaliza acest proces.
Sfat
- Deoarece metoda Audacity înregistrează direct de pe placa de sunet a computerului, puteți asculta muzică fără căști sau puteți vorbi în timp ce înregistrați fără a deranja înregistrarea.
Avertizare
- Descărcarea gratuită a muzicii în loc de plata pentru aceasta poate încălca problemele legate de drepturile de autor din zona dvs.