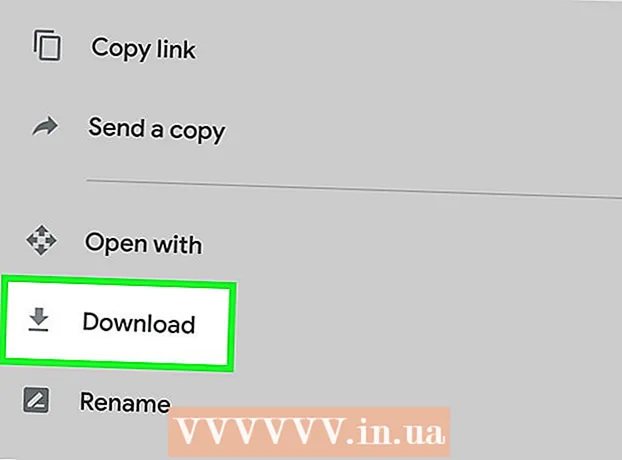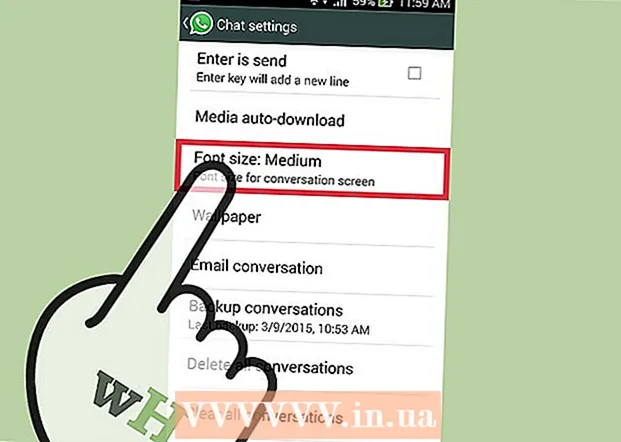Autor:
Randy Alexander
Data Creației:
23 Aprilie 2021
Data Actualizării:
1 Iulie 2024

Conţinut
Rețeaua este împărțită în multe subrețele (subrețele) pentru o transmisie mai rapidă a datelor și o gestionare mai ușoară. Ruterele fac acest lucru atribuind măști de subrețea, o serie de numere care reprezintă unde să caute în adresa IP, astfel încât subrețele să poată fi identificate. În majoritatea cazurilor, găsirea măștii de subrețea pe computer este destul de simplă. Cu toate acestea, pe alte dispozitive ar putea fi mai complicat. Dacă celălalt dispozitiv necesită să introduceți o mască de subrețea, puteți reutiliza parametrii ca pe computer.
Pași
Metoda 1 din 4: pe Windows
Deschideți linia de comandă. Apăsați tasta Windows și R în același timp pentru a deschide o fereastră de linie de comandă.
- Dacă Promptul de comandă nu se deschide, faceți clic pe butonul Start sau pe sigla Windows din colțul din stânga jos al ecranului.Apoi, tastați „prompt de comandă” în bara de căutare și faceți dublu clic pe pictograma care apare. Poate fi necesar să apăsați mai întâi butonul Căutare pentru a accesa bara de căutare.
- Dacă nu există pictograme în partea stângă jos a ecranului tactil, mutați indicatorul mouse-ului în jos în dreapta jos și glisați în sus sau glisați din dreapta.

Introduceți comanda ipconfig. Vă rugăm să introduceți corect comanda ipconfig / all includeți spațiul central, apoi apăsați ↵ Intrați. Windows ipconfig este un program care urmărește toate rețelele, iar această comandă va deschide o listă care conține toate informațiile despre rețea.
Găsiți masca de subrețea. Această opțiune este situată în secțiunea „Conexiune locală a adaptorului Ethernet”. Căutați linia care începe cu „Subnet Mask” și căutați cu atenție pentru a identifica masca de subrețea. Cele mai multe măști de subrețea sunt numere care încep cu 255, cum ar fi 255.255.255.0.
Sau îl puteți găsi în Panoul de control. Iată un alt mod de a găsi aceste informații:
- Accesați Panoul de control → Rețea și Internet (Internet și rețele) → Centru de rețea și partajare.
- Pe majoritatea sistemelor de operare Windows mai noi, faceți clic pe „Schimbați setările adaptorului” din partea stângă. Pentru Windows Vista, faceți clic pe „Gestionați conexiunile de rețea”.
- Faceți clic dreapta pe „Conexiune locală” și selectați „Stare”. Apoi faceți clic pe „Detalii” în fereastra pop-up și căutați parametrul măștii de subrețea
Metoda 2 din 4: pe un Mac

Faceți clic pe pictograma „Preferințe sistem” din Dock. Dacă bara de andocare nu are această pictogramă, faceți clic pe sigla Apple din partea stângă sus a ecranului și selectați „Preferințe sistem”.
Faceți clic pe pictograma „Rețea”. În majoritatea versiunilor de Mac OS X, pictograma sferă gri a rețelei este de obicei în fereastra „Preferințe sistem”. Dacă nu o puteți găsi, tastați Rețea în bara de căutare din partea dreaptă sus a ferestrei Preferințe sistem.
Selectați conexiunea la internet din lista din stânga. Faceți clic pe numele rețelei care afișează punctul verde și starea „Conectat” de mai jos.
Faceți clic pe „Avansat” dacă utilizați WiFi. Această opțiune se află în dreapta jos a ferestrei. Pentru majoritatea tipurilor de conexiuni, veți vedea parametrul Subnet Mask afișat în partea dreaptă a ecranului.
Selectați fila TCP / IP în fereastra „Avansat”. TCP / IP pe Mac specifică protocolul pentru accesarea rețelei.
Găsiți masca de subrețea. Masca de subrețea va fi etichetată „Mască de subrețea” și începe cu 255.
- Dacă singurele numere pe care le vedeți se află în jumătatea inferioară a ecranului, la rubrica „Configurare IPv6”, vă conectați la o rețea locală IPv6 care nu este utilizată. mască de rețea. Dacă doriți să intrați online, va trebui să selectați „Utilizarea DHCP” din meniul „Configurare IPv4” și apoi să faceți clic pe Reînnoiți închirierea DHCP.
Metoda 3 din 4: pe Linux
Deschideți linia de comandă. Dacă nu știți cum să deschideți linia de comandă, trebuie să verificați instrucțiunile specifice distribuției Linux pe computerul dvs. De asemenea, ar trebui să vă familiarizați cu mediul din linia de comandă înainte de a continua.
Introduceți comanda ifconfig. În fereastra liniei de comandă, tastați ifconfig apoi apăsați ↵ Intrați.
- Dacă nu se întâmplă nimic în afară de un mesaj care spune că trebuie să fiți administrator, urmați acest ghid pentru a obține acces root.
Găsiți masca de subrețea. Aceste informații vor fi etichetate „Mască” sau „Mască de subrețea” și vor începe cu numărul 255. Reclamați-vă
Metoda 4 din 4: configurați televizorul sau alt dispozitiv
Utilizați aceiași parametri ca pe computer. Când configurați televizorul inteligent sau alt dispozitiv, poate fi necesar să introduceți o mască de subrețea. Acest parametru este specificat pentru rețeaua locală. Dacă doriți cele mai bune rezultate, urmați instrucțiunile de mai sus pentru a găsi masca de subrețea pe computer. Acest parametru se poate aplica și altor dispozitive din rețea.
- Dacă dispozitivul încă nu se conectează, deschideți informațiile de pe computer pentru a face trimitere și a modifica setările dispozitivului.
- Dacă nu puteți găsi masca de subrețea pe computer, puteți încerca secvența 255.255.255.0. Aceasta este o mască de subrețea obișnuită cu majoritatea rețelelor de domiciliu.
Schimbați adresa IP. Dacă dispozitivul încă nu se poate conecta, va trebui să verificați adresa IP. Aceste informații se află și în fereastra de setări a măștii de subrețea. Puteți aplica orice mod de a găsi masca de subrețea și de a compara această adresă cu adresa IP de pe computer. Apoi, copiați întreaga adresă IP a computerului, cu excepția ultimului număr sau grup de numere după ultima perioadă și înlocuiți-l cu numărul mai mare (dar trebuie să fie mai mic de 254). Ar trebui să-l înlocuiți cu un număr mai mare de cel puțin 10, deoarece numerele mai apropiate pot fi deja utilizate de alte echipamente suplimentare din rețea.
- De exemplu, dacă adresa IP a computerului dvs. este 192.168.1.3, puteți seta adresa IP a dispozitivului la 192.168.1.100.
- Dacă nu găsiți adresa IP a computerului dvs., puteți verifica eticheta de pe router sau puteți căuta cuvinte cheie care includ marca routerului asociată cu „adresa IP” sau „adresa IP” în rețea. Apoi schimbați ultimul grup al adresei și utilizați-l pentru noul dispozitiv.
- Dacă încă nu găsiți informațiile, puteți încerca numerele 192.168.1.100, 192.168.0.100, 192.168.10.100 sau 192.168.2.100.
Configurare gateway. Această valoare Gateway trebuie setată la fel ca pe computer, aceasta este și adresa IP a routerului. Această valoare este aproape aceeași cu adresa IP a dispozitivului, diferită doar în ultimul grup de numere (înlocuit cu 1).
- De exemplu, dacă ceva din rețea are o adresă IP de 192.168.1.3, puteți seta valoarea 192.168.1.1 la Gateway.
- În orice browser, tastați http: // împreună cu valoarea portului Gateway. Dacă Gateway-ul este corect, se va deschide pagina cu informații despre router.
Setări DNS. Puteți reutiliza setările DNS ale computerului sau valoarea Gateway. În plus, puteți căuta și cuvântul cheie „DNS public” sau „DNS public” pe Internet pentru a vedea mai multe opțiuni.
Contactați producătorul. Dacă dispozitivul încă nu se poate conecta după configurare, trebuie să contactați asistența tehnică a producătorului. publicitate
Sfat
- Dacă masca de subrețea afișează toate zerourile (de exemplu, 0.0.0.0), este posibil să fiți offline.
- Masca de subrețea va fi afișată pe adaptorul activ. De exemplu, dacă utilizați o cartelă Wi-Fi, masca de subrețea va apărea sub placa de rețea fără fir. Dacă computerul dvs. are mai multe adaptoare, cum ar fi o placă Wi-Fi și o placă de rețea, poate fi necesar să derulați în sus sau în jos pentru a găsi acel câmp.
- Rețelele IPv6 nu folosesc o mască de subrețea. IP-ul subrețelei este întotdeauna integrat în adresa IP. Al patrulea grup de caractere separate printr-un punct și virgulă (sau valoarea binară 49-64) este un parametru care reprezintă subrețeaua.
Avertizare
- Când masca de subrețea este schimbată, conexiunea la Internet se poate pierde.