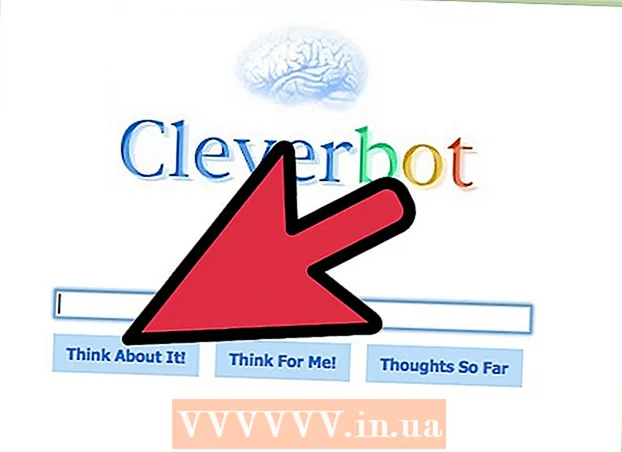Autor:
Louise Ward
Data Creației:
11 Februarie 2021
Data Actualizării:
1 Iulie 2024

Conţinut
Baza de date SQL Server este una dintre cele mai populare astăzi, în parte, deoarece este ușor de creat și de întreținut. Cu un program de interfață grafică de utilizator (GUI), cum ar fi SQL Server Management, nu mai trebuie să vă faceți griji cu privire la gestionarea liniilor de comandă. Citiți mai departe la Pasul 1 pentru a crea o bază de date și începeți să introduceți informațiile dvs. în doar câteva minute.
Pași
Instalați software-ul SQL Server Management Studio. Acest software este furnizat gratuit de la Microsoft și vă permite să vă conectați și să gestionați servere SQL dintr-o interfață grafică în loc să utilizați linia de comandă.
- Pentru a vă conecta la un server SQL la distanță, veți avea nevoie de acest software sau de alt software similar.
- Utilizatorii de Mac pot folosi programe open source precum DbVisualizer sau SQuirreL SQL. Deși interfețele pot diferi, acestea împărtășesc principiile comune de utilizare.
- Puteți citi mai multe pentru a afla cum să creați o bază de date folosind linia de comandă.

Porniți SQL Server Management Studio. Când porniți programul, veți fi întrebat la ce server doriți să vă conectați. Dacă un anumit server rulează și toate permisiunile necesare pentru conectarea la acel server sunt la locul lor, puteți introduce adresa serverului și acreditările. Dacă doriți să creați o bază de date locală, setați Nume bază de date la . iar tipul de autentificare este „Autentificare Windows”.- Faceți clic pe Conectare pentru a continua.

Găsiți folderul Baze de date. Odată ce conexiunea la serverul local sau la distanță a fost inițiată, o fereastră Object Explorer va fi deschisă în partea stângă a ecranului. În partea de sus a arborelui directorului Object Explorer se află serverul conectat. Dacă arborele nu este deja deschis, faceți clic pe pictograma „+” de lângă acesta. Găsiți folderul Baze de date.
Creați o nouă bază de date. Faceți clic dreapta pe folderul Bazele de date și selectați „Bază de date nouă ...”. Va apărea o nouă fereastră, care vă permite să configurați baza de date înainte de inițializare. Ar trebui să denumiți baza de date astfel încât să fie ușor de identificat. Majoritatea utilizatorilor lasă restul la setările implicite.- Când introduceți numele bazei de date, sunt create automat două fișiere suplimentare: fișierul de date și fișierul jurnal. Fișierul de date stochează toate datele din baza de date, în timp ce fișierul jurnal înregistrează toate modificările aduse acelei baze de date.
- Faceți clic pe OK pentru a crea baza de date. Noua bază de date va apărea în folderul Baze de date extinse și va avea o pictogramă cilindru.
Creați tabel. Bazele de date stochează date numai atunci când creați o structură pentru aceste date. Tabelele stochează informații care sunt introduse în baza de date și, pentru a putea importa date, trebuie mai întâi să creați tabele. Extindeți noua bază de date în folderul Baze de date, faceți clic dreapta pe folderul Tables și selectați „New Table ...”.
- Windows va deschide restul ecranului pentru a vă ajuta să manipulați noul panou.
Creați cheia principală. Ar trebui să creați o cheie primară în prima coloană a tabelului. Acesta va fi numărul de identificare sau înregistrarea care vă va permite să accesați din nou aceste articole cu ușurință. Pentru a crea o cheie primară, trebuie să introduceți „ID” în câmpul Nume coloană, tastați int în câmpul Type Data și debifați „Allow Nulls”. Faceți clic pe pictograma Blocare din bara de instrumente pentru a seta această coloană ca cheie primară.
- Nu acceptați valori nule, deoarece aici veți dori întotdeauna ca acest element să aibă o valoare de cel puțin egală cu „1”. Dacă rămâneți necompletat, prima dvs. intrare va fi „0”.
- În fereastra Proprietăți coloană, derulați în jos până la opțiunea Identificați specificațiile. Extindeți și setați „Da” pentru „(ls Identity)”. Valoarea coloanei ID va crește automat odată cu fiecare intrare de date, numerotând astfel noile intrări în mod automat și eficient.
Înțelegeți structura tabloului. Un tabel este o colecție de câmpuri sau coloane. Fiecare coloană reprezintă un aspect al unui articol din baza de date. De exemplu, cu o bază de date a angajaților companiei, este posibil să aveți coloanele „Prenume”, „Prenume”, „Adresă” și „Număr de telefon”.
Creați restul coloanelor. După ce ați completat câmpurile Cheie primară, alte câmpuri noi vor apărea direct sub acel câmp, permițându-vă să introduceți următoarea coloană. Completați câmpurile în consecință și asigurați-vă că ați selectat tipul corect de date pentru informațiile pe care le veți introduce în acea coloană:
- nchar (#) Acesta este tipul de date recomandat pentru text, cum ar fi nume, adrese etc. Numărul dintre paranteze este numărul maxim de caractere introduse pentru câmp. Setați limite pentru a vă asigura că dimensiunea bazei de date este sub control. Numerele de telefon ar trebui să fie stocate în acest format, deoarece nu vor fi utilizate în funcțiile de calcul.
- int Acesta este tipul de date pentru numere întregi și este utilizat în mod obișnuit pentru câmpurile ID.
- zecimal (X,y) - Cu acest tip de date, numărul va fi stocat în zecimal, iar numerele dintre paranteze reprezintă numărul total de cifre și respectiv numărul de cifre din partea zecimală. Cum ar fi cu zecimal (6,2), numerele vor fi stocate ca.
Salvați masa. După ce ați creat coloana, va trebui să salvați tabelul înainte de a introduce informațiile. Faceți clic pe pictograma Salvare din bara de instrumente și introduceți un nume în tabel. Ar trebui să utilizați un nume care reprezintă conținutul tabelului, în special pentru bazele de date mari compuse din mai multe tabele.
Adăugați date în tabel. După ce ați salvat tabelul, puteți începe să adăugați date la acesta. Extindeți folderul Tables din fereastra Object Explorer. Dacă noua foaie nu este listată aici, faceți clic dreapta pe folder și selectați Reîmprospătare. Faceți clic dreapta pe tablă și selectați „Editați primele 200 de rânduri”.
- Puteți începe să introduceți date pe câmpurile afișate în fereastra centrală. Câmpul ID va fi completat automat. Prin urmare, pentru moment, îl puteți ignora. Vă rugăm să completați câmpurile rămase. Când faceți clic pe următoarea linie, veți vedea câmpul ID al primei linii completat automat.
- Continuați acest proces până când ați introdus toate informațiile de care aveți nevoie.
Executați tabelul pentru a salva datele. Când ați terminat de introdus informații, faceți clic pe butonul Executare SQL din bara de instrumente pentru a le salva în tabel. SQL Server va rula în fundal, separând toate datele în coloanele pe care le-ați creat. Acest buton este gol ca un semn de exclamare roșu. De asemenea, puteți apăsa Ctrl+R pentru a executa comanda.
- Dacă există o eroare, rândul introdus incorect este specificat înainte de executarea tabelului.
Interogare date. În acest moment, baza de date a fost complet inițializată. Pentru fiecare bază de date, puteți crea câte tabele este necesar (există o limită a numărului de tabele pe bază de date, dar majoritatea utilizatorilor nu trebuie să se îngrijoreze de această limită decât dacă lucrează cu baze de date la nivel de întreprindere). În acest moment, puteți interoga datele pentru raport sau pentru orice alt scop administrativ. Consultați mai multe despre rularea interogărilor în baza de date publicitate