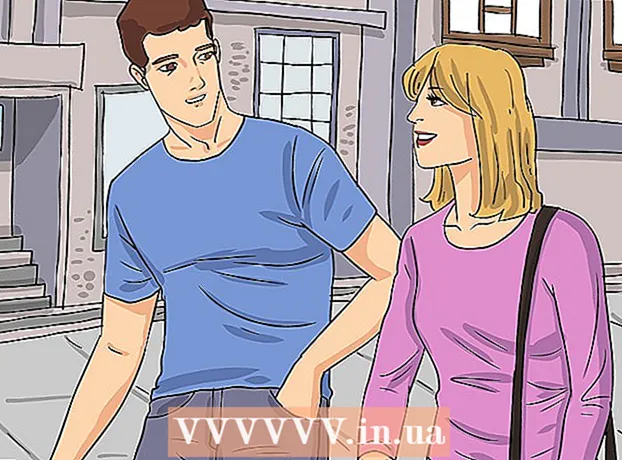Autor:
Monica Porter
Data Creației:
16 Martie 2021
Data Actualizării:
1 Iulie 2024
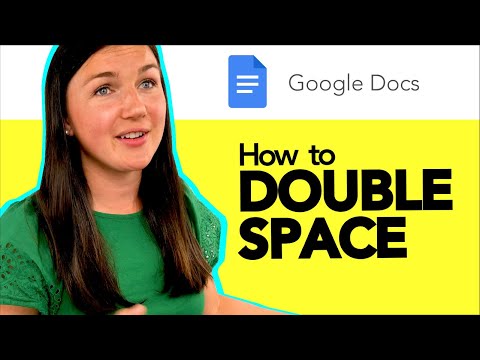
Conţinut
Doriți să schimbați setările de spațiere din Google Docs, să schimbați spațiul unic între linii la spațiere dublă? Iată câteva linii directoare pentru ajustarea distanței duble între liniile de documente Google Docs de pe computer. Rețineți că documentele Google Docs pot afișa sau nu această opțiune pe telefon, deci dacă încercați să urmați acest ghid pe telefonul dvs. mobil și totuși nu găsiți opțiunea descriere, accesați o altă metodă sau consultați secțiunea Sfaturi.
Pași
Metoda 1 din 3: Utilizați meniul de sus (Meniu orizontal)
Selectați fragmentul de text pentru care doriți să creați spațiu dublu între linii. Dacă faceți clic oriunde într-o bucată de text, întregul paragraf va fi afectat atunci când modificați spațiul. Dacă doriți să reglați spațiul întregului document, selectați întregul document.
- Puteți selecta automat un întreg document utilizând Editați → opțiunea Selectați tot din bara de meniu Google Docs.
- Spațiul dintre fiecare linie din paragraf trebuie să fie egal. Dacă doriți să modificați spațierea mai multor linii dintr-un paragraf, trebuie să separați aceste linii în paragrafe separate.

Afișați bara de meniu sus dacă este necesar. Bara de meniu Google Docs este o bară de meniu orizontală care listează o serie de opțiuni sub numele documentului, prima fiind Fișier. Dacă nu vedeți bara, probabil că este ascunsă. Încercați să faceți dublu clic pe pictograma ^ din colțul din dreapta sus al documentului pentru a afișa bara de meniu. Alternativ, puteți apăsa și combinația de taste ctrl + Shift + F.
Faceți clic pe Format în bara de meniu Google Doc. Faceți clic pe butonul Format din bara de meniu, va apărea o listă de opțiuni afișate sub acest buton.- Rețineți, această bară de meniu nu sunt La fel ca bara de meniu dintr-un browser, deoarece bara de meniu a browserului este în partea de sus a ecranului, iar bara de meniu Google Docs este într-o poziție inferioară, în interiorul ferestrei browserului.

Deplasați cursorul peste Spațiere linie din meniul derulant. Opțiunea Spațiere linie se află în mijlocul casetei de meniu. Puteți fie să faceți clic, fie să mutați cursorul peste această opțiune și apoi sunt afișate multe alte opțiuni.
Selectați Dublu (de două ori spațiere între linii). Când noua casetă de meniu afișează mai multe opțiuni pentru ajustarea spațiului de text, alegeți Dublu pentru a crea spațiere dublă între liniile documentului. Dacă nu sunteți mulțumit de spațiere dublă, încercați altă spațiere apăsând 1.5 sau apăsând Spațiere personalizată ....
- Orice opțiune cu bifă lângă aceasta este opțiunea curentă de distanță pentru textul respectiv.
Metoda 2 din 3: Folosirea pictogramei Spațiere linie
Selectați textul pe care doriți să îl dublați. Faceți clic oriunde în text sau selectați întregul document apăsând cmd + A.
Găsiți Bara de instrumente Gri. Această bară de instrumente se află deasupra corpului documentului, dar sub numele documentului și bara de meniu. O bară de instrumente este o bară cu multe simboluri pe un fundal gri, începând cu pictograma imprimantei din stânga și terminând cu simbolul dublu ^ din dreapta.
Găsiți pictograma Spațiere linie pe această bară de instrumente. Pictograma Spațiere linie este ca o serie de linii orizontale care reprezintă text, lângă o săgeată verticală îndreptată atât în sus, cât și în jos. Dacă nu o vedeți, puteți verifica fiecare pictogramă de la dreapta la stânga. Pictograma Spațiere linie se află în jumătatea din dreapta a barei de instrumente.
Faceți clic pe pictograma Spațiere linie și selectați Dublu. Faceți clic pe pictograma Spațiere linie și alegeți Dublu în caseta meniului derulant. De asemenea, puteți alege o altă distanță între linii, cum ar fi distanța de 1,15 sau 1,5. Puteți introduce o altă spațiere făcând clic pe opțiunea Spațiere personalizată ... din caseta de meniu derulantă. publicitate
Metoda 3 din 3: Creați implicit spațiere dublă pentru noul document
Deschideți un document cu spațiu dublu. Asigurați-vă că documentul are setările de text pe care doriți să le utilizați cel mai des. Dacă ați schimbat fontul sau ați adăugat personalizări precum bold sau italic, aceste setări vor fi setate implicit pentru toate documentele noi.
Deschideți bara de meniu „Text normal”. Faceți clic pe orice text în dimensiune normală, nu în format de antet mare. Selectați butonul Text normal de pe bara de instrumente gri, chiar deasupra paginii documentului.
Urmați calea pentru a găsi opțiunea corectă. Deschideți meniul drop-down, găsiți butonul de text Normal mai mare chiar sub primul buton. Plasați mouse-ul direct în dreapta acestui buton mare, localizați și faceți clic pe →. În cele din urmă, faceți clic pe butonul Actualizați „Text normal” pentru a se potrivi.
Creați un document nou pentru a testa din nou. Documentele noi create în Google Docs trebuie să fie spațiate dublu, în format „Text normal”. Creați un document nou și introduceți text pentru a verifica dacă modificările setărilor dvs. au fost salvate.
- Rețineți, documentele vechi nu se vor modifica în funcție de noile setări decât dacă alegeți Aplicați „Text normal”, în aceeași casetă de meniu a opțiunii „actualizare”.
Sfat
- Dacă aplicația Google Docs de pe telefonul dvs. sau sistemul de operare al telefonului nu are opțiunea de a seta spațiere între linii, puteți urma următoarea metodă, dar nu este garantat că această soluție are întotdeauna succes. Conectați-vă la Google Documents de pe computer și urmați metoda „A face ca spațiul dublu să fie implicit”. Apoi, conectați-vă online cu telefonul pentru a actualiza această setare, urmată de opțiunea Aplicare „Text normal” pentru a schimba documentul în format dublu spațiat.