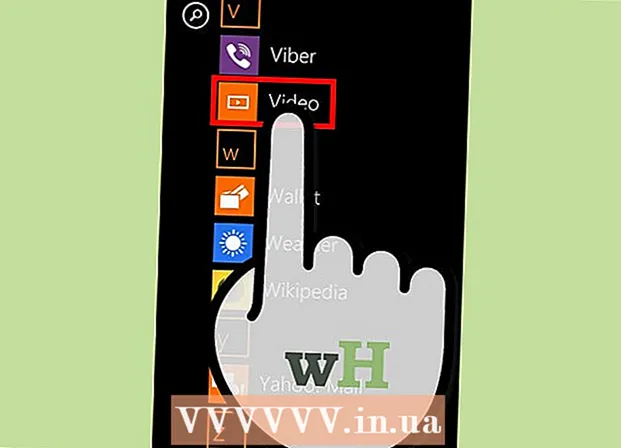Autor:
Lewis Jackson
Data Creației:
8 Mai 2021
Data Actualizării:
1 Iulie 2024

Conţinut
Acest wikiHow vă învață cum să faceți un fundal alb transparent în Microsoft Paint. Pe Windows 10, computerul vine cu un MS Paint actualizat (denumit Paint 3D) și puteți elimina fundalul cu doar câteva clicuri. În versiunile anterioare de Windows, nu vom putea salva imagini cu un fundal transparent în Paint. Cu toate acestea, puteți decupa subiectul din imagine și îl puteți lipi într-un alt fundal.
Pași
Metoda 1 din 2: Utilizați Paint 3D
. Această opțiune se află în panoul din dreapta sub antetul „Pânză”. Culoarea de fundal este dezactivată, dar este posibil să nu o observați imediat.

. Această opțiune se află în partea de sus a panoului din dreapta. Acum, numai partea selectată a imaginii va fi vizibilă pe un fundal gri.
sub opțiunea „Selectați”. Acest buton se află în bara de instrumente verticală din partea de sus a Paint. Va apărea un meniu derulant.
sub opțiunea „Selectați” din nou. Acest meniu se va deschide din nou.

Clic Selecție dreptunghiulară (Selecție dreptunghiulară). Această opțiune se află în partea de sus a meniului. Instrumentul de selecție dreptunghiulară vă permite să desenați un dreptunghi în jurul unui obiect pentru al selecta.
Selectați partea din fotografie pe care doriți să o păstrați. Faceți clic și trageți mouse-ul în jurul întregului obiect, apoi eliberați. Un cadru dreptunghiular punctat va apărea în jurul zonei selectate.- Toate obiectele din selecție care nu se potrivesc cu culoarea din caseta „Culoare 2” vor fi păstrate. Dacă fundalul nu este destul de alb (cum ar fi o umbră sau alt obiect în fundal pe care nu doriți să îl păstrați), selectați Selecție de formă liberă (Selecție cu mână liberă), astfel încât să puteți contura partea de imagine de păstrat.
Clic Copie (Copie). Această opțiune se află în panoul „Clipboard” din colțul din stânga sus al Paint. Selecția va fi copiată.
Creați sau deschideți un fișier nou. Acum că selecția a fost copiată, puteți deschide o nouă imagine pentru a lipi. Paint vă va solicita să salvați sau să anulați modificările imaginii curente înainte de deschiderea noii imagini.
- Clic Fişier în colțul din dreapta sus.
- Clic nou pentru a crea un fișier nou sau selectați Deschis pentru a deschide o altă imagine disponibilă.
Clic Pastă (Lipiți) lângă colțul din stânga sus Vopsea. Porțiunea din fotografia anterioară pe care ați selectat-o va fi lipită în noua imagine.
- Faceți clic și trageți selecția lipită pentru a vă deplasa.
- S-ar putea să existe încă câteva semne albe în jurul marginilor imaginii lipite. Citiți mai departe pentru a afla cum să o remediați.
Clic Culoare 1. Această casetă se află lângă paleta din partea de sus a ecranului.
Faceți clic pe picurătorul din bara de instrumente.
Faceți clic pe fundalul de lângă marginea albă. Dacă există încă un patch alb în jurul marginii imaginii pe care tocmai ați lipit-o, faceți clic pe fundalul de lângă patch-ul alb pentru a selecta o culoare direct în spatele marginii albe. În acest fel, veți putea vopsi peste marginea albă pentru a se potrivi cu culoarea selectată.
Faceți clic pe instrumentul pensulă. Aceasta este pictograma pensulei din dreapta panoului „Instrumente” din partea de sus a ferestrei Paint.
- Puteți face clic pe săgeata în jos de sub pensulă pentru a selecta alte pensule.
Vopsea peste margine albă. Utilizați instrumentul pensulă pentru a picta peste contururile albe rămase în jurul obiectului pe care l-ați lipit.
- Măriți și încercați să nu înlocuiți subiectul.
- Dacă fundalul nu are o singură culoare, este posibil să fie necesar să folosiți instrumentul picurător de mai multe ori.
- Faceți clic pe meniul drop-down de sub opțiuni mărimea pentru a redimensiona pensula. Folosiți o pensulă mai mare pentru a umple majoritatea restului cursei albe, apoi măriți și comutați la o pensulă mică pentru detalii.
- Găsește părți albe ale imaginii pe care instrumentul Transparent Select nu le-a copiat. Utilizați instrumentul pensulă pentru a colora acele părți.
- Dacă pictați accidental peste imagine, puteți apăsa Ctrl+Z a anula.