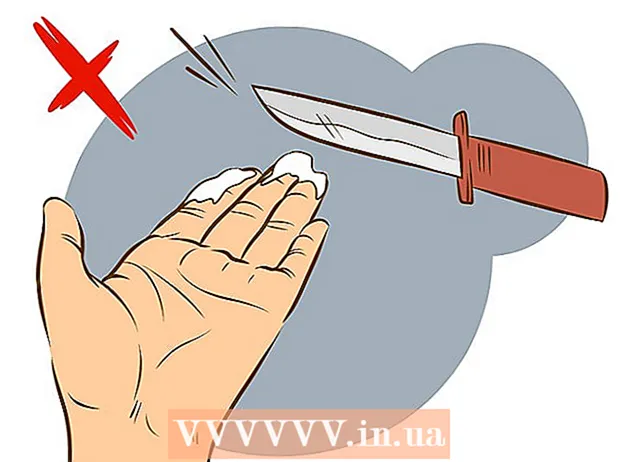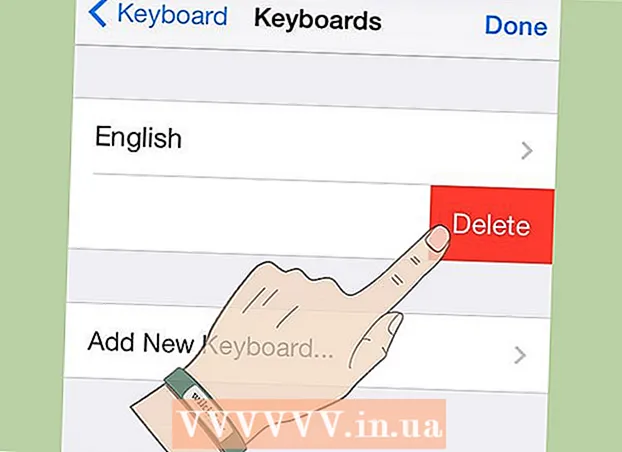Autor:
Lewis Jackson
Data Creației:
12 Mai 2021
Data Actualizării:
1 Iulie 2024

Conţinut
Dacă vizionați emisiuni sau filme pe un serviciu de streaming Netflix, cu doar câteva clicuri puteți activa subtitrările. Majoritatea dispozitivelor care rulează Netflix acceptă subtitrări. Rețineți, totuși, că subtitrările nu sunt disponibile în toate filmele și emisiunile și nu toate subtitrările vor fi în limba engleză.
Pași
Metoda 1 din 11: PC și Mac
- Redați videoclipul la care doriți să adăugați subtitrări. Puteți adăuga subtitrări la videoclipurile pe care le vizionați prin browserul web.
- Treceți cu mouse-ul în timp ce vizionați videoclipuri. Veți vedea driverul de redare video.
- Faceți clic pe butonul Conversație. Acest buton are pictograma unui balon. Dacă nu vedeți această opțiune, videoclipul pe care îl urmăriți nu are subtitrări.
- Utilizați meniul derulant pentru a selecta subtitrările dorite. Subtitrările disponibile pentru fiecare conținut vor fi diferite. Subtitrările pe care le alegeți vor fi afișate imediat.
- Dacă nu puteți vedea subtitrările pe care le-ați selectat, încercați să dezactivați și extensiile din browserul dvs. web. Vă rugăm să vedeți cum să dezactivați extensiile de browser pe Internet.
- Mulți utilizatori raportează eroarea în browserul Internet Explorer și în aplicația Windows Netflix. Dacă utilizați aceste două browsere pentru a viziona Netflix și nu puteți viziona subtitrările, încercați un alt browser.
Metoda 2 din 11: iPhone, iPad și iPod touch

Continuați să vizionați videoclipuri pe aplicația Netflix. Puteți deschide subtitrări cu orice videoclip acceptat.- Atingeți ecranul pentru a afișa driverul video. Trebuie să faceți acest lucru în timp ce videoclipul este încă în redare.
Atingeți butonul Conversație din colțul din dreapta sus al ecranului. Acest buton arată ca un balon de conversație. Veți vedea opțiuni audio și subtitrare.
- Selectați pagina „Subtitrări”, dacă este necesar. Veți vedea o listă de subtitrări disponibile. IPad-ul va afișa ambele opțiuni în același timp.

Atingeți subtitrările pe care doriți să le utilizați și selectați "O.K". Subtitrările se vor încărca imediat și videoclipul va fi redat de la început. publicitate
Metoda 3 din 11: Apple TV
- Actualizați Apple TV la cea mai recentă versiune. Dacă aveți un Apple TV 2 sau 3, va trebui să actualizați la versiunea 5 sau mai recentă. Dacă utilizați un Apple TV 4, aveți nevoie de tvOS 9.0 sau o versiune ulterioară.
- Deschideți meniul de subtitrări când vizionați videoclipuri pe Netflix. Procedura este diferită pentru fiecare linie Apple TV:
- Apple TV 2 și 3 - Țineți apăsată tasta centrală a telecomenzii.
- Apple TV 4 - Glisați în jos pe touchpad-ul telecomenzii.
- Selectați subtitrări. Utilizați comenzile pentru a evidenția subtitrările pe care doriți să le selectați. Apăsați butonul Selectare de pe telecomandă pentru a activa subtitrările. publicitate
Metoda 4 din 11: Chromecast
- Deschideți aplicația Netflix pe telecomanda dispozitivului Chromecast. Veți selecta subtitrările folosind dispozitivul de control Chromecast. Fie că este un dispozitiv Android sau iOS.
- Atingeți ecranul dispozitivului Chromecast pentru a afișa driverul video. Trebuie să deschideți videoclipul în aplicația Netflix.
- Atingeți butonul Conversație. Veți găsi acest buton în colțul din dreapta sus al ecranului, cu o pictogramă a unei bule de vorbire.
- Atingeți pagina „Subtitrări”, apoi selectați subtitrările dorite. Apăsați tasta „OK” și subtitrările vor apărea pe videoclipul pe care îl urmăriți. publicitate
Metoda 5 din 11: Roku
- Selectați videoclipul pe care doriți să îl urmăriți. Nu începeți încă să redați videoclipul, deoarece va trebui să selectați subtitrările în ecranul Descriere.
- Dacă utilizați un Roku 3, puteți accesa opțiunile de subtitrare în timpul redării video apăsând tasta Jos de pe telecomandă.
- Selectați „Audio și subtitrări”. Veți vedea această opțiune în pagina cu descrierea videoclipului.
- Selectați subtitrările pe care doriți să le utilizați. Subtitrările disponibile sunt adăugate de creatorul videoclipului.
- Apăsați „Înapoi” pentru a reveni la ecranul de descriere. Subtitrările selectate vor fi salvate.
- Începeți să vizionați videoclipul. Subtitrarea nou selectată va fi afișată pe ecran. publicitate
Metoda 6 din 11: Smart TV și player Blu-ray
- Deschideți aplicația Netflix. O mulțime de televizoare inteligente și playere Bluray au aplicații Netflix. Procesul de activare a subtitrărilor pe fiecare dispozitiv este diferit și este posibil ca dispozitivele mai vechi să nu accepte subtitrări.
- Selectați videoclipul pe care doriți să îl urmăriți. Veți fi condus la pagina cu descrierea videoclipului.
- Selectați elementul „Audio și subtitrări” folosind controlul. Aceasta poate fi o pictogramă a unui balon de vorbire sau poate spune „Audio și subtitrări”. Dacă nu vedeți acest buton, dispozitivul dvs. nu acceptă subtitrări.
- Puteți deschide acest meniu apăsând în jos pe telecomandă în timp ce vizionați un videoclip.
- Selectați subtitrările pe care doriți să le urmăriți. Subtitrările sunt afișate imediat ce porniți videoclipul.
- Reveniți la pagina de descriere și începeți redarea videoclipului. Subtitrările pe care tocmai le-ați selectat vor fi afișate imediat.
- Dacă nu puteți efectua pașii de mai sus, dispozitivul dvs. nu acceptă subtitrări pe Netflix.
Metoda 7 din 11: PlayStation 3 și PlayStation 4
- Redați videoclipul pentru care doriți să vedeți subtitrările. Subtitrările sunt acceptate atât de PS3, cât și de PS4, atât timp cât conținutul pe care îl urmăriți are subtitrări disponibile. Procedura este aceeași pe ambele dispozitive.
- Apăsați tasta Jos de pe telecomandă. Aceasta va deschide meniul Audio și subtitrări.
- Evidențiați „Audio și subtitrări” și apăsați butonul X. Puteți alege apoi subtitrările.
- Selectați subtitrările dorite. Subtitrările vor apărea imediat ce selectați limba. publicitate
Metoda 8 din 11: Wii
- Porniți Netflix și selectați videoclipul pe care doriți să îl urmăriți. Nu deschideți încă videoclipul, accesați pagina de descriere.
- Folosiți telecomanda Wii pentru a selecta butonul Dialog. Acest buton arată ca un balon de conversație, situat în partea dreaptă a ecranului. Dacă nu vedeți acest buton, videoclipul nu acceptă subtitrări.
- Profilele pentru copii nu pot modifica subtitrările și sunetul pe Wii.
- Selectați subtitrările pe care doriți să le deschideți. Folosiți controlerul Wii pentru a selecta limba subtitrărilor.
- Începeți redarea videoclipului. Subtitrările selectate vor apărea imediat. publicitate
Metoda 9 din 11: Wii U
- Redați videoclipuri pe canalul Netflix. Puteți activa subtitrările în timp ce videoclipul este redat pe Wii U.
- Selectați butonul Dialog de pe ecranul GamePad. Procedând astfel, se deschide opțiunea de subtitrare de pe ecranul GamePad. Dacă nu vedeți această opțiune, videoclipul pe care îl urmăriți nu are subtitrări.
- Selectați subtitrările pe care doriți să le utilizați. Atingeți sau utilizați comenzile GamePad pentru a selecta subtitrările pe care doriți să le vizualizați.
- Redați din nou videoclipul. Subtitrările selectate vor apărea pe ecran. publicitate
Metoda 10 din 11: Xbox 360 și Xbox One
- Deschideți videoclipul la care doriți să adăugați subtitrări. Subtitrările sunt acceptate atât pentru Xbox One, cât și pentru Xbox 360, atât timp cât videoclipul pe care îl urmăriți are subtitrări disponibile. Procesul este același pe cele două dispozitive.
- Apăsați în jos pe telecomandă în timp ce vizionați un videoclip. Va apărea opțiunea „Audio și subtitrări”.
- Selectați „Audio și subtitrări” și apăsați butonul A. Acum puteți selecta subtitrările dorite.
- Selectarea subtitrării. Subtitrările vor apărea imediat ce le alegeți.
- Dezactivați subtitrările închise pe sistem dacă subtitrările nu pot fi dezactivate. Dacă această funcție este activată la nivel de sistem, subtitrările vor apărea pe Netflix imediat ce ați dezactivat subtitrările pentru acel videoclip.
- Xbox 360 - Apăsați tasta Ghid de pe telecomandă și deschideți meniul „setări”. Selectați „Sistem” și selectați „Setări consolă”. Selectați „Afișare” și selectați „Subtitrare”. Selectați „Dezactivat” pentru a dezactiva subtitrarea la nivel de sistem. Acum puteți viziona videoclipul fără subtitrări.
- Xbox One - Apăsați tasta Ghid de pe telecomandă și deschideți meniul „setări”. Selectați „Subtitrare închisă” și selectați „Dezactivat”. Acum videoclipurile de pe Netflix nu vor avea subtitrări.
Metoda 11 din 11: Android
- Redați videoclipuri în aplicația Netflix. Atâta timp cât dispozitivul dvs. acceptă aplicația Netflix, veți putea vedea subtitrările.
- Ecran tactil în timp ce videoclipul este pornit. Ar trebui să vedeți cum apare driverul video.
- Atingeți butonul Dialog pentru a deschide opțiunile de subtitrare. Butonul Conversație, în formă de balon, este situat în colțul din dreapta sus al ecranului.
- Dacă nu vedeți acest buton, videoclipul pe care îl urmăriți nu are subtitrări.
- Atingeți pagina „Subtitrări” și selectați subtitrările pe care doriți să le vizualizați. Odată selectat, apăsați „OK”. Subtitrările vor apărea pe videoclip. publicitate
Sfat
- După adăugarea subtitrărilor, trebuie să urmăriți videoclipul timp de aproximativ 5 minute înainte ca noile setări să devină setările implicite. Procesul de dezactivare a subtitrărilor este similar.
- Subtitrările nu sunt disponibile pe seriile Roku mai vechi, dar sunt disponibile pe Roku 2 HD / XD / XS, Roku 3, Roku Streaming Stick și Roku LT.
- Este posibil ca programele și filmele adăugate recent să nu aibă subtitrări, poate fi necesar să așteptați aproximativ 30 de zile pentru a vedea subtitrările.
- Toate emisiunile și filmele de pe Netflix (SUA) vor oferi un fel de subtitrare. După ce Asociația Națională a Surzilor și Surzilor a dat în judecată Netflix pentru că nu a furnizat subtitrări, compania a fost de acord să subtitleze toate spectacolele și lungmetrajele începând cu 2014.