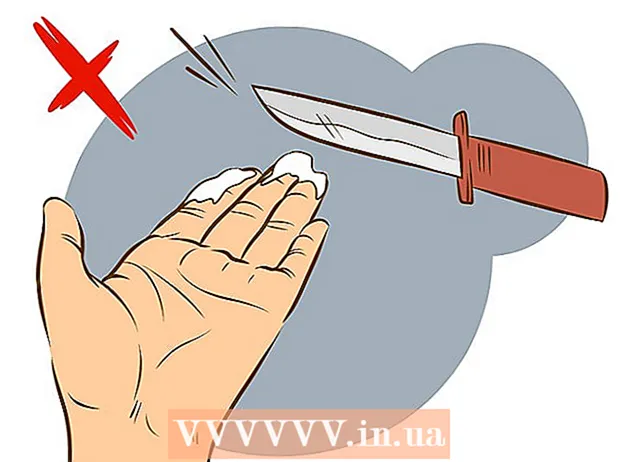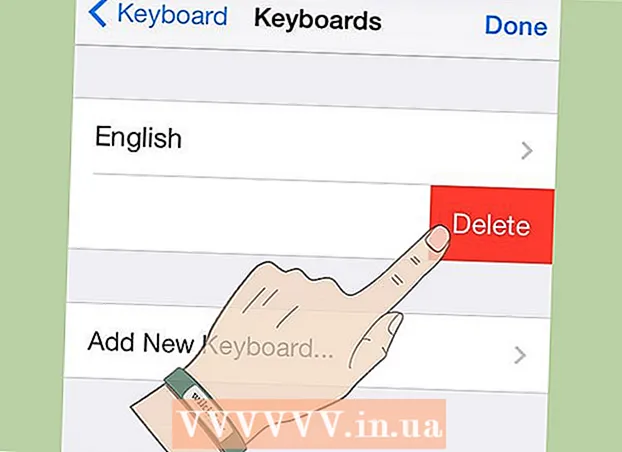Autor:
Helen Garcia
Data Creației:
13 Aprilie 2021
Data Actualizării:
1 Iulie 2024

Conţinut
Prin adăugarea de imagini la iMovie, puteți crea o rolă personalizată din imagini statice pline de efecte grafice, efecte sonore și editare profesională. Și, de asemenea, vă va fi mai ușor să vă sortați fotografiile după dată, eveniment sau vacanță. În plus, puteți adăuga imagini la proiectele iMovie care utilizează clipuri video, creând o rolă iMovie personalizată.
Pași
- 1 Deschideți iMovie și selectați proiectul iMovie anterior la care doriți să adăugați imagini statice sau creați un nou proiect iMovie.

- Pentru a crea un nou proiect iMovie, faceți clic pe fila Fișier de lângă bara de meniu de sus. Selectați „Proiect nou”; va apărea o casetă de dialog care va cere numele noului proiect.Introduceți un nume pentru proiectul dvs. în câmpul „Nume proiect” și apoi selectați o setare pentru opțiunea „Aspect Ratio”. Faceți clic pe „Creați”.

- Pentru a crea un nou proiect iMovie, faceți clic pe fila Fișier de lângă bara de meniu de sus. Selectați „Proiect nou”; va apărea o casetă de dialog care va cere numele noului proiect.Introduceți un nume pentru proiectul dvs. în câmpul „Nume proiect” și apoi selectați o setare pentru opțiunea „Aspect Ratio”. Faceți clic pe „Creați”.
 2 Faceți clic pe butonul „Fotografii”, similar cu pictograma camerei foto, aflată în partea dreaptă a barei de meniu din centru. Va apărea o fereastră cu toate imaginile statice în colțul din dreapta jos al ferestrei iMovie. Meniul derulant din partea de sus a acestei casete vă permite să vă sortați fotografiile navigând după „Ultimele 12 luni”, „Evenimente”, „Albume foto”, după dată, după program sau răsfoind toate fotografiile din computerul dvs. bibliotecă. De asemenea, puteți căuta imagini specifice folosind caseta de căutare din partea de jos a ferestrei.
2 Faceți clic pe butonul „Fotografii”, similar cu pictograma camerei foto, aflată în partea dreaptă a barei de meniu din centru. Va apărea o fereastră cu toate imaginile statice în colțul din dreapta jos al ferestrei iMovie. Meniul derulant din partea de sus a acestei casete vă permite să vă sortați fotografiile navigând după „Ultimele 12 luni”, „Evenimente”, „Albume foto”, după dată, după program sau răsfoind toate fotografiile din computerul dvs. bibliotecă. De asemenea, puteți căuta imagini specifice folosind caseta de căutare din partea de jos a ferestrei. - 3 Selectați imaginile pe care doriți să le adăugați la proiectul dvs. iMovie făcând clic și evidențiind imaginea. Pentru a muta mai multe imagini în același timp, faceți clic pe imagine, apoi țineți apăsat butonul „Shift” de pe tastatura computerului și utilizați butoanele săgeată sau faceți clic pe fiecare imagine pe rând pentru a le selecta.

 4 Faceți clic pe una dintre imaginile selectate și trageți-o în bara de timp, în diagonala stângă a ferestrei imaginii. Dacă ați selectat mai multe imagini, atunci acestea vor fi mutate în același timp.
4 Faceți clic pe una dintre imaginile selectate și trageți-o în bara de timp, în diagonala stângă a ferestrei imaginii. Dacă ați selectat mai multe imagini, atunci acestea vor fi mutate în același timp.  5 Eliberați butonul mouse-ului pentru a reseta imaginile la cronologie. Dacă utilizați imagini statice în anumite locuri din proiectul dvs. iMovie, setați-le la punctele dorite din imagini sau clipuri din iMovie. Aceste imagini vor fi afișate în fereastra de previzualizare din partea dreaptă a barei de timp. Le veți putea edita.
5 Eliberați butonul mouse-ului pentru a reseta imaginile la cronologie. Dacă utilizați imagini statice în anumite locuri din proiectul dvs. iMovie, setați-le la punctele dorite din imagini sau clipuri din iMovie. Aceste imagini vor fi afișate în fereastra de previzualizare din partea dreaptă a barei de timp. Le veți putea edita.
Metoda 1 din 1: Faceți clic și mutați imagini în iMovie
- 1 Deschideți iPhoto (sau programul care conține imagini de importat în iMovie). Puteți lansa iPhoto făcând clic pe pictograma cu o imagine tropicală și o cameră foto în prim-plan.

 2 Răsfoiți fotografiile și selectați-le pe care doriți să le importați în proiectul dvs. iMovie. Pentru a selecta mai multe imagini statice, țineți apăsată tasta Shift și, în același timp, faceți clic pe imaginile pe care doriți să le adăugați.
2 Răsfoiți fotografiile și selectați-le pe care doriți să le importați în proiectul dvs. iMovie. Pentru a selecta mai multe imagini statice, țineți apăsată tasta Shift și, în același timp, faceți clic pe imaginile pe care doriți să le adăugați.  3 Continuați să țineți apăsat butonul mouse-ului în timp ce trageți imaginile statice de la iPhoto în fereastra proiectului iMovie.
3 Continuați să țineți apăsat butonul mouse-ului în timp ce trageți imaginile statice de la iPhoto în fereastra proiectului iMovie. 4 Resetați imaginile statice eliberând butonul mouse-ului atunci când imaginile sunt peste bara de timp a proiectului iMovie. Imaginile adăugate vor fi afișate în bara de timp a clipului dvs., precum și în fereastra de previzualizare din partea dreaptă a ferestrei barei de timp. Acum puteți edita și adăuga efecte la proiectul dvs. de imagine statică iMovie utilizând funcțiile programului.
4 Resetați imaginile statice eliberând butonul mouse-ului atunci când imaginile sunt peste bara de timp a proiectului iMovie. Imaginile adăugate vor fi afișate în bara de timp a clipului dvs., precum și în fereastra de previzualizare din partea dreaptă a ferestrei barei de timp. Acum puteți edita și adăuga efecte la proiectul dvs. de imagine statică iMovie utilizând funcțiile programului.
sfaturi
- Când adăugați imagini la iMovie, programul va aplica automat efectul „Ken Burns”. Imaginea va apărea pe ecran timp de 4 secunde înainte de zoom și panoramare (în concordanță cu efectul Ken Burns). Puteți schimba durata efectului Ken Burns selectând opțiunea „Decupare” din panoul central al meniului ferestrei iMovie, selectați butonul „Ken Burns”, selectați clipul pe care se aplică efectul, apoi glisați glisorul de durată în partea de jos a ferestrei de editare / previzualizare clip în bandă de timp.