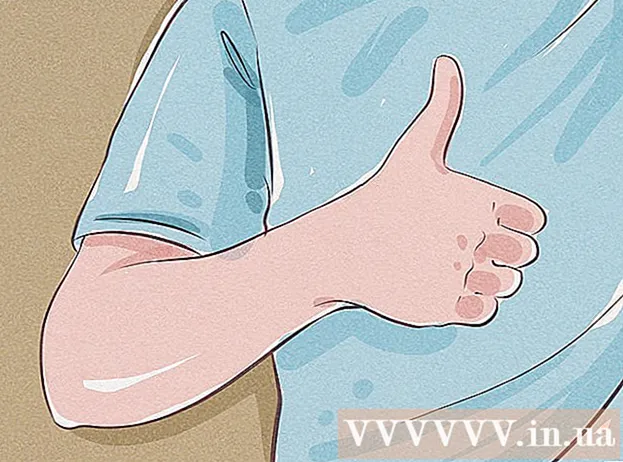Autor:
Florence Bailey
Data Creației:
22 Martie 2021
Data Actualizării:
1 Iulie 2024

Conţinut
- Pași
- Metoda 1 din 3: folosirea muzicii Google Play
- Metoda 2 din 3: Copierea fișierelor audio pe Windows
- Metoda 3 din 3: Copierea fișierelor audio pe Mac OS X
- sfaturi
- Avertizări
Acest articol vă va arăta cum să copiați muzică de pe computer pe telefonul sau tableta Android. Pentru a face acest lucru, puteți încărca muzica direct în serviciul Google Play Music sau puteți utiliza un computer Windows sau Mac OS X pentru a copia fișierele audio pe dispozitivul dvs. Android.
Pași
Metoda 1 din 3: folosirea muzicii Google Play
 1 Deschideți pagina de servicii Muzică Google Play de pe computer. Pentru aceasta, accesați https://music.google.com/ din browserul dvs. Pagina de pornire Muzică Google Play se va deschide (dacă sunteți conectat la contul dvs. Google).
1 Deschideți pagina de servicii Muzică Google Play de pe computer. Pentru aceasta, accesați https://music.google.com/ din browserul dvs. Pagina de pornire Muzică Google Play se va deschide (dacă sunteți conectat la contul dvs. Google). - Dacă nu sunteți deja conectat la contul dvs. Google, faceți clic pe Conectare în colțul din dreapta sus al paginii, apoi introduceți adresa de e-mail și parola.
- Dacă sunteți conectat la un alt cont Google, faceți clic pe pictograma profilului din partea dreaptă sus a paginii, apoi selectați contul dorit din meniul derulant.
 2 Click pe ☰. Se află în partea din stânga sus a paginii. Se va deschide o fereastră pop-up în stânga.
2 Click pe ☰. Se află în partea din stânga sus a paginii. Se va deschide o fereastră pop-up în stânga.  3 Click pe Descarcă muzică. Veți găsi această opțiune în partea de jos a ferestrei pop-up. Se va deschide pagina de descărcare Muzică Google Play.
3 Click pe Descarcă muzică. Veți găsi această opțiune în partea de jos a ferestrei pop-up. Se va deschide pagina de descărcare Muzică Google Play. - Dacă nu ați configurat încă serviciul Google Play Music, faceți clic pe Următorul, introduceți detaliile cardului dvs. de credit și faceți clic pe Activați. Banii nu vor fi debitați de pe card - este necesar pentru a confirma țara în care locuiți.
 4 Click pe Selectați pe computer. Este aproape de partea de jos a paginii. Se deschide o fereastră Explorer (Windows) sau Finder (Mac OS X).
4 Click pe Selectați pe computer. Este aproape de partea de jos a paginii. Se deschide o fereastră Explorer (Windows) sau Finder (Mac OS X).  5 Deschideți folderul de muzică. În panoul din stânga al ferestrei, faceți clic pe folderul în care sunt stocate fișierele muzicale. Poate fi necesar să faceți dublu clic pe unele foldere din fereastra principală pentru a găsi fișiere audio.
5 Deschideți folderul de muzică. În panoul din stânga al ferestrei, faceți clic pe folderul în care sunt stocate fișierele muzicale. Poate fi necesar să faceți dublu clic pe unele foldere din fereastra principală pentru a găsi fișiere audio.  6 Evidențiați fișierele muzicale dorite. Țineți apăsat butonul stâng al mouse-ului și trageți cursorul peste fișierele audio dorite; poate fi, de asemenea, prins Ctrl (Windows) sau ⌘ Comandă (Mac OS X) și faceți clic pe piese specifice pentru a le selecta pe rând.
6 Evidențiați fișierele muzicale dorite. Țineți apăsat butonul stâng al mouse-ului și trageți cursorul peste fișierele audio dorite; poate fi, de asemenea, prins Ctrl (Windows) sau ⌘ Comandă (Mac OS X) și faceți clic pe piese specifice pentru a le selecta pe rând.  7 Click pe Deschis. Acest buton se află în partea de jos a ferestrei. Va începe procesul de încărcare a melodiilor selectate în serviciul Google Play Music. După finalizarea acestui proces, puteți reda muzica descărcată folosind aplicația Muzică Google Play.
7 Click pe Deschis. Acest buton se află în partea de jos a ferestrei. Va începe procesul de încărcare a melodiilor selectate în serviciul Google Play Music. După finalizarea acestui proces, puteți reda muzica descărcată folosind aplicația Muzică Google Play.
Metoda 2 din 3: Copierea fișierelor audio pe Windows
 1 Conectați dispozitivul Android la computer. Pentru a face acest lucru, utilizați un cablu de încărcare, al cărui conector se conectează la dispozitiv, iar celălalt la unul dintre porturile USB de pe computer.
1 Conectați dispozitivul Android la computer. Pentru a face acest lucru, utilizați un cablu de încărcare, al cărui conector se conectează la dispozitiv, iar celălalt la unul dintre porturile USB de pe computer. - Dacă dispozitivul vă solicită să selectați un tip de conexiune, faceți clic pe „MTP”.
 2 Deschideți meniul Start
2 Deschideți meniul Start  . Pentru a face acest lucru, faceți clic pe sigla Windows din colțul din stânga jos al ecranului.
. Pentru a face acest lucru, faceți clic pe sigla Windows din colțul din stânga jos al ecranului.  3 Deschideți o fereastră Explorer
3 Deschideți o fereastră Explorer  . Pentru a face acest lucru, faceți clic pe pictograma în formă de folder din partea stângă jos a ferestrei Start.
. Pentru a face acest lucru, faceți clic pe pictograma în formă de folder din partea stângă jos a ferestrei Start.  4 Deschideți folderul de muzică. În panoul din stânga al ferestrei Explorer, faceți clic pe folderul în care sunt stocate fișierele muzicale. Poate fi necesar să faceți dublu clic pe unele foldere din fereastra principală a Explorerului pentru a găsi fișierele audio.
4 Deschideți folderul de muzică. În panoul din stânga al ferestrei Explorer, faceți clic pe folderul în care sunt stocate fișierele muzicale. Poate fi necesar să faceți dublu clic pe unele foldere din fereastra principală a Explorerului pentru a găsi fișierele audio.  5 Evidențiați fișierele muzicale dorite. Țineți apăsat butonul stâng al mouse-ului și trageți cursorul peste fișierele audio dorite; poate fi, de asemenea, prins Ctrl și faceți clic pe compoziții specifice pentru a le selecta una câte una.
5 Evidențiați fișierele muzicale dorite. Țineți apăsat butonul stâng al mouse-ului și trageți cursorul peste fișierele audio dorite; poate fi, de asemenea, prins Ctrl și faceți clic pe compoziții specifice pentru a le selecta una câte una.  6 Accesați fila principalul. Se află în partea stângă sus a ferestrei File Explorer. Se deschide bara de instrumente Acasă.
6 Accesați fila principalul. Se află în partea stângă sus a ferestrei File Explorer. Se deschide bara de instrumente Acasă.  7 Click pe Copie. Este o pictogramă în formă de folder găsită în secțiunea Organizare a barei de instrumente. Se va deschide un meniu derulant.
7 Click pe Copie. Este o pictogramă în formă de folder găsită în secțiunea Organizare a barei de instrumente. Se va deschide un meniu derulant.  8 Click pe Selectați locația. Se află chiar în partea de jos a meniului derulant.
8 Click pe Selectați locația. Se află chiar în partea de jos a meniului derulant.  9 Faceți clic pe numele dispozitivului Android conectat. Îi veți găsi pictograma în fereastra pop-up. Fereastra de stocare a dispozitivului se va deschide cu o listă de foldere și fișiere care se află în ea.
9 Faceți clic pe numele dispozitivului Android conectat. Îi veți găsi pictograma în fereastra pop-up. Fereastra de stocare a dispozitivului se va deschide cu o listă de foldere și fișiere care se află în ea. - Derulați în jos dacă nu vedeți pictograma dispozitivului Android conectat.
 10 Faceți clic pe folderul „Muzică”. Se află în fereastra de stocare a dispozitivului.
10 Faceți clic pe folderul „Muzică”. Se află în fereastra de stocare a dispozitivului.  11 Click pe Copie. Acest buton se află în partea de jos a ferestrei. Va începe procesul de copiere a fișierelor muzicale selectate pe dispozitivul dvs. Android.
11 Click pe Copie. Acest buton se află în partea de jos a ferestrei. Va începe procesul de copiere a fișierelor muzicale selectate pe dispozitivul dvs. Android. - Acest proces va dura cel mai probabil ceva timp.
 12 Deconectați în siguranță dispozitivul de la computer. Faceți acest lucru când procesul de copiere a fișierelor audio este finalizat.
12 Deconectați în siguranță dispozitivul de la computer. Faceți acest lucru când procesul de copiere a fișierelor audio este finalizat.
Metoda 3 din 3: Copierea fișierelor audio pe Mac OS X
 1 Conectați dispozitivul Android la computer. Pentru a face acest lucru, utilizați un cablu de încărcare, al cărui conector se conectează la dispozitiv, iar celălalt la unul dintre porturile USB de pe computer.
1 Conectați dispozitivul Android la computer. Pentru a face acest lucru, utilizați un cablu de încărcare, al cărui conector se conectează la dispozitiv, iar celălalt la unul dintre porturile USB de pe computer. - Dacă Mac-ul dvs. nu are porturi USB, cumpărați un adaptor adecvat.
- Dacă dispozitivul vă solicită să selectați un tip de conexiune, faceți clic pe „MTP”.
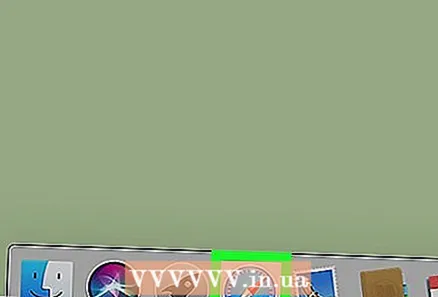 2 Deschideți un browser web pe computer. Dispozitivele Android nu se sincronizează automat cu computerele Mac, deci trebuie să descărcați un program special care va stabili o conexiune între dispozitivul dvs. Android și computerul dvs. Mac.
2 Deschideți un browser web pe computer. Dispozitivele Android nu se sincronizează automat cu computerele Mac, deci trebuie să descărcați un program special care va stabili o conexiune între dispozitivul dvs. Android și computerul dvs. Mac.  3 Deschideți pagina programului Android File Transfer. Pentru a face acest lucru, accesați http://www.android.com/filetransfer/. Se va deschide o pagină de unde puteți descărca programul.
3 Deschideți pagina programului Android File Transfer. Pentru a face acest lucru, accesați http://www.android.com/filetransfer/. Se va deschide o pagină de unde puteți descărca programul. 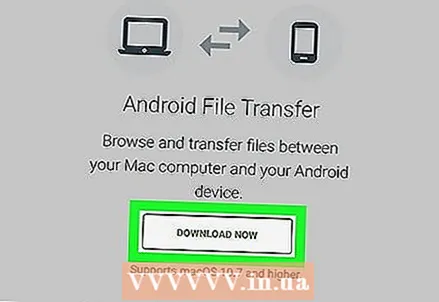 4 Click pe Descarcă acum (Descarca). Este un buton verde în mijlocul paginii. Fișierul de instalare Android File Transfer va fi descărcat.
4 Click pe Descarcă acum (Descarca). Este un buton verde în mijlocul paginii. Fișierul de instalare Android File Transfer va fi descărcat. - În funcție de setările browserului dvs., poate fi necesar să consimțiți la descărcare sau să specificați un folder de descărcare.
 5 Instalați programul descărcat. Pentru a face acest lucru, faceți dublu clic pe fișierul DMG, confirmați fișierul în Preferințe sistem (MacOS Sierra și versiunile ulterioare), apoi trageți pictograma Transfer de fișiere Android în comanda rapidă Aplicații.
5 Instalați programul descărcat. Pentru a face acest lucru, faceți dublu clic pe fișierul DMG, confirmați fișierul în Preferințe sistem (MacOS Sierra și versiunile ulterioare), apoi trageți pictograma Transfer de fișiere Android în comanda rapidă Aplicații.  6 Deschideți Finder. Pictograma pentru acest program are o față albastră și se află în doc.
6 Deschideți Finder. Pictograma pentru acest program are o față albastră și se află în doc. 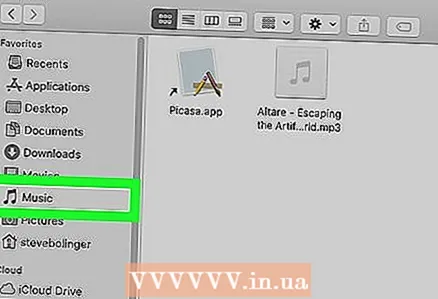 7 Deschideți folderul de muzică. În panoul din stânga al ferestrei Finder, faceți clic pe folderul care conține fișierele dvs. muzicale. Este posibil să trebuiască să faceți dublu clic pe unele foldere din fereastra principală Finder pentru a găsi fișierele audio.
7 Deschideți folderul de muzică. În panoul din stânga al ferestrei Finder, faceți clic pe folderul care conține fișierele dvs. muzicale. Este posibil să trebuiască să faceți dublu clic pe unele foldere din fereastra principală Finder pentru a găsi fișierele audio.  8 Evidențiați fișierele muzicale dorite. Țineți apăsat butonul stâng al mouse-ului și trageți cursorul peste fișierele audio dorite; poate fi, de asemenea, prins ⌘ Comandă și faceți clic pe compoziții specifice pentru a le selecta una câte una.
8 Evidențiați fișierele muzicale dorite. Țineți apăsat butonul stâng al mouse-ului și trageți cursorul peste fișierele audio dorite; poate fi, de asemenea, prins ⌘ Comandă și faceți clic pe compoziții specifice pentru a le selecta una câte una.  9 Click pe Schimbare. Acest meniu se află în colțul din stânga sus al ecranului. Se va deschide un meniu derulant.
9 Click pe Schimbare. Acest meniu se află în colțul din stânga sus al ecranului. Se va deschide un meniu derulant.  10 Click pe Copie. Se află în meniul drop-down Editare. Fișierele audio evidențiate vor fi copiate.
10 Click pe Copie. Se află în meniul drop-down Editare. Fișierele audio evidențiate vor fi copiate.  11 Lansați programul Android File Transfer. Fereastra sa va afișa foldere, inclusiv folderul „Muzică”, care sunt stocate în memoria smartphone-ului.
11 Lansați programul Android File Transfer. Fereastra sa va afișa foldere, inclusiv folderul „Muzică”, care sunt stocate în memoria smartphone-ului.  12 Faceți dublu clic pe folderul „Muzică”. O veți găsi în mijlocul ferestrei Android File Transfer. Folderul Muzică se va deschide.
12 Faceți dublu clic pe folderul „Muzică”. O veți găsi în mijlocul ferestrei Android File Transfer. Folderul Muzică se va deschide.  13 Click pe Schimbare > Introduceți elemente. Veți găsi opțiunea „Inserați articole” în partea de sus a meniului derulant „Editați”. Va începe procesul de copiere a fișierelor pe smartphone. Când acest proces este finalizat, deconectați-vă în siguranță smartphone-ul de pe computer și redați muzică.
13 Click pe Schimbare > Introduceți elemente. Veți găsi opțiunea „Inserați articole” în partea de sus a meniului derulant „Editați”. Va începe procesul de copiere a fișierelor pe smartphone. Când acest proces este finalizat, deconectați-vă în siguranță smartphone-ul de pe computer și redați muzică. - Acest proces va dura cel mai probabil ceva timp.
sfaturi
- De obicei, fișierele muzicale copiate pe un dispozitiv Android pot fi redate de orice aplicație muzicală disponibilă în Magazin Play.
Avertizări
- Orice cont Google Play Music poate stoca până la 50.000 de melodii.