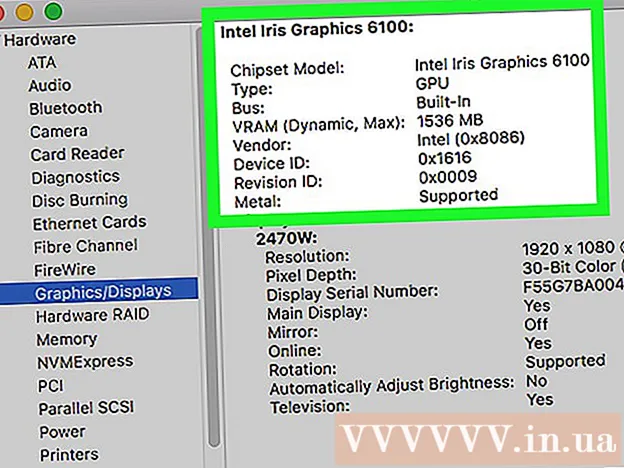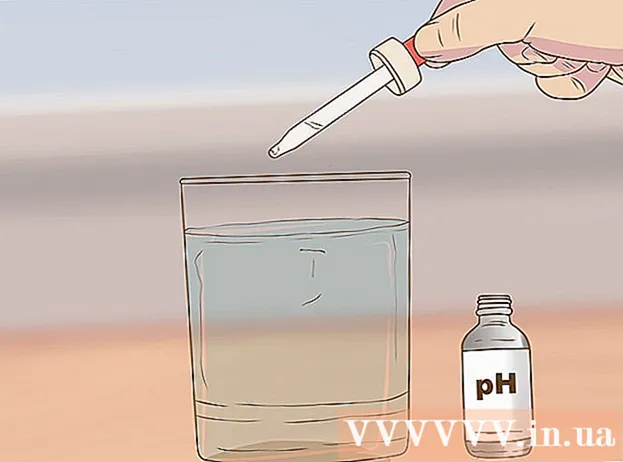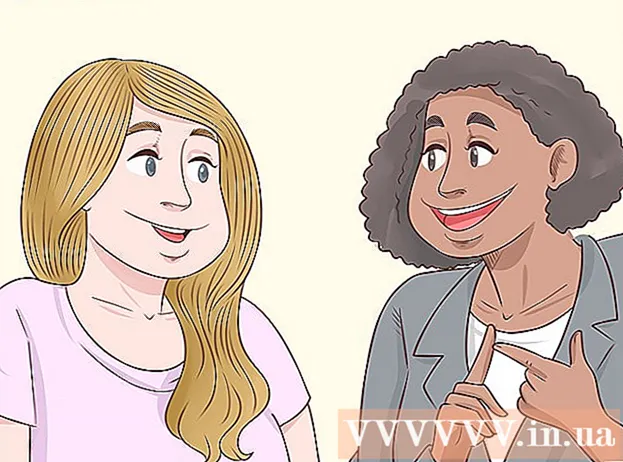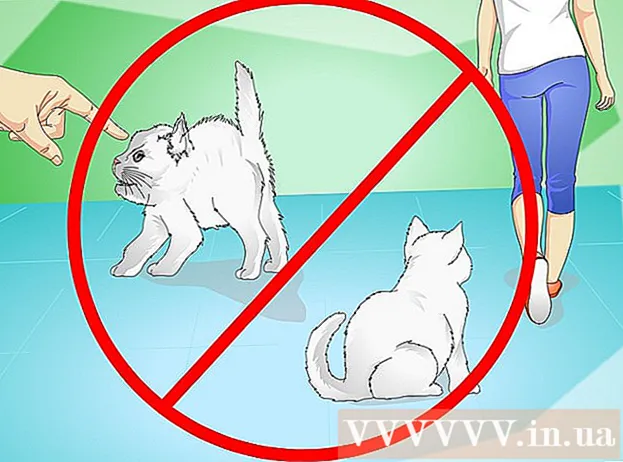Autor:
Mark Sanchez
Data Creației:
28 Ianuarie 2021
Data Actualizării:
2 Iulie 2024

Conţinut
- Pași
- Metoda 1 din 2: convertiți un câmp existent într-o nouă coloană PivotTable
- Metoda 2 din 2: Adăugarea unei coloane calculate
- sfaturi
- Avertizări
Acest articol vă va arăta cum puteți utiliza PivotTable Creator pentru a crea și adăuga o nouă coloană într-un tabel pivot Microsoft Excel. Puteți converti un câmp sau o coloană existentă într-o coloană din tabelul pivot sau puteți crea o coloană calculată complet nouă cu formula de care aveți nevoie.
Pași
Metoda 1 din 2: convertiți un câmp existent într-o nouă coloană PivotTable
 1 Deschideți un registru de lucru Excel cu tabelul pivot pe care doriți să îl editați. Faceți dublu clic pe fișierul Excel dorit pentru a-l deschide.
1 Deschideți un registru de lucru Excel cu tabelul pivot pe care doriți să îl editați. Faceți dublu clic pe fișierul Excel dorit pentru a-l deschide. - Dacă nu ați creat încă un tabel pivot, creați un nou sau deschideți un fișier Excel existent și pregătiți un tabel pivot înainte de a trece mai departe.
 2 Faceți clic pe orice celulă din tabelul pivot. Acest lucru vă va permite să selectați însuși tabelul pivot și să deschideți automat secțiunea meniului Instrumente pentru tabelul pivot, care include „Analiză" și "Constructor”.
2 Faceți clic pe orice celulă din tabelul pivot. Acest lucru vă va permite să selectați însuși tabelul pivot și să deschideți automat secțiunea meniului Instrumente pentru tabelul pivot, care include „Analiză" și "Constructor”.  3 Selectați fila din partea de sus a panglicii meniului Analiză. Veți găsi această filă lângă alte file de meniu, care sunt situate deasupra câmpurilor de intrare pentru formule și funcții. Fila în sine va conține diverse instrumente pentru lucrul cu tabele pivot, care vor apărea imediat în panglica meniului.
3 Selectați fila din partea de sus a panglicii meniului Analiză. Veți găsi această filă lângă alte file de meniu, care sunt situate deasupra câmpurilor de intrare pentru formule și funcții. Fila în sine va conține diverse instrumente pentru lucrul cu tabele pivot, care vor apărea imediat în panglica meniului. - În unele versiuni de Excel, fila se numește „Analiză", Și în altele -"Parametrii”; în ambele cazuri, aceste file se află sub secțiunea Instrumente din tabelul pivot din meniu.
 4 Faceți clic pe buton Lista câmpurilor în panglica meniului. Acest buton este situat în fila meniului „Analiză” din grupul de butoane „Afișează”. După ce faceți clic pe acest buton, fereastra „PivotTable Fields” se va deschide în dreapta, afișând listele de câmpuri, rânduri, coloane și valori ale tabelului pivot selectat.
4 Faceți clic pe buton Lista câmpurilor în panglica meniului. Acest buton este situat în fila meniului „Analiză” din grupul de butoane „Afișează”. După ce faceți clic pe acest buton, fereastra „PivotTable Fields” se va deschide în dreapta, afișând listele de câmpuri, rânduri, coloane și valori ale tabelului pivot selectat.  5 Bifați caseta de lângă orice nume de câmp din lista de câmpuri. Aceasta va calcula automat valoarea totală a datelor inițiale pentru câmpul selectat și va adăuga rezultatul la tabelul pivot ca o nouă coloană.
5 Bifați caseta de lângă orice nume de câmp din lista de câmpuri. Aceasta va calcula automat valoarea totală a datelor inițiale pentru câmpul selectat și va adăuga rezultatul la tabelul pivot ca o nouă coloană. - Rețineți că, de obicei, în mod implicit, câmpurile non-numerice sunt adăugate la rânduri și câmpurile numerice la coloane.
- Pentru a elimina o coloană inutilă din tabelul pivot, puteți debifa oricând caseta de lângă numele câmpului corespunzător.
 6 Trageți orice câmp, rând sau valoare în zona Coloane. Aceasta va converti automat categoria de date selectată într-o listă de coloane și va reconstrui tabelul pivot pentru a include noua coloană.
6 Trageți orice câmp, rând sau valoare în zona Coloane. Aceasta va converti automat categoria de date selectată într-o listă de coloane și va reconstrui tabelul pivot pentru a include noua coloană.
Metoda 2 din 2: Adăugarea unei coloane calculate
 1 Deschideți un registru de lucru Excel cu tabelul pivot pe care doriți să îl editați. Faceți dublu clic pe fișierul Excel dorit pentru a-l deschide.
1 Deschideți un registru de lucru Excel cu tabelul pivot pe care doriți să îl editați. Faceți dublu clic pe fișierul Excel dorit pentru a-l deschide. - Dacă nu ați creat încă un tabel pivot, creați un nou sau deschideți un fișier Excel existent și pregătiți un tabel pivot înainte de a trece mai departe.
 2 Selectați tabelul pivot pe care doriți să îl editați. Faceți clic pe tabelul pivot pentru a-l selecta și a începe editarea.
2 Selectați tabelul pivot pe care doriți să îl editați. Faceți clic pe tabelul pivot pentru a-l selecta și a începe editarea.  3 Accesați meniul din filă Analiză. Acesta va fi situat în partea de sus a ferestrei Excel din panglica meniului, aproximativ în mijloc.În acesta veți găsi diverse instrumente pentru lucrul cu tabele pivot.
3 Accesați meniul din filă Analiză. Acesta va fi situat în partea de sus a ferestrei Excel din panglica meniului, aproximativ în mijloc.În acesta veți găsi diverse instrumente pentru lucrul cu tabele pivot. - În unele versiuni de Excel, fila se numește „Analiză", Și în altele -"Parametrii”; în ambele cazuri, aceste file se află sub secțiunea Instrumente din tabelul pivot din meniu.
 4 Faceți clic pe butonul din panglica meniului Câmpuri, articole și seturi. Acest buton este situat în dreapta în grupul de butoane „Calcule” și este afișat grafic ca o fereastră de tabel pivot cu semnătura „fx”. După ce faceți clic pe acesta, se va deschide un meniu pop-up.
4 Faceți clic pe butonul din panglica meniului Câmpuri, articole și seturi. Acest buton este situat în dreapta în grupul de butoane „Calcule” și este afișat grafic ca o fereastră de tabel pivot cu semnătura „fx”. După ce faceți clic pe acesta, se va deschide un meniu pop-up.  5 Selectați din lista de meniuri pop-up Câmp calculat. Veți vedea fereastra „Inserați câmpul calculat”, în care puteți adăuga o nouă coloană calculată cu parametrii de care aveți nevoie în tabelul pivot.
5 Selectați din lista de meniuri pop-up Câmp calculat. Veți vedea fereastra „Inserați câmpul calculat”, în care puteți adăuga o nouă coloană calculată cu parametrii de care aveți nevoie în tabelul pivot.  6 Introduceți un nume pentru noua coloană în câmpul de introducere „Nume”. Faceți clic pe câmpul de introducere cu subtitlul „Nume” și introduceți numele noii coloane în ea. Acest nume va apărea în bara de titlu deasupra coloanei calculate în Tabelul pivot.
6 Introduceți un nume pentru noua coloană în câmpul de introducere „Nume”. Faceți clic pe câmpul de introducere cu subtitlul „Nume” și introduceți numele noii coloane în ea. Acest nume va apărea în bara de titlu deasupra coloanei calculate în Tabelul pivot.  7 Introduceți formula pentru calcularea valorilor noii coloane în câmpul de intrare „Formula”. Faceți clic pe câmpul de introducere de lângă subtitlul „Formula” și introduceți formula care ar trebui utilizată pentru a calcula valorile din noua coloană.
7 Introduceți formula pentru calcularea valorilor noii coloane în câmpul de intrare „Formula”. Faceți clic pe câmpul de introducere de lângă subtitlul „Formula” și introduceți formula care ar trebui utilizată pentru a calcula valorile din noua coloană. - Asigurați-vă că introduceți însăși formula în dreapta semnului egal („=”).
- Dacă este necesar, puteți utiliza coloanele existente ca surse de valori pentru calcule, specificându-le în formula dvs. Pentru aceasta, selectați câmpul din lista „Câmpuri” care ar trebui adăugat la formulă și faceți clic pe butonul „Adăugați câmp” pentru al include în calcule.
 8 Faceți clic pe buton Bine. Aceasta va adăuga o nouă coloană calculată în partea dreaptă a tabelului pivot.
8 Faceți clic pe buton Bine. Aceasta va adăuga o nouă coloană calculată în partea dreaptă a tabelului pivot.
sfaturi
- Înainte de a începe să editați tabelul Pivot, asigurați-vă că faceți mai întâi o copie de siguranță a fișierului Excel original.
Avertizări
- Nu uitați să salvați rezultatele muncii depuse.