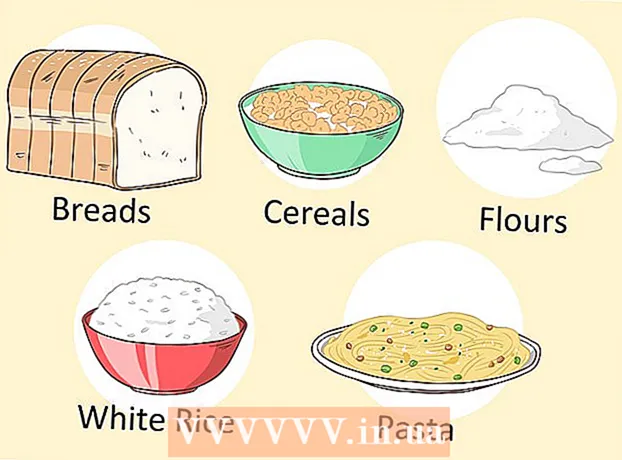Autor:
Gregory Harris
Data Creației:
8 Aprilie 2021
Data Actualizării:
1 Iulie 2024
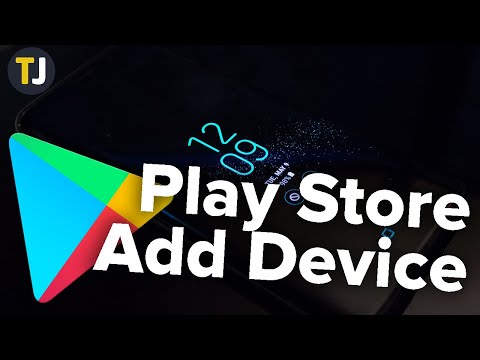
Conţinut
- Pași
- Metoda 1 din 2: Cum se adaugă un dispozitiv Android
- Metoda 2 din 2: Cum se adaugă o tabletă Kindle Fire
- sfaturi
Când adăugați un dispozitiv nou la Google Play, veți avea acces la aplicațiile, filmele, muzica, cărțile și alte achiziții achiziționate (descărcate) anterior. Pentru a adăuga rapid un dispozitiv, conectați-vă cu același cont Google. Descărcarea Magazinului Play și accesarea aplicațiilor Android de pe tableta dvs. Amazon Fire necesită puțin lucru. Nu puteți adăuga dispozitive iOS (iPhone, iPad) sau Windows în Google Play Store.
Pași
Metoda 1 din 2: Cum se adaugă un dispozitiv Android
- 1 Lansați aplicația Setări pe al doilea dispozitiv. Același cont Google poate fi utilizat pe mai multe dispozitive, permițându-le să acceseze achizițiile de pe Google Play Store.
- Aplicația Setări se află în sertarul aplicației.
- 2Selectați Conturi pentru a afișa toate conturile la care dispozitivul este conectat în prezent.
- 3 Faceți clic pe „Adăugați un cont”. Veți vedea o listă de conturi care pot fi adăugate.
- 4 Selectați „Google”. Acest lucru vă va permite să vă conectați contul Google la dispozitiv.
- 5 Conectați-vă cu același cont. Introduceți adresa de e-mail și parola contului pe care doriți să îl adăugați la dispozitiv. Același cont Google poate fi utilizat pe mai multe dispozitive.
- 6 Deschideți Magazin Google Play. Dacă mai multe conturi vor fi legate de dispozitiv, vi se va cere să alegeți pe care să le utilizați.
- 7 Faceți clic pe butonul meniu (☰) din colțul din stânga sus al ecranului. După aceea, meniul magazinului și contul activ vor apărea în colțul din stânga sus.
- 8 Asigurați-vă că noul cont este listat în meniu. Contul nou adăugat ar trebui să apară în colțul din stânga sus al meniului de setări. Faceți clic pe contul listat aici și selectați unul nou dacă vechiul dvs. cont este activ în prezent.
- 9 Deschideți secțiunea de cumpărături. Pentru a afișa toate aplicațiile pe care le-ați achiziționat pe acest cont, faceți clic pe opțiunea „Aplicațiile și jocurile mele”. Această opțiune se află în meniul de setări. Pentru a afișa achizițiile dvs., faceți clic pe diferitele categorii media (Filmele mele, Muzica mea și așa mai departe).
Metoda 2 din 2: Cum se adaugă o tabletă Kindle Fire
- 1 Pregătiți tot ce aveți nevoie. Pentru a instala Google Play Store pe tableta dvs. Kindle Fire, aveți nevoie de un cablu USB și un computer Windows. Instalarea Magazinului Google Play vă va permite să accesați aplicații Android, inclusiv achizițiile anterioare de pe alte dispozitive Android.
- 2Faceți clic pe aplicația Setări pentru a deschide setările tabletei.
- 3Selectați „Opțiuni dispozitiv” pentru a afișa setări suplimentare ale dispozitivului.
- 4 Faceți clic pe „Opțiuni pentru dezvoltatori”. Veți vedea mai multe opțiuni suplimentare.
- 5 Puneți comutatorul „Enable ADB” în poziția „ON”. Acest lucru vă va permite să vă conectați tableta la computer și să o controlați prin linia de comandă.
- 6 Conectați tableta la computer utilizând un cablu USB. Sistemul ar trebui să înceapă automat să descarce și să instaleze driverele necesare pentru a lucra cu tableta. Dacă nu aveți probleme cu acest lucru, puteți sări peste pasul următor.
- 7 Instalați manual USB Driver Google dacă este necesar. Dacă computerul nu recunoaște tableta și driverele nu sunt instalate, instalați-le singur.
- Descărcați Google USB Driver de la: developer.android.com/studio/run/win-usb.html#.
- Salvați fișierul cu extensia ZIP. Extrageți conținutul fișierului făcând dublu clic pe acesta și selectând opțiunea „Extrageți”.
- Deschideți Manager dispozitive. Pentru a face acest lucru, faceți clic pe ⊞ Câștigă si intra devmgmt.msc.
- Găsiți secțiunea „Controlere USB”, apoi faceți clic dreapta pe „Fire” și selectați opțiunea „Actualizare drivere”.
- Introduceți calea către fișierele extrase.
- 8 Descărcați scriptul utilizat pentru instalarea Magazinului Google Play. Va executa o listă lungă de comenzi, astfel încât să nu trebuie să o faceți singur. Nu conține viruși sau programe malware. Mergi la rootjunkysdl.com/files/?dir=Amazon%20Fire%205th%20gen și descărcați fișierul „Amazon-Fire-5th-Gen-Install-Play-Store.zip”.
- 9 Extrageți fișierul ZIP. Faceți dublu clic pe fișier și selectați Extrageți toate. Un nou folder va apărea în secțiunea Descărcări. Toate fișierele necesare vor fi localizate în acesta.
- 10 Deschideți un folder nou și rulați scriptul. Deschideți folderul care a fost creat după extragerea fișierelor script. Faceți dublu clic pentru a deschide fișierul „1-Install-Play-Store.bat”. Aceasta va afișa Linia de comandă.
- 11 Porniți ADB pe tabletă. După ce rulați scriptul pe computer, vi se va cere să activați funcția ADB pe tabletă. Va trebui să îl deblocați pentru a confirma solicitarea.
- 12 Porniți instalarea pe computer. Pentru a instala Google Play Store și Google Play Services, apăsați în linia de comandă 2.
- 13 Reporniți tableta când vi se solicită acest lucru. După finalizarea instalării, fereastra de comandă vă va cere să reporniți tableta. Țineți apăsat butonul de alimentare de pe tabletă, apoi apăsați „OK” pentru a confirma oprirea. Când tableta se stinge, porniți-o din nou.
- 14 Când tableta repornește, lansați Google Play Store. Vi se va cere să vă conectați la contul dvs.
- 15 Conectați-vă la contul dvs. Google. Conectați-vă cu același cont pe care îl utilizați pentru serviciul dvs. de e-mail Gmail pe celălalt dispozitiv Android.
- 16 Așteptați actualizarea magazinului. Magazinul Google Play și Serviciile Google Play vor începe procesul de actualizare, care poate dura de la 10 la 15 minute. Nu veți observa nicio modificare până când nu ieșiți și redeschideți magazinul.
- 17 Folosiți Google Play Store pentru a instala diverse aplicații. Acum, după ce ați instalat magazinul și v-ați conectat la contul dvs., nimic nu vă împiedică să descărcați și să instalați nicio aplicație, inclusiv Chrome și Hangouts.
- Dacă vi se cere să actualizați serviciile Google Play, confirmați actualizarea și veți fi redirecționat către pagina aplicației. Faceți clic pe butonul „Actualizare” pentru a actualiza aplicația.
sfaturi
- Magazinul Google Play nu poate fi adăugat la dispozitivele Windows sau iOS.