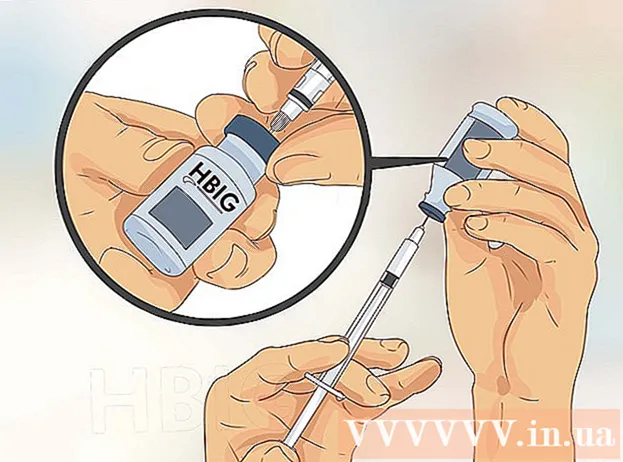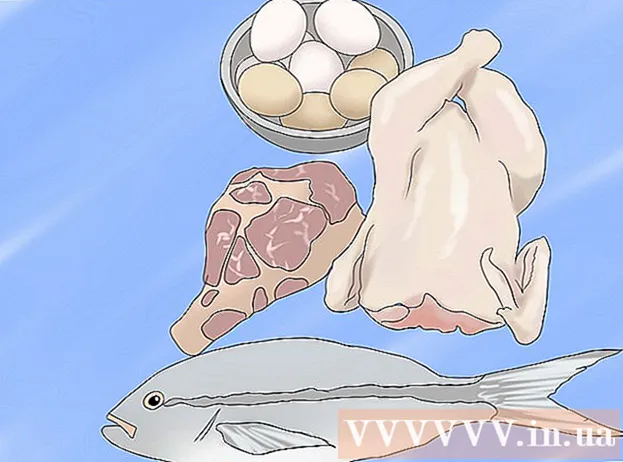Autor:
Joan Hall
Data Creației:
28 Februarie 2021
Data Actualizării:
2 Iulie 2024

Conţinut
- Pași
- Metoda 1 din 4: Înregistrare
- Metoda 2 din 4: Redare
- Metoda 3 din 4: Editarea
- Metoda 4 din 4: Săpați mai adânc
- sfaturi
- De ce ai nevoie
Audacity este un înregistrator audio și un editor open source de încredere și puternic, care poate face mult mai mult decât vă puteți aștepta de la o aplicație gratuită. Interfața sa are câteva mistere, deci s-ar putea să vă confundați uneori când o utilizați pentru prima dată.
Pași
Metoda 1 din 4: Înregistrare
 1 Conectați-vă instrumentul. În setările instrumentului, setați direcția de ieșire a instrumentului. Setați intrarea Audacity pentru a se potrivi cu ieșirea instrumentului dvs. În acest exemplu, semnalul este direcționat prin interfața Soundflower de la ieșirea sintetizatorului software la intrarea audio Audacity.
1 Conectați-vă instrumentul. În setările instrumentului, setați direcția de ieșire a instrumentului. Setați intrarea Audacity pentru a se potrivi cu ieșirea instrumentului dvs. În acest exemplu, semnalul este direcționat prin interfața Soundflower de la ieșirea sintetizatorului software la intrarea audio Audacity. - Deoarece plăcile de sunet și interfețele se pot schimba, este mai bine să vă monitorizați instrumentul real pentru a preveni problemele de latență. Deoarece latența este întotdeauna un factor atunci când monitorizați semnalul înregistrat, este foarte dificil să vă găsiți ritmul atunci când jucați. În Audacity, setați setările după cum se arată:

- Deoarece plăcile de sunet și interfețele se pot schimba, este mai bine să vă monitorizați instrumentul real pentru a preveni problemele de latență. Deoarece latența este întotdeauna un factor atunci când monitorizați semnalul înregistrat, este foarte dificil să vă găsiți ritmul atunci când jucați. În Audacity, setați setările după cum se arată:
 2 Confirmați conexiunea. Asigurați-vă că intrările și ieșirile dvs. sunt conectate corect selectând Start Monitoring din meniul pop-up Input Measurement (lângă pictograma microfon), apoi cântați la instrument.
2 Confirmați conexiunea. Asigurați-vă că intrările și ieșirile dvs. sunt conectate corect selectând Start Monitoring din meniul pop-up Input Measurement (lângă pictograma microfon), apoi cântați la instrument. - Contoarele LR de intrare ar trebui să fie receptive.

- Dacă aparatele de măsură citesc 0 dB, utilizați glisorul de reglare a intrării pentru a coborî nivelul de intrare, astfel încât măsurarea să tindă doar la 0 la cele mai puternice sunete.
- Contoarele LR de intrare ar trebui să fie receptive.
- 3 Alegeți cum să activați înregistrarea. Când totul este conectat corect și nivelurile sunt setate, sunteți gata să înregistrați. Aveți două opțiuni:
- Faceți clic pe „Înregistrați” și începeți să jucați. De obicei, va fi liniște la începutul înregistrării. Poate fi întrerupt când terminați înregistrarea.

- Alternativ, puteți activa înregistrarea activată cu sunet în setările de înregistrare. Bifați caseta de selectare Înregistrare activată de sunet, apoi setați nivelul de activare a sunetului (dB). Cu cât numărul este mai mic, cu atât sunetul va declanșa înregistrarea.Acest lucru este util dacă, de exemplu, înregistrați într-o altă cameră și nu doriți să faceți o tăcere lungă la începutul înregistrării în timp ce vă întoarceți și vă pregătiți să redați.

- Faceți clic pe „Înregistrați” și începeți să jucați. De obicei, va fi liniște la începutul înregistrării. Poate fi întrerupt când terminați înregistrarea.
 4 Înregistrați piesa. Orice metodă alegeți, acum este momentul adevărului! Faceți clic pe butonul roșu de înregistrare (sau apăsați „R”) și, când sunteți gata, începeți redarea. Veți vedea semnalele înregistrate în timp ce vă înregistrați performanța.
4 Înregistrați piesa. Orice metodă alegeți, acum este momentul adevărului! Faceți clic pe butonul roșu de înregistrare (sau apăsați „R”) și, când sunteți gata, începeți redarea. Veți vedea semnalele înregistrate în timp ce vă înregistrați performanța. - Notă: Deși acest lucru nu ar trebui să fie cazul dacă totul este configurat așa cum este descris mai sus, dacă vedeți o linie dreaptă (adică undele sonore arată ca o linie dreaptă) la înregistrare, înseamnă că instrumentul dvs. nu este trimis către melodia. Confirmați conexiunea și încercați din nou.
 5 Opriți înregistrarea. Când ați terminat, apăsați butonul galben pătrat Stop. Ar trebui să vedeți ceva similar cu imaginea de mai sus.
5 Opriți înregistrarea. Când ați terminat, apăsați butonul galben pătrat Stop. Ar trebui să vedeți ceva similar cu imaginea de mai sus. - Dacă ați selectat Înregistrare activată sunet, Audacity se va opri automat atunci când sunetul scade sub nivelul pragului.
- Pentru a adăuga piese suplimentare în timp ce ascultați piese care au fost deja înregistrate, asigurați-vă că preferințele dvs. de înregistrare sunt setate la Overdub: redați alte piese în timp ce înregistrați noi.
 6 Setați data și ora înregistrării. Există o opțiune alternativă de înregistrare pe care majoritatea software-ului de înregistrare nu o are. Acesta este „Cronometrul de înregistrare”.
6 Setați data și ora înregistrării. Există o opțiune alternativă de înregistrare pe care majoritatea software-ului de înregistrare nu o are. Acesta este „Cronometrul de înregistrare”. - Din meniul Transport, selectați Timer Record sau apăsați Shift-T. În fereastra care apare, puteți seta data și ora de începere a înregistrării și fie data și ora de încheiere, fie durata. Acest lucru vă permite să setați reportofonul să pornească atunci când nu sunteți acolo. De ce trebuie să faci asta? Pentru că poți!

- Din meniul Transport, selectați Timer Record sau apăsați Shift-T. În fereastra care apare, puteți seta data și ora de începere a înregistrării și fie data și ora de încheiere, fie durata. Acest lucru vă permite să setați reportofonul să pornească atunci când nu sunteți acolo. De ce trebuie să faci asta? Pentru că poți!
 7 Extindeți-vă înregistrările. Dacă doriți să adăugați material suplimentar la o înregistrare existentă, apăsați Shift-Record sau apăsați Shift-R, iar noul material va fi adăugat la sfârșitul înregistrării existente pe pista curentă.
7 Extindeți-vă înregistrările. Dacă doriți să adăugați material suplimentar la o înregistrare existentă, apăsați Shift-Record sau apăsați Shift-R, iar noul material va fi adăugat la sfârșitul înregistrării existente pe pista curentă.
Metoda 2 din 4: Redare
- 1 Examinați intrarea. Când ai terminat de vizionat, ascultă. Faceți clic pe butonul verde triunghiular Redare (sau apăsați bara de spațiu). Piesa dvs. ar trebui să fie redată de la început și să se oprească automat la sfârșitul pistei.
- Apăsați tasta Shift în timp ce apăsați Redare sau Bara de spațiu vă va bucla pista până când apăsați butonul Stop sau apăsați din nou bara spațială.

- Pentru a bucla regiunea selectată, asigurați-vă că Instrumentul de selecție este activat, apoi faceți clic și trageți peste partea pe care doriți să o buclați. Notă: După ce ați făcut selecția, apăsați tasta „Z” pentru a seta software-ul să găsească automat punctul de trecere zero în care formele de undă de început și sfârșit sunt la amplitudine zero (start și sfârșit la același nivel sonor). În funcție de natura buclei și de materialul sursă, aceasta duce adesea la o buclă foarte curată, fără clicuri sau pop-up.

- Apăsați tasta Shift în timp ce apăsați Redare sau Bara de spațiu vă va bucla pista până când apăsați butonul Stop sau apăsați din nou bara spațială.
- 2 Schimbați viteza de redare. Puteți modifica cu ușurință viteza de redare, care poate fi utilă dacă lucrați la un solo sau încercați să învățați o piesă muzicală dificilă.
- Trageți glisorul Viteză redare spre stânga pentru a încetini pista sau spre dreapta pentru a o accelera, apoi faceți clic pe săgeata Redare la viteză pentru a reda piesa la o viteză nouă. Pentru a face modificări, reglați viteza, apoi apăsați din nou săgeata.

- Trageți glisorul Viteză redare spre stânga pentru a încetini pista sau spre dreapta pentru a o accelera, apoi faceți clic pe săgeata Redare la viteză pentru a reda piesa la o viteză nouă. Pentru a face modificări, reglați viteza, apoi apăsați din nou săgeata.
- 3 Selectați tipul de pistă. Reprezentarea implicită este o formă de undă liniară. Fără a intra în detalii - scara liniară este considerată ca un procent din nivelul dintre 0 (sau tăcere) și unul (sau nivelul maxim). De asemenea, puteți vizualiza pista în alte formate:
- Forma de undă (dB), care indică nivelurile formei de undă în decibeli. Aceasta tinde să pară „mai mare” decât forma liniară.

- Spectrogramă, care este un sunet colorat FFT (Fast Fourier Transform).

- Un ton care arată sunete înalte în partea de sus a pistei și sunete joase în partea de jos.Este foarte interesant cu texturi și acorduri bogate.

- Forma de undă (dB), care indică nivelurile formei de undă în decibeli. Aceasta tinde să pară „mai mare” decât forma liniară.
 4 Piese solo. Dacă aveți mai multe piese și doriți să auziți doar una dintre ele, faceți clic pe butonul Solo din zona de control a pistei din stânga semnalului.
4 Piese solo. Dacă aveți mai multe piese și doriți să auziți doar una dintre ele, faceți clic pe butonul Solo din zona de control a pistei din stânga semnalului. - Toate celelalte piese, cu excepția celor care sunt solo, vor fi tăcute. Acest lucru este foarte util dacă doriți să setați un nivel bun între bas și tobe, de exemplu.
 5 Mutarea pieselor. Dacă aveți mai multe piese, pentru a reduce la tăcere una sau mai multe dintre ele, faceți clic pe butonul Mute din zona de control a pistei din stânga semnalului.
5 Mutarea pieselor. Dacă aveți mai multe piese, pentru a reduce la tăcere una sau mai multe dintre ele, faceți clic pe butonul Mute din zona de control a pistei din stânga semnalului. - Toate celelalte piese, cu excepția pieselor dezactivate, vor suna în continuare. Acest lucru este foarte util dacă doriți, de exemplu, să comparați două încercări de înregistrare sau să separați temporar un mix.
 6 Setați turația și nivelul. Controlul panoramic va plasa sunetul în câmpul stereo de la stânga la dreapta, oriunde între ele. Controlul nivelului reglează volumul pentru această pistă.
6 Setați turația și nivelul. Controlul panoramic va plasa sunetul în câmpul stereo de la stânga la dreapta, oriunde între ele. Controlul nivelului reglează volumul pentru această pistă.
Metoda 3 din 4: Editarea
 1 Tăiați-vă pista. Dacă ați înregistrat mai mult decât trebuie, pentru a economisi timpul de editare, lăsați doar ceea ce intenționați să păstrați în pistă. Începeți făcând o copie de siguranță în cazul în care lucrurile merg prost, apoi urmați acești pași:
1 Tăiați-vă pista. Dacă ați înregistrat mai mult decât trebuie, pentru a economisi timpul de editare, lăsați doar ceea ce intenționați să păstrați în pistă. Începeți făcând o copie de siguranță în cazul în care lucrurile merg prost, apoi urmați acești pași: - Selectați „Instrumentul de selecție” din bara de instrumente. Selectați sunetul pe care doriți să îl păstrați. Selectați redarea în buclă (Shift-Space) și ascultați și editați de câteva ori pentru a vă asigura că este bună. Reglați după cum este necesar până când sunetul sună corect, apoi din meniul Editare, alegeți Eliminare audio, apoi alegeți Trim sau pur și simplu apăsați Comandă-T (Control-T pe PC) ... Sunetul de pe ambele părți ale selecției este eliminat de pe pistă.

- După tăiere, dacă este necesar, mutați sunetul în locația dorită selectând instrumentul Time Shift și glisând sunetul în locația corectă.
- Selectați „Instrumentul de selecție” din bara de instrumente. Selectați sunetul pe care doriți să îl păstrați. Selectați redarea în buclă (Shift-Space) și ascultați și editați de câteva ori pentru a vă asigura că este bună. Reglați după cum este necesar până când sunetul sună corect, apoi din meniul Editare, alegeți Eliminare audio, apoi alegeți Trim sau pur și simplu apăsați Comandă-T (Control-T pe PC) ... Sunetul de pe ambele părți ale selecției este eliminat de pe pistă.
 2 Aplicarea efectelor. Puteți aplica o varietate de efecte, de la Audacity încorporat la efecte VST la efectele sistemului de operare ale computerului.
2 Aplicarea efectelor. Puteți aplica o varietate de efecte, de la Audacity încorporat la efecte VST la efectele sistemului de operare ale computerului. - Utilizați instrumentul de selecție pentru a selecta întreaga piesă sau o porțiune a piesei dvs.
- Selectați efectul dorit din meniul Efect. Pentru acest exemplu, vom folosi „Echo” pentru un metronom simplu.
- Setați parametrii pentru efect, ascultați Previzualizare și, când vă place, faceți clic pe OK. Efectul va procesa și afișa rezultatul. În exemplul de mai jos, referința este metronomul în partea de sus și ecoul în partea de jos.
- Puteți procesa aceeași pistă cu multe efecte, deși este posibilă supra-amplificarea semnalului, rezultând o distorsiune digitală urâtă. Dacă se întâmplă acest lucru, anulați ultimul pas înainte ca distorsiunea să apară și, în loc să aplicați următorul filtru, aplicați setarea efectului amplificatorului la -3 dB. Dacă următorul proces produce încă distorsiuni, anulați efectul distorsionant și efectul Amplificare, apoi repetați efectul Amplificare la un nivel mai puternic. -6dB ar putea fi bun.
- Notă: Este întotdeauna bine să copiați o pistă (Command sau Control-D) înainte de a face modificări care să schimbe forma de undă.
 3 Experimentează liber. Încercați toate filtrele și vedeți ce fac și cum sună materialul dvs. sursă.
3 Experimentează liber. Încercați toate filtrele și vedeți ce fac și cum sună materialul dvs. sursă.  4 Salvați fișierul de sunet terminat. Când ați terminat de editat, amestecat, dezbrăcat și lustruit fișierul audio într-o bijuterie rară de frumusețe muzicală, veți dori să îl salvați pentru posteritate și eventual pentru faimă și avere. Din meniul Fișier, alegeți Export, apoi alegeți formatul dorit - de la AIFF la WMA și multe altele între ele.
4 Salvați fișierul de sunet terminat. Când ați terminat de editat, amestecat, dezbrăcat și lustruit fișierul audio într-o bijuterie rară de frumusețe muzicală, veți dori să îl salvați pentru posteritate și eventual pentru faimă și avere. Din meniul Fișier, alegeți Export, apoi alegeți formatul dorit - de la AIFF la WMA și multe altele între ele.
Metoda 4 din 4: Săpați mai adânc
 1 Audacity este un software gratuit, dar este o aplicație audio extrem de puternică. Are efecte extraordinare, generatoare de sunet și un sistem de editare destul de flexibil.Odată ce obțineți abilitatea și simțiți, puteți crea câteva lucruri grozave.
1 Audacity este un software gratuit, dar este o aplicație audio extrem de puternică. Are efecte extraordinare, generatoare de sunet și un sistem de editare destul de flexibil.Odată ce obțineți abilitatea și simțiți, puteți crea câteva lucruri grozave.
sfaturi
- Căutați pe Internet efecte sonore pe care le puteți utiliza. Există multe site-uri web care oferă o mare varietate de efecte gratuite pentru utilizare. Alternativ, puteți cumpăra un CD cu efecte sonore.
- Veți putea înregistra și juca instrumente muzicale descărcând software-ul virtual pentru pian. Apoi selectați intrarea stereo la microfon și lăsați-l să înregistreze în timp ce jucați. Un exemplu de software este „Piano simplu”.
De ce ai nevoie
- Îndrăzneală
- Microfon sau generator de sunet (sintetizator, de exemplu)
- Boxe sau căști
- Calculator