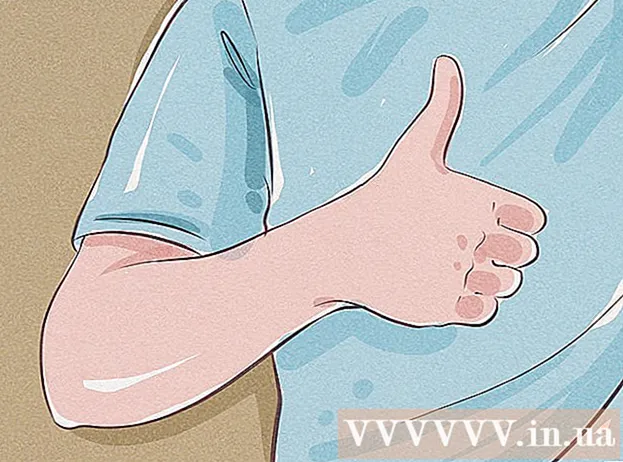Autor:
Sara Rhodes
Data Creației:
18 Februarie 2021
Data Actualizării:
1 Iulie 2024

Conţinut
- Pași
- Metoda 1 din 5: Instalarea GIMP
- Metoda 2 din 5: Lansarea GIMP
- Metoda 3 din 5: Decuparea imaginii
- Metoda 4 din 5: Întoarceți și rotiți imaginea
- Metoda 5 din 5: Stăpânirea altor elemente de bază
- sfaturi
- Avertizări
GIMP este un pachet software care poate face mult din ceea ce face Adobe Photoshop, dar este mult mai ieftin decât acesta - este gratuit!
Pași
Metoda 1 din 5: Instalarea GIMP
 1 Descărcați cea mai recentă versiune a GIMP (GNU Image Manipulation Program). Puteți face acest lucru gratuit de pe site-ul dezvoltatorilor aici. Sub titlul „GIMP pentru Windows” faceți clic pe linkul „Descărcați GIMP X.X.X”. După câteva secunde, fișierul de instalare va începe descărcarea.
1 Descărcați cea mai recentă versiune a GIMP (GNU Image Manipulation Program). Puteți face acest lucru gratuit de pe site-ul dezvoltatorilor aici. Sub titlul „GIMP pentru Windows” faceți clic pe linkul „Descărcați GIMP X.X.X”. După câteva secunde, fișierul de instalare va începe descărcarea.  2 Rulați programul de instalare. Windows vă va întreba dacă doriți cu adevărat să deschideți acest fișier. Asigurați-vă că ați descărcat din nou GIMP de pe site-ul dezvoltatorului. Selectați limba dvs. pentru a continua procesul de instalare.
2 Rulați programul de instalare. Windows vă va întreba dacă doriți cu adevărat să deschideți acest fișier. Asigurați-vă că ați descărcat din nou GIMP de pe site-ul dezvoltatorului. Selectați limba dvs. pentru a continua procesul de instalare. - Se va lansa programul de instalare GIMP. Pentru a instala GIMP în folderul implicit, faceți clic pe butonul Instalare. Pentru a modifica orice setări de instalare și pentru a alege extensii suplimentare de instalat, selectați Personalizare.
- GIMP se va asocia automat cu tipurile de fișiere imagine GIMP. Pentru a deschide alte tipuri de fișiere, selectați opțiunea Personalizare. Vi se va solicita să configurați asociații cu diferite tipuri de fișiere.
Metoda 2 din 5: Lansarea GIMP
 1 Rulați programul instalat. Când GIMP pornește, trebuie să încarce mai multe fișiere de date. Acest proces poate dura câteva minute. Când se termină descărcarea, mai multe ferestre vor apărea pe ecran. În partea stângă va exista o Bara de instrumente. În dreapta este meniul Straturi.Fereastra din mijloc este fereastra în care se vor deschide imaginile.
1 Rulați programul instalat. Când GIMP pornește, trebuie să încarce mai multe fișiere de date. Acest proces poate dura câteva minute. Când se termină descărcarea, mai multe ferestre vor apărea pe ecran. În partea stângă va exista o Bara de instrumente. În dreapta este meniul Straturi.Fereastra din mijloc este fereastra în care se vor deschide imaginile.  2 Creați o imagine nouă. Pentru a începe cu o imagine goală, faceți clic pe meniul Fișier din fereastra centrală și alegeți Nou. Se va deschide fereastra Creare imagine nouă, solicitându-vă să setați dimensiunea noii imagini. Puteți seta dimensiunea manual sau puteți alege dintr-o listă de șabloane folosind meniul derulant.
2 Creați o imagine nouă. Pentru a începe cu o imagine goală, faceți clic pe meniul Fișier din fereastra centrală și alegeți Nou. Se va deschide fereastra Creare imagine nouă, solicitându-vă să setați dimensiunea noii imagini. Puteți seta dimensiunea manual sau puteți alege dintr-o listă de șabloane folosind meniul derulant. - Faceți clic pe OK și noua dvs. imagine se va deschide. Pictograma indicatorului mouse-ului se va schimba într-o formă de creion și puteți începe să desenați. Pentru a alege tipul de pensulă, utilizați meniul Straturi și pensule.
 3 Deschideți o imagine existentă. Faceți clic pe Fișier, apoi Deschideți. Navigați la fișierul imagine pe care doriți să îl editați. După ce selectați un fișier, imaginea se va deschide într-o fereastră nouă.
3 Deschideți o imagine existentă. Faceți clic pe Fișier, apoi Deschideți. Navigați la fișierul imagine pe care doriți să îl editați. După ce selectați un fișier, imaginea se va deschide într-o fereastră nouă.
Metoda 3 din 5: Decuparea imaginii
 1 Deschideți imaginea pe care doriți să o decupați (decupați). Faceți clic dreapta pe imagine și selectați Instrumente, apoi Transformare instrumente și apoi Decupați și Redimensionați. Pictograma indicatorului mouse-ului va lua forma unui cursor decupat, care arată ca un cuțit. De asemenea, puteți selecta un instrument de decupare din caseta de instrumente.
1 Deschideți imaginea pe care doriți să o decupați (decupați). Faceți clic dreapta pe imagine și selectați Instrumente, apoi Transformare instrumente și apoi Decupați și Redimensionați. Pictograma indicatorului mouse-ului va lua forma unui cursor decupat, care arată ca un cuțit. De asemenea, puteți selecta un instrument de decupare din caseta de instrumente.  2 Definiți zona dreptunghiulară a imaginii pe care doriți să o păstrați. Definiția inițială a acestei zone nu trebuie să fie precisă, deoarece veți avea ocazia să modificați manual limitele acestei zone. Faceți clic pe pătratele din colțurile sau laturile acestei zone dreptunghiulare pentru a muta punctul corespunzător.
2 Definiți zona dreptunghiulară a imaginii pe care doriți să o păstrați. Definiția inițială a acestei zone nu trebuie să fie precisă, deoarece veți avea ocazia să modificați manual limitele acestei zone. Faceți clic pe pătratele din colțurile sau laturile acestei zone dreptunghiulare pentru a muta punctul corespunzător.  3 Reglați limitele suprafeței pixel cu pixel. Pentru a utiliza ajustarea fină, utilizați Opțiuni instrument din partea de jos a Barei de instrumente. Puteți modifica poziția chenarelor zonei pe imagine schimbând valorile numerelor din câmpul Poziție. Puteți seta cu precizie dimensiunea zonei de imagine de care aveți nevoie modificând valorile din câmpul Dimensiune.
3 Reglați limitele suprafeței pixel cu pixel. Pentru a utiliza ajustarea fină, utilizați Opțiuni instrument din partea de jos a Barei de instrumente. Puteți modifica poziția chenarelor zonei pe imagine schimbând valorile numerelor din câmpul Poziție. Puteți seta cu precizie dimensiunea zonei de imagine de care aveți nevoie modificând valorile din câmpul Dimensiune.  4 Decupați imaginea. După ce ați terminat toate ajustările, decupați imaginea făcând clic în centrul zonei pe care ați selectat-o. Toate părțile imaginii în afara limitelor zonei de selecție vor fi șterse, doar ceea ce se află în interiorul acestor limite va rămâne.
4 Decupați imaginea. După ce ați terminat toate ajustările, decupați imaginea făcând clic în centrul zonei pe care ați selectat-o. Toate părțile imaginii în afara limitelor zonei de selecție vor fi șterse, doar ceea ce se află în interiorul acestor limite va rămâne. - Dacă nu sunteți mulțumit de rezultatul decupării, îl puteți anula apăsând Ctrl + Z.
Metoda 4 din 5: Întoarceți și rotiți imaginea
 1 Întoarceți imaginea. Faceți clic dreapta pe imagine și selectați Imagine, apoi Transformare, apoi Rotiți orizontal sau Rotiți vertical. Sau puteți face clic pe pictograma Oglindă de pe Bara de instrumente. În instrumentele instrumentului, puteți alege dacă doriți să întoarceți imaginea orizontal sau vertical.
1 Întoarceți imaginea. Faceți clic dreapta pe imagine și selectați Imagine, apoi Transformare, apoi Rotiți orizontal sau Rotiți vertical. Sau puteți face clic pe pictograma Oglindă de pe Bara de instrumente. În instrumentele instrumentului, puteți alege dacă doriți să întoarceți imaginea orizontal sau vertical.  2 Rotiți imaginea cu 90 °. Pentru a efectua tipurile de bază de rotație a imaginii, faceți clic dreapta pe imagine și selectați Imagine, apoi Transformați și alegeți dacă doriți să rotiți 90 ° în sensul acelor de ceasornic, în sens invers acelor de ceasornic sau să rotiți 180 °.
2 Rotiți imaginea cu 90 °. Pentru a efectua tipurile de bază de rotație a imaginii, faceți clic dreapta pe imagine și selectați Imagine, apoi Transformați și alegeți dacă doriți să rotiți 90 ° în sensul acelor de ceasornic, în sens invers acelor de ceasornic sau să rotiți 180 °.  3 Rotiți imaginea în orice unghi. Dacă trebuie să rotiți imaginea cu o anumită valoare a unghiului, faceți clic dreapta pe imagine și selectați Instrumente, Transformare instrumente, apoi Rotire. Aceasta va deschide instrumentul de rotație a imaginii, unde puteți seta unghiul de rotație fie utilizând glisorul, fie introducând valoarea unghiului. De asemenea, puteți muta punctul central de pivotare introducând coordonatele sale sau trăgând cercul din imagine în locația dorită.
3 Rotiți imaginea în orice unghi. Dacă trebuie să rotiți imaginea cu o anumită valoare a unghiului, faceți clic dreapta pe imagine și selectați Instrumente, Transformare instrumente, apoi Rotire. Aceasta va deschide instrumentul de rotație a imaginii, unde puteți seta unghiul de rotație fie utilizând glisorul, fie introducând valoarea unghiului. De asemenea, puteți muta punctul central de pivotare introducând coordonatele sale sau trăgând cercul din imagine în locația dorită.
Metoda 5 din 5: Stăpânirea altor elemente de bază
 1 Redimensionați imaginea. Faceți clic dreapta pe imagine. Din meniu, selectați Image, apoi selectați Image Scale. Aceasta va deschide o fereastră de zoom în care o puteți redimensiona. Introduceți valori noi pentru Lățime și Înălțime, iar imaginea se va modifica corespunzător.
1 Redimensionați imaginea. Faceți clic dreapta pe imagine. Din meniu, selectați Image, apoi selectați Image Scale. Aceasta va deschide o fereastră de zoom în care o puteți redimensiona. Introduceți valori noi pentru Lățime și Înălțime, iar imaginea se va modifica corespunzător. - GIMP va păstra automat raportul de aspect legând valorile lățimii și înălțimii. Aceasta înseamnă că, dacă modificați una dintre aceste valori, cealaltă se va schimba automat, împiedicând imaginea să se întindă sau să se micșoreze.Puteți dezactiva această caracteristică făcând clic pe pictograma corespunzătoare dintre cele două pătrate.
- După ce ați terminat setările, faceți clic pe Scară pentru a redimensiona imaginea.
 2 Desenați o linie dreaptă. Selectați un instrument de desen, cum ar fi Creion sau Aerograf. Faceți clic pe imagine pentru a seta punctul de plecare pentru linia dvs. Țineți apăsată tasta Shift și deplasați cursorul mouse-ului acolo unde doriți să plasați punctul final. Veți vedea o linie care leagă punctele de început și de sfârșit. Faceți clic pentru a desena o linie. Continuați să țineți apăsată tasta Shift pentru a adăuga linii, fiecare începând de la ultimul.
2 Desenați o linie dreaptă. Selectați un instrument de desen, cum ar fi Creion sau Aerograf. Faceți clic pe imagine pentru a seta punctul de plecare pentru linia dvs. Țineți apăsată tasta Shift și deplasați cursorul mouse-ului acolo unde doriți să plasați punctul final. Veți vedea o linie care leagă punctele de început și de sfârșit. Faceți clic pentru a desena o linie. Continuați să țineți apăsată tasta Shift pentru a adăuga linii, fiecare începând de la ultimul.  3 Adăugați text la imagine. Apăsați T pe tastatură și faceți clic de unde doriți să înceapă textul. Bara de instrumente se va deschide. Puteți începe să tastați imediat și va apărea în imagine. Utilizați bara de instrumente pentru a personaliza fonturile și diferite efecte.
3 Adăugați text la imagine. Apăsați T pe tastatură și faceți clic de unde doriți să înceapă textul. Bara de instrumente se va deschide. Puteți începe să tastați imediat și va apărea în imagine. Utilizați bara de instrumente pentru a personaliza fonturile și diferite efecte.
sfaturi
- Site-ul www.gimp.org oferă doar codul sursă GIMP (module pentru construcție). Cu toate acestea, puteți descărca versiunile executabile urmând instrucțiunile de descărcare.
- Există site-uri de asistență pentru utilizatori pe Internet care ajută majoritatea oamenilor care nu sunt familiarizați cu procesul de construire a unor module software grafice pentru sistemele Unix. Trebuie remarcat faptul că www.wiki.gimp.org este momentan indisponibil. Există suspiciunea că s-a mutat, dar tot trebuie găsit.
- Există un link „contactați-ne” în partea de jos a paginii gimp.org, unde puteți obține alte câteva linkuri pentru asistență, discuții, forumuri și multe informații despre cele mai recente versiuni ale GIMP.
- GIMP este un acronim pentru GNU Image Manipulation Program. GIMP a reprezentat inițial Programul general de manipulare a imaginilor. Poate fi descărcat gratuit de pe www.gimp.org sau de pe una din numeroasele sale oglinzi. Ca la orice descărcare de software, citiți cu atenție și asigurați-vă că aveți un sistem de operare compatibil. GNU este un sistem de operare asemănător Unix dezvoltat de Proiectul GNU și în final își propune să fie un „sistem software complet compatibil cu Unix” compus în întregime din software gratuit.
Avertizări
- Vă rugăm să rețineți că orice software nou poate duce la probleme de incompatibilitate cu alte programe. De exemplu, dacă aveți un sistem de operare și descărcați un program pentru sistemele Unix, este posibil să găsiți un comportament ciudat în alte programe atunci când programul respectiv rulează. De cele mai multe ori, aceste ciudățenii nu sunt o problemă, trebuie doar să știi că apar atunci când te aștepți mai puțin la ele.