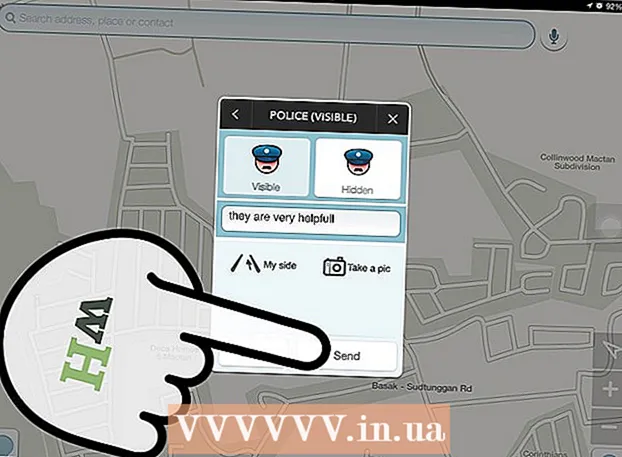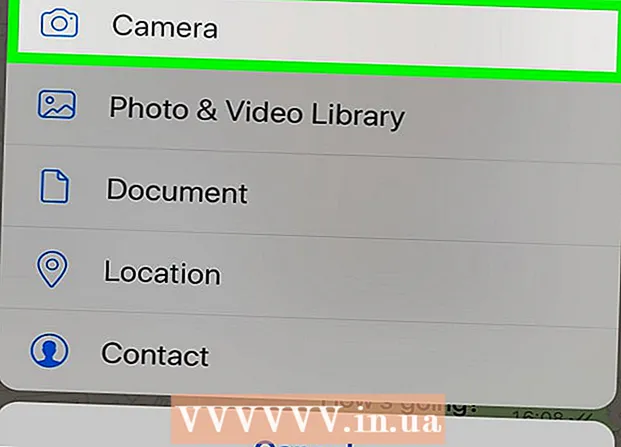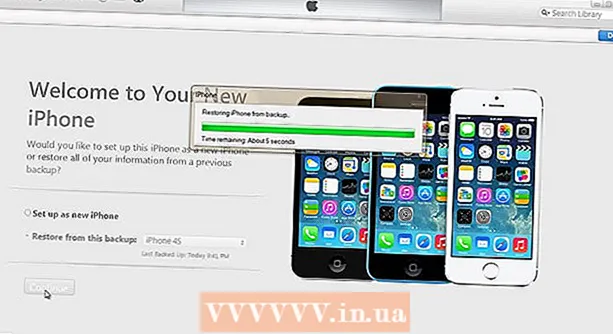Autor:
Eric Farmer
Data Creației:
4 Martie 2021
Data Actualizării:
1 Iulie 2024

Conţinut
- Pași
- Metoda 1 din 5: Serviciul LunaPic Online
- Metoda 2 din 5: Windows
- Metoda 3 din 5: Mac OS X
- Metoda 4 din 5: iPhone
- Metoda 5 din 5: dispozitiv Android
- sfaturi
- Avertizări
În acest articol, vă vom arăta cum să reduceți sau să măriți dimensiunea unui fișier imagine (imagini, imagini, fotografii), măsurat în kilobyți (KB). Pentru a schimba imediat dimensiunea în kilobiți, utilizați serviciul online gratuit LunaPic. Pentru a schimba dimensiunea în kilobiți schimbând dimensiunea imaginii în pixeli sau centimetri, utilizați programe gratuite în Windows sau Mac OS X, precum și aplicații gratuite pe iPhone sau Android. Amintiți-vă: atunci când reduceți dimensiunea fișierului grafic, rezoluția imaginii va scădea și ea, iar mărirea dimensiunii nu va duce la o creștere a rezoluției (imaginea va deveni „pixelată”).
Pași
Metoda 1 din 5: Serviciul LunaPic Online
 1 Accesați adresa https://www140.lunapic.com/editor/ într-un browser web. LunaPic este un editor de fotografii online gratuit care vă permite să vă redimensionați fotografiile în kilobiți.
1 Accesați adresa https://www140.lunapic.com/editor/ într-un browser web. LunaPic este un editor de fotografii online gratuit care vă permite să vă redimensionați fotografiile în kilobiți.  2 Click pe Încărcare rapidă (Încărcare rapidă). Acest link este în partea dreaptă a paginii.
2 Click pe Încărcare rapidă (Încărcare rapidă). Acest link este în partea dreaptă a paginii.  3 Click pe Prezentare generală. Veți găsi acest buton gri în centrul paginii. Se va deschide o fereastră Explorer sau Finder.
3 Click pe Prezentare generală. Veți găsi acest buton gri în centrul paginii. Se va deschide o fereastră Explorer sau Finder.  4 Selectați imaginea pe care doriți să o redimensionați. Pentru a face acest lucru, în fereastra Explorer sau Finder, găsiți și faceți clic pe imaginea sau fotografia dorită. Dacă este necesar, accesați folderul cu imaginea: pentru a face acest lucru, faceți clic pe acesta în panoul din stânga.
4 Selectați imaginea pe care doriți să o redimensionați. Pentru a face acest lucru, în fereastra Explorer sau Finder, găsiți și faceți clic pe imaginea sau fotografia dorită. Dacă este necesar, accesați folderul cu imaginea: pentru a face acest lucru, faceți clic pe acesta în panoul din stânga.  5 Click pe Deschis. Veți găsi acest buton în colțul din dreapta jos. Fotografia va fi încărcată pe site-ul LunaPic.
5 Click pe Deschis. Veți găsi acest buton în colțul din dreapta jos. Fotografia va fi încărcată pe site-ul LunaPic.  6 Click pe Setați dimensiunea fișierului (Specificați dimensiunea fișierului). Veți găsi această opțiune în lista de opțiuni de deasupra imaginii încărcate.
6 Click pe Setați dimensiunea fișierului (Specificați dimensiunea fișierului). Veți găsi această opțiune în lista de opțiuni de deasupra imaginii încărcate.  7 Introduceți dimensiunea fișierului în kilobiți. Faceți dublu clic pe câmpul de text cu un număr deasupra imaginii încărcate - numărul va fi evidențiat. Acum introduceți noua dimensiune a fișierului.
7 Introduceți dimensiunea fișierului în kilobiți. Faceți dublu clic pe câmpul de text cu un număr deasupra imaginii încărcate - numărul va fi evidențiat. Acum introduceți noua dimensiune a fișierului. - Pentru a mări dimensiunea, introduceți un număr mai mare (decât numărul din caseta de text). Si invers.
 8 Click pe Redimensionare fișier (Redimensionare fișier). Acest buton gri se află în dreapta câmpului numeric (noua dimensiune în kilobyți). Dimensiunea fișierului grafic și dimensiunea imaginii vor fi modificate.
8 Click pe Redimensionare fișier (Redimensionare fișier). Acest buton gri se află în dreapta câmpului numeric (noua dimensiune în kilobyți). Dimensiunea fișierului grafic și dimensiunea imaginii vor fi modificate.  9 Click pe salva (Salva). Veți găsi această opțiune în partea stângă a paginii. Imaginea va fi salvată ca fișier JPEG.
9 Click pe salva (Salva). Veți găsi această opțiune în partea stângă a paginii. Imaginea va fi salvată ca fișier JPEG. - Dacă este necesar, derulați pagina în jos pentru a găsi opțiunea „Salvați”.
- Alternativ, puteți atinge Facebook, Imgur, Pinterest, Google Photos sau Twitter pentru a posta imaginea dvs. la unul dintre aceste servicii.
Metoda 2 din 5: Windows
 1 Deschideți meniul Start
1 Deschideți meniul Start  . Faceți clic pe sigla Windows din colțul din stânga jos.
. Faceți clic pe sigla Windows din colțul din stânga jos.  2 introduce a picta. Aceasta va căuta Paint.
2 introduce a picta. Aceasta va căuta Paint.  3 Click pe A picta. Se află în partea de sus a meniului Start. Vopseaua începe.
3 Click pe A picta. Se află în partea de sus a meniului Start. Vopseaua începe.  4 Deschideți imaginea în Paint. Pentru asta:
4 Deschideți imaginea în Paint. Pentru asta: - faceți clic pe „Fișier” în colțul din stânga sus;
- faceți clic pe „Deschidere” pentru a deschide browserul de fișiere;
- faceți clic pe imaginea dorită;
- faceți clic pe „Deschideți” în colțul din dreapta jos.
 5 Click pe Redimensionați. Această opțiune este marcată cu o pictogramă dreptunghiulară și se află pe bara de instrumente (în partea de sus a ferestrei) sub Imagine. Apare fereastra Redimensionare și înclinare.
5 Click pe Redimensionați. Această opțiune este marcată cu o pictogramă dreptunghiulară și se află pe bara de instrumente (în partea de sus a ferestrei) sub Imagine. Apare fereastra Redimensionare și înclinare.  6 Instalare
6 Instalare  y „Mențineți raportul de aspect”. Este în partea de jos a ferestrei. Acest lucru va împiedica întinderea imaginii pe verticală sau orizontală atunci când este redimensionată.
y „Mențineți raportul de aspect”. Este în partea de jos a ferestrei. Acest lucru va împiedica întinderea imaginii pe verticală sau orizontală atunci când este redimensionată.  7 Introduceți noile dimensiuni pentru imagine. Utilizați una dintre următoarele opțiuni:
7 Introduceți noile dimensiuni pentru imagine. Utilizați una dintre următoarele opțiuni: - Bifați caseta de lângă opțiunea „Procentaj”. Acum introduceți un număr (ca procent) în caseta Orizontală sau în caseta Verticală.
- Bifați caseta de lângă opțiunea Pixeli. Acum introduceți dimensiunea în pixeli (de exemplu, 800 x 600) în câmpul Orizontal sau în câmpul Vertical.
 8 Click pe Bine. Veți găsi acest buton în colțul din dreapta jos. Imaginea va fi redimensionată.
8 Click pe Bine. Veți găsi acest buton în colțul din dreapta jos. Imaginea va fi redimensionată.  9 Salvați fișierul. Pentru asta:
9 Salvați fișierul. Pentru asta: - faceți clic pe „Fișier” în colțul din stânga sus;
- faceți clic pe „Salvați ca” în meniu;
- în rândul „Numele fișierului” introduceți un nou nume de fișier;
- faceți clic pe „Tip fișier” (opțional);
- alegeți unul dintre aceste formate:
- GIF - potrivit pentru grafica web. Va fi creat un mic fișier.
- BMP - potrivit pentru grafica web. Va fi creat un mic fișier.
- Jpeg - potrivit pentru fotografiile publicate pe internet. Va fi creat un mic fișier.
- Imagine PNG - potrivit pentru grafică web și fișiere grafice mici. Va fi creat un fișier mare.
- Tiff - potrivit pentru imaginile care trebuie stocate și editate. Va fi creat un fișier mare.
- faceți clic pe „Salvați”.
Metoda 3 din 5: Mac OS X
 1 Deschideți Finder
1 Deschideți Finder  . Faceți clic pe pictograma feței albastre și albe din doc (în partea de jos a ecranului).
. Faceți clic pe pictograma feței albastre și albe din doc (în partea de jos a ecranului).  2 Găsiți fotografia pe care doriți să o redimensionați. Pentru a face acest lucru, în Finder accesați dosarul cu fotografia. Utilizați panoul din stânga pentru a deschide folderele partajate.
2 Găsiți fotografia pe care doriți să o redimensionați. Pentru a face acest lucru, în Finder accesați dosarul cu fotografia. Utilizați panoul din stânga pentru a deschide folderele partajate.  3 Deschideți fotografia în Viewer. Este programul principal pentru vizualizarea imaginilor în Mac OS X. Pentru a deschide o fotografie în Previzualizare, faceți dublu clic pe ea. Dacă Viewer nu este vizualizatorul dvs. principal de imagini, urmați acești pași pentru a deschide o fotografie în Viewer:
3 Deschideți fotografia în Viewer. Este programul principal pentru vizualizarea imaginilor în Mac OS X. Pentru a deschide o fotografie în Previzualizare, faceți dublu clic pe ea. Dacă Viewer nu este vizualizatorul dvs. principal de imagini, urmați acești pași pentru a deschide o fotografie în Viewer: - faceți clic dreapta pe imagine. Dacă folosiți un Magic Mouse sau un trackpad, faceți clic cu două degete;
- faceți clic pe „Fișier”;
- faceți clic pe „Deschideți cu”;
- faceți clic pe Vizualizare.
 4 Deschideți meniul Instrumente. O veți găsi în bara de meniu din partea de sus a ecranului.
4 Deschideți meniul Instrumente. O veți găsi în bara de meniu din partea de sus a ecranului.  5 Click pe Personalizați dimensiunea. Se află în meniul Instrumente.
5 Click pe Personalizați dimensiunea. Se află în meniul Instrumente.  6 Selectați o unitate de măsură. Deschideți meniul de lângă câmpurile „Înălțime” și „Lățime”, în care opțiunea „Procentaj” este selectată în mod prestabilit. În acest meniu, puteți selecta opțiunile „Pixeli”, „Inchi”, „Centimetri” și altele.
6 Selectați o unitate de măsură. Deschideți meniul de lângă câmpurile „Înălțime” și „Lățime”, în care opțiunea „Procentaj” este selectată în mod prestabilit. În acest meniu, puteți selecta opțiunile „Pixeli”, „Inchi”, „Centimetri” și altele.  7 Introduceți un număr nou în caseta Lățime sau Înălțime. Utilizați oricare dintre aceste câmpuri pentru a redimensiona imaginea. Dacă ați selectat opțiunea Procentaj, specificați procentajul cu care imaginea va fi redimensionată. Dacă ați selectat opțiunea „Pixeli”, „Inchi” sau alta, introduceți numărul care va fi noua dimensiune a imaginii.
7 Introduceți un număr nou în caseta Lățime sau Înălțime. Utilizați oricare dintre aceste câmpuri pentru a redimensiona imaginea. Dacă ați selectat opțiunea Procentaj, specificați procentajul cu care imaginea va fi redimensionată. Dacă ați selectat opțiunea „Pixeli”, „Inchi” sau alta, introduceți numărul care va fi noua dimensiune a imaginii. - Bifați caseta de lângă „Scară proporțional”, astfel încât imaginea să nu fie distorsionată atunci când este redimensionată.
- De asemenea, puteți deschide meniul la „Încadrare” și puteți selecta dimensiunea imaginii pentru a o redimensiona rapid.
 8 Click pe Bine. Acest buton se află în colțul din dreapta jos. Fotografia va fi redimensionată.
8 Click pe Bine. Acest buton se află în colțul din dreapta jos. Fotografia va fi redimensionată.  9 Deschideți meniul Fişier. Se află în bara de meniu din partea de sus a ecranului.
9 Deschideți meniul Fişier. Se află în bara de meniu din partea de sus a ecranului.  10 Click pe salva. Această opțiune se află în meniu. Fișierul va fi salvat pe computerul dvs. cu noile dimensiuni.
10 Click pe salva. Această opțiune se află în meniu. Fișierul va fi salvat pe computerul dvs. cu noile dimensiuni. - Pentru a salva imaginea într-un alt format, deschideți meniul „Fișier”, faceți clic pe „Export”, faceți clic pe „Format” și selectați unul dintre aceste formate:
- Jpeg - potrivit pentru fotografiile publicate pe internet. Va fi creat un mic fișier.
- JPEG-2000 - va fi creat un fișier mic cu o calitate excelentă a imaginii și o compresie ridicată.
- OpenEXR - potrivit pentru comprimarea fișierelor video.
- Imagine PNG - potrivit pentru grafică web și fișiere grafice mici. Va fi creat un fișier mare.
- Tiff - potrivit pentru imaginile care trebuie stocate și editate. Va fi creat un fișier mare.
- Pentru a salva imaginea într-un alt format, deschideți meniul „Fișier”, faceți clic pe „Export”, faceți clic pe „Format” și selectați unul dintre aceste formate:
Metoda 4 din 5: iPhone
 1 Instalați aplicația gratuită Redimensionare imagine din App Store
1 Instalați aplicația gratuită Redimensionare imagine din App Store  . Pentru asta:
. Pentru asta: - lansați App Store;
- atingeți „Căutați”;
- faceți clic pe bara de căutare;
- introduce redimensionează imaginea;
- atingeți „Găsiți” de pe tastatură;
- derulați în jos rezultatele căutării la „Redimensionare imagine”.
- atingeți „Descărcați” de lângă „Redimensionare imagine”;
- Faceți clic pe senzorul Touch ID sau atingeți „Instalați” și apoi introduceți ID-ul dvs. Apple;
- așteptați instalarea aplicației.
 2 Rulați Redimensionare imagine. Faceți clic pe „Deschideți” în App Store sau faceți clic pe pictograma acestei aplicații pe ecranul de pornire. Pictograma arată ca o fotografie cu un copac și nori.
2 Rulați Redimensionare imagine. Faceți clic pe „Deschideți” în App Store sau faceți clic pe pictograma acestei aplicații pe ecranul de pornire. Pictograma arată ca o fotografie cu un copac și nori. - Dacă Redimensionare imagine vă întreabă dacă doriți să primiți notificări, faceți clic pe Permiteți sau Nu permiteți.
 3 Atingeți Fotografii. Veți găsi această opțiune în colțul din stânga jos.
3 Atingeți Fotografii. Veți găsi această opțiune în colțul din stânga jos.  4 Click pe Fototeca (Fototeca). Sunt afișate fotografiile din memoria dispozitivului.
4 Click pe Fototeca (Fototeca). Sunt afișate fotografiile din memoria dispozitivului.  5 Atingeți un album. Fotografiile stocate în acesta vor fi afișate.
5 Atingeți un album. Fotografiile stocate în acesta vor fi afișate.  6 Faceți clic pe fotografia dorită. Se va deschide în fereastra principală Redimensionare imagine.
6 Faceți clic pe fotografia dorită. Se va deschide în fereastra principală Redimensionare imagine.  7 Atingeți Setări. Această opțiune este marcată cu o pictogramă care arată ca glisante pe un fundal gri în partea de jos a ecranului (în dreapta pictogramei Foto). Se va deschide o fereastră în centrul ecranului.
7 Atingeți Setări. Această opțiune este marcată cu o pictogramă care arată ca glisante pe un fundal gri în partea de jos a ecranului (în dreapta pictogramei Foto). Se va deschide o fereastră în centrul ecranului.  8 Redimensionați imaginea. Pentru a face acest lucru, glisați glisorul lângă „Lățime” sau „Înălțime” spre stânga pentru a micșora dimensiunea fotografiei sau spre dreapta pentru a mări dimensiunea.
8 Redimensionați imaginea. Pentru a face acest lucru, glisați glisorul lângă „Lățime” sau „Înălțime” spre stânga pentru a micșora dimensiunea fotografiei sau spre dreapta pentru a mări dimensiunea. - Dacă glisorul „Păstrează rația de aspect” este verde
 , imaginea nu va fi distorsionată atunci când este redimensionată.
, imaginea nu va fi distorsionată atunci când este redimensionată. - De asemenea, puteți face clic pe una dintre filele Dimensiuni standard din partea de sus a ferestrei pentru a redimensiona rapid imaginea.
- Dacă glisorul „Păstrează rația de aspect” este verde
 9 Click pe Redimensionați (Redimensionare). Veți găsi această opțiune în partea de jos a ferestrei. Imaginea va fi redimensionată.
9 Click pe Redimensionați (Redimensionare). Veți găsi această opțiune în partea de jos a ferestrei. Imaginea va fi redimensionată. - Dacă primiți un avertisment că redimensionarea imaginii va provoca blocarea aplicației, atingeți Da.
 10 Atingeți „Salvați”. Această opțiune este marcată cu o pictogramă de dischetă în partea de jos a ecranului.
10 Atingeți „Salvați”. Această opțiune este marcată cu o pictogramă de dischetă în partea de jos a ecranului.  11 Faceți clic pe pictograma mușețel. Imaginea modificată va fi trimisă în albumul „Camera Roll”.
11 Faceți clic pe pictograma mușețel. Imaginea modificată va fi trimisă în albumul „Camera Roll”.  12 Click pe Bine. Fereastra din centrul ecranului se va închide.
12 Click pe Bine. Fereastra din centrul ecranului se va închide.
Metoda 5 din 5: dispozitiv Android
 1 Instalați aplicația gratuită Photo Resizer HD din Magazin Play
1 Instalați aplicația gratuită Photo Resizer HD din Magazin Play  . Pentru asta:
. Pentru asta: - lansați Magazinul Play;
- faceți clic pe bara de căutare;
- introduce foto resizer hd;
- atingeți „Photo Resizer HD”;
- faceți clic pe „Instalați”;
- atingeți „Acceptați”;
- așteptați instalarea aplicației.
 2 Lansați Photo Resizer HD. Faceți clic pe „Deschideți” în Magazin Play sau atingeți pictograma aplicației de pe ecranul de pornire. Această pictogramă arată ca patru săgeți pe un fundal albastru.
2 Lansați Photo Resizer HD. Faceți clic pe „Deschideți” în Magazin Play sau atingeți pictograma aplicației de pe ecranul de pornire. Această pictogramă arată ca patru săgeți pe un fundal albastru.  3 Atingeți Galerie (Galerie). Veți găsi această opțiune în centrul ecranului. Aplicația Galerie pornește.
3 Atingeți Galerie (Galerie). Veți găsi această opțiune în centrul ecranului. Aplicația Galerie pornește.  4 Atingeți fotografia pe care doriți să o redimensionați. Fotografia se va deschide în Photo Resizer HD.
4 Atingeți fotografia pe care doriți să o redimensionați. Fotografia se va deschide în Photo Resizer HD.  5 Atingeți „Redimensionare”. Această opțiune este marcată cu o pictogramă săgeată diagonală. Se va deschide un meniu.
5 Atingeți „Redimensionare”. Această opțiune este marcată cu o pictogramă săgeată diagonală. Se va deschide un meniu.  6 Click pe Personalizat (Arbitrar). Veți găsi această opțiune în partea de sus a meniului.
6 Click pe Personalizat (Arbitrar). Veți găsi această opțiune în partea de sus a meniului. - De asemenea, în listă, puteți alege una dintre dimensiunile gata făcute pentru a redimensiona rapid fotografia.
 7 Introduceți noua dimensiune a imaginii în caseta de text. Există două cutii pentru dimensiunile orizontale și verticale. Puteți utiliza oricare dintre aceste câmpuri pentru a redimensiona fotografia. Faceți clic pe caseta de text și apoi introduceți numărul dorit. De exemplu, dacă vedeți „300” într-un câmp, înlocuiți numărul respectiv cu „150” pentru a reduce la jumătate dimensiunea fișierului. Introduceți „600” pentru a dubla dimensiunea fișierului.
7 Introduceți noua dimensiune a imaginii în caseta de text. Există două cutii pentru dimensiunile orizontale și verticale. Puteți utiliza oricare dintre aceste câmpuri pentru a redimensiona fotografia. Faceți clic pe caseta de text și apoi introduceți numărul dorit. De exemplu, dacă vedeți „300” într-un câmp, înlocuiți numărul respectiv cu „150” pentru a reduce la jumătate dimensiunea fișierului. Introduceți „600” pentru a dubla dimensiunea fișierului. - Bifați caseta de lângă „Păstrați raportul de aspect”, astfel încât imaginea să nu fie distorsionată atunci când dimensiunile sale sunt redimensionate.
 8 Atingeți Bine. Veți găsi acest buton în partea de jos a meniului. Imaginea va fi redimensionată.
8 Atingeți Bine. Veți găsi acest buton în partea de jos a meniului. Imaginea va fi redimensionată.  9 Faceți clic pe pictograma care arată ca o dischetă și se află în colțul din dreapta sus. Fotografia modificată va fi salvată în aplicația Galerie cu noile dimensiuni.
9 Faceți clic pe pictograma care arată ca o dischetă și se află în colțul din dreapta sus. Fotografia modificată va fi salvată în aplicația Galerie cu noile dimensiuni.
sfaturi
- Dacă măriți dimensiunea imaginii (de exemplu, de la 500 x 500 la 800 x 800), dimensiunea fișierului va crește, de asemenea (și invers).
- Dacă redimensionați fișierul în Paint (Windows), este posibil ca noua dimensiune să nu apară în Explorer. În acest caz, apăsați tasta de mai multe ori. F5pentru a reîmprospăta fereastra Explorer.
Avertizări
- Schimbarea dimensiunii imaginii duce la o schimbare a calității și rezoluției acesteia. Calitatea nu va rămâne aceeași dacă modificați dimensiunea imaginii.