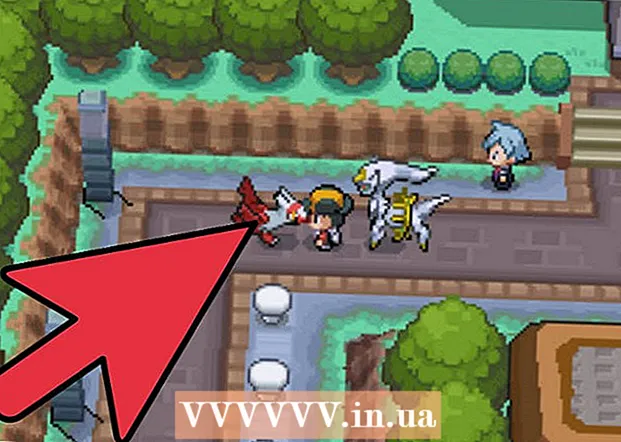Autor:
Marcus Baldwin
Data Creației:
20 Iunie 2021
Data Actualizării:
1 Iulie 2024
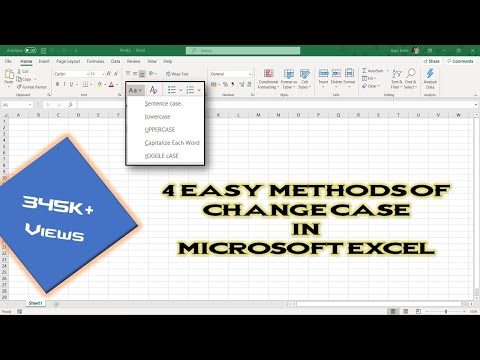
Conţinut
- Metoda 2 din 4: funcția PROPER
- Metoda 3 din 4: umplere cu bliț (Excel 2013)
- Metoda 4 din 4: Folosirea Word
- sfaturi
- De ce ai nevoie
 2 În dreapta coloanei de text, introduceți o nouă coloană. Faceți clic pe litera coloanei de text. Apoi faceți clic dreapta și selectați „Lipire” din meniu.
2 În dreapta coloanei de text, introduceți o nouă coloană. Faceți clic pe litera coloanei de text. Apoi faceți clic dreapta și selectați „Lipire” din meniu.  3 Accesați celula din dreapta celulei de text. În această celulă trebuie să introduceți funcția UPPER.
3 Accesați celula din dreapta celulei de text. În această celulă trebuie să introduceți funcția UPPER.  4 Faceți clic pe butonul funcțional din bara de instrumente de sus. Acest buton are forma literei grecești albastre „epsilon”, care este similară cu litera „E”. Linia de formule (fx), în care trebuie să introduceți funcția necesară, va fi evidențiată.
4 Faceți clic pe butonul funcțional din bara de instrumente de sus. Acest buton are forma literei grecești albastre „epsilon”, care este similară cu litera „E”. Linia de formule (fx), în care trebuie să introduceți funcția necesară, va fi evidențiată.  5 Din meniul derulant, selectați MAJUSC sau pur și simplu tastați cuvântul cu majuscule (fără ghilimele) lângă semnul egal din bara de formule.
5 Din meniul derulant, selectați MAJUSC sau pur și simplu tastați cuvântul cu majuscule (fără ghilimele) lângă semnul egal din bara de formule.- Poate că după apăsarea butonului funcție, funcția SUM va fi afișată automat. În acest caz, înlocuiți funcția SUM cu UPPER.
 6 Lângă cuvântul UPPER între paranteze, introduceți adresa celulei în care se află textul dorit. De exemplu, dacă textul se află în celula A1, următoarea funcție ar trebui să apară în bara de formule: = UPPER (A1).
6 Lângă cuvântul UPPER între paranteze, introduceți adresa celulei în care se află textul dorit. De exemplu, dacă textul se află în celula A1, următoarea funcție ar trebui să apară în bara de formule: = UPPER (A1).  7 Apasa Enter. Textul din celula A1 va apărea în celula B1, dar toate literele vor fi majuscule.
7 Apasa Enter. Textul din celula A1 va apărea în celula B1, dar toate literele vor fi majuscule.  8 Mutați cursorul peste pătratul mic situat în colțul din dreapta jos al celulei. Trageți acest pătrat în celulele de jos, astfel încât toate datele textului să fie copiate din prima coloană în a doua, dar cu caractere majuscule.
8 Mutați cursorul peste pătratul mic situat în colțul din dreapta jos al celulei. Trageți acest pătrat în celulele de jos, astfel încât toate datele textului să fie copiate din prima coloană în a doua, dar cu caractere majuscule.  9 Asigurați-vă că toate datele textului au fost copiate corect din prima coloană în a doua. Selectați coloana în care datele de text sunt afișate cu majuscule; pentru a face acest lucru, faceți clic pe litera coloanei. Faceți clic dreapta pe datele selectate și selectați „Copiere” din meniu. Selectați a treia coloană, deschideți meniul Insert și alegeți Insert Values.
9 Asigurați-vă că toate datele textului au fost copiate corect din prima coloană în a doua. Selectați coloana în care datele de text sunt afișate cu majuscule; pentru a face acest lucru, faceți clic pe litera coloanei. Faceți clic dreapta pe datele selectate și selectați „Copiere” din meniu. Selectați a treia coloană, deschideți meniul Insert și alegeți Insert Values. - Aceasta înlocuiește funcția cu date text, care elimină prima coloană de text.
 10 Asigurați-vă că datele textului copiat sunt identice cu textul din a doua coloană. Acum puteți șterge prima coloană; pentru a face acest lucru, faceți clic dreapta pe litera acestei coloane și selectați „Ștergeți” din meniu.
10 Asigurați-vă că datele textului copiat sunt identice cu textul din a doua coloană. Acum puteți șterge prima coloană; pentru a face acest lucru, faceți clic dreapta pe litera acestei coloane și selectați „Ștergeți” din meniu. Metoda 2 din 4: funcția PROPER
 1 Introduceți date text în prima coloană a tabelului. Funcția PROPER convertește prima literă a unui cuvânt în majuscule.
1 Introduceți date text în prima coloană a tabelului. Funcția PROPER convertește prima literă a unui cuvânt în majuscule.  2 Introduceți o coloană nouă. Faceți clic dreapta pe litera primei coloane și selectați „Lipire” din meniu.
2 Introduceți o coloană nouă. Faceți clic dreapta pe litera primei coloane și selectați „Lipire” din meniu.  3 Accesați celula din dreapta celulei de text. Apăsați butonul funcțional. Acest buton are forma literei grecești albastre „epsilon” și se află pe bara de instrumente de sus.
3 Accesați celula din dreapta celulei de text. Apăsați butonul funcțional. Acest buton are forma literei grecești albastre „epsilon” și se află pe bara de instrumente de sus.  4 Faceți clic pe bara de formule. Această linie este situată deasupra tabelului de date și începe cu caracterul „fx”. După semnul egal, introduceți PROPER.
4 Faceți clic pe bara de formule. Această linie este situată deasupra tabelului de date și începe cu caracterul „fx”. După semnul egal, introduceți PROPER. - Dacă funcția SUM apare automat în bara de formule, înlocuiți-o cu PROPER.
 5 Lângă cuvântul PROPER, între paranteze, introduceți adresa celulei în care se află textul dorit. De exemplu, dacă textul se află în celula A1, următoarea funcție ar trebui să apară în bara de formule: = PROPRIETĂȚI (A1).
5 Lângă cuvântul PROPER, între paranteze, introduceți adresa celulei în care se află textul dorit. De exemplu, dacă textul se află în celula A1, următoarea funcție ar trebui să apară în bara de formule: = PROPRIETĂȚI (A1).  6 Apasa Enter. Textul din celula A1 apare în celula B1, dar prima literă va fi cu majuscule, iar restul vor fi cu litere mici.
6 Apasa Enter. Textul din celula A1 apare în celula B1, dar prima literă va fi cu majuscule, iar restul vor fi cu litere mici.  7 Mutați cursorul peste pătratul mic situat în colțul din dreapta jos al celulei. Trageți acest pătrat în celulele de jos, astfel încât toate datele textului să fie copiate din prima coloană în a doua, dar toate primele litere vor fi majuscule.
7 Mutați cursorul peste pătratul mic situat în colțul din dreapta jos al celulei. Trageți acest pătrat în celulele de jos, astfel încât toate datele textului să fie copiate din prima coloană în a doua, dar toate primele litere vor fi majuscule.  8 Faceți clic pe o literă din a doua coloană pentru a selecta toate datele textului. Faceți clic dreapta pe datele selectate și selectați „Copiere” din meniu. Selectați a treia coloană, deschideți meniul Insert și alegeți Insert Values.
8 Faceți clic pe o literă din a doua coloană pentru a selecta toate datele textului. Faceți clic dreapta pe datele selectate și selectați „Copiere” din meniu. Selectați a treia coloană, deschideți meniul Insert și alegeți Insert Values. - Celulele funcționale sunt copiate ca date text, permițând ștergerea primei coloane.
 9 Faceți clic dreapta pe prima coloană. Selectați „Ștergeți” din meniu pentru a scăpa de această coloană; datele text din a treia coloană nu vor fi afectate.
9 Faceți clic dreapta pe prima coloană. Selectați „Ștergeți” din meniu pentru a scăpa de această coloană; datele text din a treia coloană nu vor fi afectate.
Metoda 3 din 4: umplere cu bliț (Excel 2013)
 1 Utilizați această metodă dacă datele textului sunt o serie de nume proprii. Mai mult, numele trebuie introduse cu litere mici. Funcția de umplere cu bliț convertește prima literă a unui prenume sau prenume din minuscule în majuscule.
1 Utilizați această metodă dacă datele textului sunt o serie de nume proprii. Mai mult, numele trebuie introduse cu litere mici. Funcția de umplere cu bliț convertește prima literă a unui prenume sau prenume din minuscule în majuscule.  2 Introduceți numele cu litere mici. Numele trebuie introduse într-o singură coloană. Lăsați o coloană goală în dreapta coloanei cu nume.
2 Introduceți numele cu litere mici. Numele trebuie introduse într-o singură coloană. Lăsați o coloană goală în dreapta coloanei cu nume. - Dacă nu există nicio coloană goală în dreapta coloanei denumite, faceți clic dreapta pe litera coloanei denumite și selectați Inserați din meniu. O nouă coloană goală apare în dreapta.
 3 Mergeți la celula din dreapta celulei cu prenumele. De exemplu, dacă prenumele (introdus cu litere mici) se află în celula A1, mergeți la celula B1.
3 Mergeți la celula din dreapta celulei cu prenumele. De exemplu, dacă prenumele (introdus cu litere mici) se află în celula A1, mergeți la celula B1.  4 În celula B1, introduceți același nume ca în celula A1, dar cu literele majuscule corecte. De exemplu, dacă celula A1 conține numele „Ivan Petrov” în celula B1, introduceți „Ivan Petrov” (fără ghilimele). Apasa Enter.
4 În celula B1, introduceți același nume ca în celula A1, dar cu literele majuscule corecte. De exemplu, dacă celula A1 conține numele „Ivan Petrov” în celula B1, introduceți „Ivan Petrov” (fără ghilimele). Apasa Enter.  5 Deschideți meniul Date și selectați Flash Fill. Programul va examina șablonul pe care l-ați specificat și va schimba toate numele în conformitate cu acest șablon. Sau pur și simplu apăsați Ctrl + E pentru a activa funcția de umplere instantanee.
5 Deschideți meniul Date și selectați Flash Fill. Programul va examina șablonul pe care l-ați specificat și va schimba toate numele în conformitate cu acest șablon. Sau pur și simplu apăsați Ctrl + E pentru a activa funcția de umplere instantanee.  6 Ștergeți coloana cu nume care sunt cu litere mici. Pentru a face acest lucru, faceți clic dreapta pe litera coloanei cu nume introduse cu litere mici și selectați „Ștergeți” din meniu.
6 Ștergeți coloana cu nume care sunt cu litere mici. Pentru a face acest lucru, faceți clic dreapta pe litera coloanei cu nume introduse cu litere mici și selectați „Ștergeți” din meniu. - Înainte de ștergere, asigurați-vă că funcția de umplere a blițului rezolvă corect toate numele.
Metoda 4 din 4: Folosirea Word
 1 Pentru a schimba rapid majuscule și a evita tastarea funcțiilor Excel, procedați în felul următor:
1 Pentru a schimba rapid majuscule și a evita tastarea funcțiilor Excel, procedați în felul următor: 2 Deschideți un document Word gol.
2 Deschideți un document Word gol. 3 În Excel, selectați celulele în care doriți să schimbați majusculele și minusculele textului.
3 În Excel, selectați celulele în care doriți să schimbați majusculele și minusculele textului. 4 Copiați celulele. Pentru a face acest lucru, selectați-le și apăsați Ctrl + C.
4 Copiați celulele. Pentru a face acest lucru, selectați-le și apăsați Ctrl + C.  5 Lipiți celulele copiate în documentul Word. Pentru a face acest lucru, apăsați Ctrl + V.
5 Lipiți celulele copiate în documentul Word. Pentru a face acest lucru, apăsați Ctrl + V.  6 Într-un document Word, selectați tot textul.
6 Într-un document Word, selectați tot textul. 7 În fila Acasă, faceți clic pe Înregistrare.
7 În fila Acasă, faceți clic pe Înregistrare. 8 Selectați opțiunea dorită: „Toate minuscule”, „Toate majuscule”, „Începeți cu majuscule”, „Schimbați majuscule”.
8 Selectați opțiunea dorită: „Toate minuscule”, „Toate majuscule”, „Începeți cu majuscule”, „Schimbați majuscule”.  9 După efectuarea modificărilor, selectați tot textul și lipiți-l într-o foaie de calcul Excel.
9 După efectuarea modificărilor, selectați tot textul și lipiți-l într-o foaie de calcul Excel. 10 Procesul descris nu va dura mult timp.
10 Procesul descris nu va dura mult timp.
sfaturi
- Amintiți-vă că funcțiile sunt introduse cu majuscule. De exemplu, funcția UPPER va converti toate literele în majuscule, ceea ce nu este cazul funcției majuscule.
De ce ai nevoie
- Mouse