Autor:
Bobbie Johnson
Data Creației:
2 Aprilie 2021
Data Actualizării:
1 Iulie 2024

Conţinut
- Pași
- Metoda 1 din 2: Utilizarea instrumentului Pen
- Metoda 2 din 2: Utilizarea instrumentului Text deformat
În acest articol, veți afla cum să poziționați textul de-a lungul unei linii curbate în Adobe Photoshop, adică cum să îndoiți textul.
Pași
Metoda 1 din 2: Utilizarea instrumentului Pen
 1 Deschideți sau creați un fișier Photoshop. Pentru a face acest lucru, faceți dublu clic pe pictograma albastră cu literele „Ps”, în bara de meniu din partea de sus a ecranului, faceți clic pe „Fișier”, apoi:
1 Deschideți sau creați un fișier Photoshop. Pentru a face acest lucru, faceți dublu clic pe pictograma albastră cu literele „Ps”, în bara de meniu din partea de sus a ecranului, faceți clic pe „Fișier”, apoi: - faceți clic pe „Deschideți” pentru a deschide un document existent;
- faceți clic pe „Nou” pentru a crea un document nou.
 2 Faceți clic pe instrumentul Pen. Această pictogramă de vârf stilou stilou se află în partea de jos a barei de instrumente din partea stângă a ferestrei.
2 Faceți clic pe instrumentul Pen. Această pictogramă de vârf stilou stilou se află în partea de jos a barei de instrumente din partea stângă a ferestrei. - Sau doar faceți clic Ppentru a ridica instrumentul Pen.
 3 Click pe Circuit. Se află în meniul derulant din dreapta pictogramei vârfului stiloului din colțul din stânga sus al ferestrei.
3 Click pe Circuit. Se află în meniul derulant din dreapta pictogramei vârfului stiloului din colțul din stânga sus al ferestrei.  4 Creați un punct de plecare pentru curbă. Pentru a face acest lucru, faceți clic oriunde pe stratul curent.
4 Creați un punct de plecare pentru curbă. Pentru a face acest lucru, faceți clic oriunde pe stratul curent.  5 Creați punctul final al curbei. Pentru a face acest lucru, faceți clic pe un alt loc din stratul curent.
5 Creați punctul final al curbei. Pentru a face acest lucru, faceți clic pe un alt loc din stratul curent. - Se creează o linie dreaptă între cele două puncte.
 6 Creați un punct de ancorare. Pentru a face acest lucru, faceți clic pe mijlocul liniei drepte.
6 Creați un punct de ancorare. Pentru a face acest lucru, faceți clic pe mijlocul liniei drepte.  7 Convertiți o linie dreaptă într-o curbă. Ciupi Ctrl (Windows) sau ⌘ (Mac OS X), apoi trageți punctul de ancorare pentru a face linia curbată (arc) dorită.
7 Convertiți o linie dreaptă într-o curbă. Ciupi Ctrl (Windows) sau ⌘ (Mac OS X), apoi trageți punctul de ancorare pentru a face linia curbată (arc) dorită.  8 Faceți clic pe instrumentul Text. Această pictogramă în formă de T este lângă instrumentul Pen din bara de instrumente din partea stângă a ferestrei.
8 Faceți clic pe instrumentul Text. Această pictogramă în formă de T este lângă instrumentul Pen din bara de instrumente din partea stângă a ferestrei. - Sau pur și simplu faceți clic Tpentru a ridica instrumentul Tip.
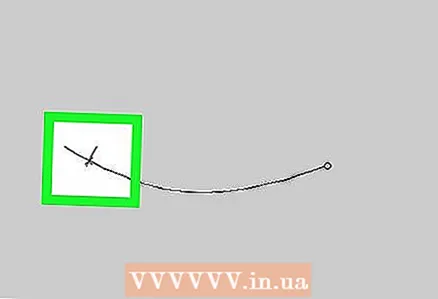 9 Faceți clic pe arcul unde doriți să înceapă textul.
9 Faceți clic pe arcul unde doriți să înceapă textul.- Utilizați meniurile derulante din stânga și centrul barei de sus pentru a selecta un font, stil și dimensiune.
 10 Introduceți textul. Pe măsură ce introduceți text, acesta se va poziționa de-a lungul arcului creat.
10 Introduceți textul. Pe măsură ce introduceți text, acesta se va poziționa de-a lungul arcului creat.
Metoda 2 din 2: Utilizarea instrumentului Text deformat
 1 Faceți clic pe instrumentul Text. Această pictogramă în formă de T este lângă instrumentul Pen din bara de instrumente din partea stângă a ferestrei. Se va deschide un meniu derulant.
1 Faceți clic pe instrumentul Text. Această pictogramă în formă de T este lângă instrumentul Pen din bara de instrumente din partea stângă a ferestrei. Se va deschide un meniu derulant.  2 presa Instrument de text orizontal. Este aproape de partea de sus a meniului derulant.
2 presa Instrument de text orizontal. Este aproape de partea de sus a meniului derulant.  3 Faceți dublu clic pe fereastră. Faceți acest lucru acolo unde va fi textul.
3 Faceți dublu clic pe fereastră. Faceți acest lucru acolo unde va fi textul.  4 Introduceți textul de îndoit.
4 Introduceți textul de îndoit.- Utilizați meniurile derulante din stânga și centrul barei de sus pentru a selecta un font, stil și dimensiune.
 5 Împingeți ☑️. Este în partea dreaptă sus a ferestrei.
5 Împingeți ☑️. Este în partea dreaptă sus a ferestrei.  6 Faceți clic pe instrumentul Text deformat. Această pictogramă se află în partea de sus a ferestrei și arată ca un „T” cu o linie curbată.
6 Faceți clic pe instrumentul Text deformat. Această pictogramă se află în partea de sus a ferestrei și arată ca un „T” cu o linie curbată.  7 Alegeți un efect. Pentru a face acest lucru, faceți clic pe opțiunea dorită din meniul derulant „Stil”.
7 Alegeți un efect. Pentru a face acest lucru, faceți clic pe opțiunea dorită din meniul derulant „Stil”. - Pe măsură ce selectați un stil, textul se va schimba, astfel încât să puteți vedea modificările pe care le faceți.
- Utilizați opțiunile Orizontală și Verticală pentru a selecta o îndoire verticală sau orizontală.
- Pentru a seta cantitatea de curl pentru text, mutați cursorul Curl la stânga sau la dreapta.
- Utilizați glisoarele Distort Horizontal și Distort Vertical pentru a mări sau micșora deformarea textului.
 8 Click pe Binecand e gata.
8 Click pe Binecand e gata.



