Autor:
Joan Hall
Data Creației:
3 Februarie 2021
Data Actualizării:
1 Iulie 2024
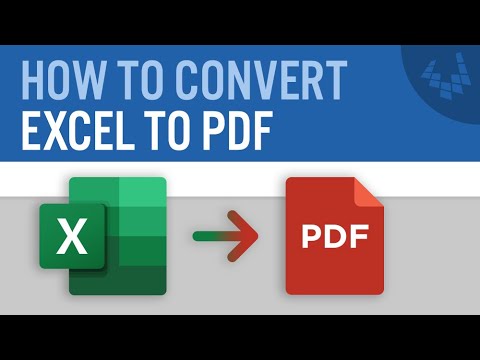
Conţinut
1 Selectați părțile din tabel pe care doriți să le convertiți în PDF. Dacă doriți să convertiți întregul tabel, treceți la pasul următor.- Rețineți că nu este ușor să convertiți un fișier PDF înapoi într-o foaie de calcul Excel, dar această metodă va păstra foaia de calcul originală.
 2 Faceți clic pe „Fișier”.
2 Faceți clic pe „Fișier”. 3 Faceți clic pe Export. În Excel 2010 sau o versiune anterioară, faceți clic pe Salvare ca.
3 Faceți clic pe Export. În Excel 2010 sau o versiune anterioară, faceți clic pe Salvare ca.  4 Faceți clic pe Creați PDF / XPS. În Excel 2010 sau o versiune anterioară, deschideți meniul Salvare ca tip și apoi selectați PDF.
4 Faceți clic pe Creați PDF / XPS. În Excel 2010 sau o versiune anterioară, deschideți meniul Salvare ca tip și apoi selectați PDF.  5 Faceți clic pe Opțiuni pentru a personaliza opțiunile pentru PDF-ul pe care îl creați.
5 Faceți clic pe Opțiuni pentru a personaliza opțiunile pentru PDF-ul pe care îl creați. 6 În fereastra „Opțiuni”, puteți specifica gama de pagini care urmează să fie incluse în documentul PDF sau să includeți celule selectate sau întregul registru de lucru sau foaia activă și, de asemenea, să specificați dacă să păstrați formatarea documentului original.
6 În fereastra „Opțiuni”, puteți specifica gama de pagini care urmează să fie incluse în documentul PDF sau să includeți celule selectate sau întregul registru de lucru sau foaia activă și, de asemenea, să specificați dacă să păstrați formatarea documentului original.- Apoi faceți clic pe OK.
 7 Alegeți o metodă de optimizare (dacă doriți). Deasupra butonului „Opțiuni”, puteți selecta o metodă de optimizare a fișierului PDF. Majoritatea utilizatorilor pot alege Standard dacă tabelul nu este foarte mare.
7 Alegeți o metodă de optimizare (dacă doriți). Deasupra butonului „Opțiuni”, puteți selecta o metodă de optimizare a fișierului PDF. Majoritatea utilizatorilor pot alege Standard dacă tabelul nu este foarte mare.  8 Denumiți și salvați fișierul. Introduceți un nume pentru fișierul PDF și faceți clic pe Creare pentru a crea fișierul PDF. În Excel 2010 sau o versiune anterioară, faceți clic pe Salvare.
8 Denumiți și salvați fișierul. Introduceți un nume pentru fișierul PDF și faceți clic pe Creare pentru a crea fișierul PDF. În Excel 2010 sau o versiune anterioară, faceți clic pe Salvare.  9 Vizualizați fișierul PDF generat. În mod implicit, fișierul PDF generat se va deschide automat. Dacă fișierul PDF nu se deschide, nu aveți instalat un cititor PDF.
9 Vizualizați fișierul PDF generat. În mod implicit, fișierul PDF generat se va deschide automat. Dacă fișierul PDF nu se deschide, nu aveți instalat un cititor PDF. - Nu puteți edita fișierul PDF, deci dacă trebuie să faceți modificări, faceți-l în Excel și apoi creați un nou fișier PDF.
Metoda 2 din 2: Excel 2011 (Mac)
 1 Asigurați-vă că anteturile și subsolurile de pe toate foile sunt la fel (dacă doriți). Excel 2011 convertește toate foile Excel într-un singur fișier PDF numai dacă anteturile și subsolurile sunt identice. În caz contrar, fiecare foaie va fi convertită într-un PDF separat, dar le puteți îmbina cu ușurință ulterior.
1 Asigurați-vă că anteturile și subsolurile de pe toate foile sunt la fel (dacă doriți). Excel 2011 convertește toate foile Excel într-un singur fișier PDF numai dacă anteturile și subsolurile sunt identice. În caz contrar, fiecare foaie va fi convertită într-un PDF separat, dar le puteți îmbina cu ușurință ulterior. - Selectați toate foile din carte. Pentru a face acest lucru, faceți clic pe comanda rapidă pentru prima foaie, țineți apăsată tasta Shift și faceți clic pe comanda rapidă pentru ultima foaie.
- Faceți clic pe Aspect pagină - subsol și antet.
- Faceți clic pe Personalizare antet și Personalizare subsol pentru a modifica setările antetului și subsolului pentru toate foile.
 2 Selectați părțile din tabel pe care doriți să le convertiți în PDF. Dacă doriți să convertiți întregul tabel, treceți la pasul următor.
2 Selectați părțile din tabel pe care doriți să le convertiți în PDF. Dacă doriți să convertiți întregul tabel, treceți la pasul următor. - Rețineți că nu este ușor să convertiți un fișier PDF înapoi într-o foaie de calcul Excel, dar această metodă va păstra foaia de calcul originală.
 3 Faceți clic pe „Fișier” - „Salvați ca”. Navigați la folderul în care doriți să salvați fișierul și introduceți numele fișierului.
3 Faceți clic pe „Fișier” - „Salvați ca”. Navigați la folderul în care doriți să salvați fișierul și introduceți numele fișierului.  4 Deschideți meniul Format și selectați PDF pentru a converti o copie a foii de calcul într-un fișier PDF.
4 Deschideți meniul Format și selectați PDF pentru a converti o copie a foii de calcul într-un fișier PDF. 5 Alegeți ce să includeți în PDF. În partea de jos a ferestrei, selectați Notebook, Sheet sau Selection.
5 Alegeți ce să includeți în PDF. În partea de jos a ferestrei, selectați Notebook, Sheet sau Selection.  6 Faceți clic pe „Salvați”. Dacă anteturile și subsolurile nu se potrivesc, vor fi generate mai multe fișiere PDF. Rețineți că acesta este uneori cazul, chiar dacă anteturile și subsolurile au aceeași dimensiune.
6 Faceți clic pe „Salvați”. Dacă anteturile și subsolurile nu se potrivesc, vor fi generate mai multe fișiere PDF. Rețineți că acesta este uneori cazul, chiar dacă anteturile și subsolurile au aceeași dimensiune.  7 Combinați fișiere PDF separate într-unul (dacă doriți). Acest lucru se poate face folosind Finder.
7 Combinați fișiere PDF separate într-unul (dacă doriți). Acest lucru se poate face folosind Finder. - Deschideți folderul cu fișiere PDF și selectați-le pe cele pe care doriți să le îmbinați.
- Faceți clic pe Fișier - Nou - Combinați fișierele într-un singur fișier PDF.
 8 Vizualizați fișierul PDF generat. Deschideți fișierul PDF făcând dublu clic pe el. Se va deschide în Previzualizare și îl puteți previzualiza. Nu puteți edita fișierul PDF, deci dacă trebuie să faceți modificări, faceți-l în Excel și apoi creați un nou fișier PDF.
8 Vizualizați fișierul PDF generat. Deschideți fișierul PDF făcând dublu clic pe el. Se va deschide în Previzualizare și îl puteți previzualiza. Nu puteți edita fișierul PDF, deci dacă trebuie să faceți modificări, faceți-l în Excel și apoi creați un nou fișier PDF.



