Autor:
William Ramirez
Data Creației:
22 Septembrie 2021
Data Actualizării:
1 Iulie 2024

Conţinut
- Pași
- Metoda 1 din 4: Utilizarea Firebug în Firefox
- Metoda 2 din 4: utilizarea Chrome
- Metoda 3 din 4: Utilizarea Safari
- Metoda 4 din 4: Utilizarea Internet Explorer (IE)
Calea XPath către elementele site-ului poate fi găsită în majoritatea browserelor folosind instrumente pentru dezvoltatori. Firebug pentru Firefox va copia XPath direct în clipboard. În majoritatea celorlalte browsere, calea XPath către element poate fi găsită folosind instrumentele pentru dezvoltatori, dar va trebui să o formatați manual.
Pași
Metoda 1 din 4: Utilizarea Firebug în Firefox
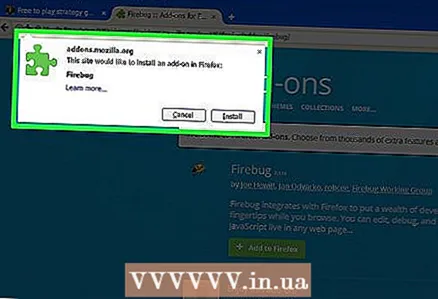 1 Instalați Firebug pentru Firefox. Firebug este un inspector web pentru Firefox.
1 Instalați Firebug pentru Firefox. Firebug este un inspector web pentru Firefox. - Faceți clic pe butonul meniului Firefox (☰) și alegeți Suplimente.
- Faceți clic pe „Obțineți programe de completare” - „Vedeți mai multe programe de completare”.
- Găsiți extensia Firebug și faceți clic pe Adăugare la Firefox.
- Confirmați că doriți să instalați Firebug și apoi reporniți Firefox (la cerere).
 2 Deschideți site-ul web dorit. Firebug poate fi folosit pentru a găsi o cale XPath către orice element din site.
2 Deschideți site-ul web dorit. Firebug poate fi folosit pentru a găsi o cale XPath către orice element din site.  3 Faceți clic pe butonul Firebug. Acesta este situat în colțul din dreapta sus al ferestrei browserului. Panoul Firebug se va deschide în partea de jos a ferestrei Firefox.
3 Faceți clic pe butonul Firebug. Acesta este situat în colțul din dreapta sus al ferestrei browserului. Panoul Firebug se va deschide în partea de jos a ferestrei Firefox.  4 Faceți clic pe butonul inspector articol. Se află în rândul superior de butoane din panoul Firebug (în dreapta butonului Opțiuni Firebug). Pictograma acestui buton arată ca un dreptunghi cu un cursor.
4 Faceți clic pe butonul inspector articol. Se află în rândul superior de butoane din panoul Firebug (în dreapta butonului Opțiuni Firebug). Pictograma acestui buton arată ca un dreptunghi cu un cursor.  5 Faceți clic pe elementul necesar al paginii web. Pe măsură ce deplasați cursorul în jurul paginii web, panoul Firebug va evidenția diverse elemente. Opriți-vă la elementul pe care doriți să îl cunoașteți calea XPath.
5 Faceți clic pe elementul necesar al paginii web. Pe măsură ce deplasați cursorul în jurul paginii web, panoul Firebug va evidenția diverse elemente. Opriți-vă la elementul pe care doriți să îl cunoașteți calea XPath.  6 Faceți clic dreapta pe codul evidențiat din panoul Firebug. Când faceți clic pe elementul dorit al paginii web, codul corespunzător este evidențiat în panoul Firebug. Faceți clic dreapta pe codul evidențiat.
6 Faceți clic dreapta pe codul evidențiat din panoul Firebug. Când faceți clic pe elementul dorit al paginii web, codul corespunzător este evidențiat în panoul Firebug. Faceți clic dreapta pe codul evidențiat.  7 Selectați Copiere XPath din meniu. Calea XPath este copiată în clipboard.
7 Selectați Copiere XPath din meniu. Calea XPath este copiată în clipboard. - Dacă selectați Copiere Mini XPath din meniu, numai calea scurtă XPath este copiată.
 8 Lipiți XPath-ul copiat unde doriți. Calea copiată poate fi lipită oriunde; pentru a face acest lucru, faceți clic dreapta și selectați „Lipire” din meniu.
8 Lipiți XPath-ul copiat unde doriți. Calea copiată poate fi lipită oriunde; pentru a face acest lucru, faceți clic dreapta și selectați „Lipire” din meniu.
Metoda 2 din 4: utilizarea Chrome
 1 Deschideți site-ul web dorit. Chrome nu are nevoie de extensii pentru a găsi calea XPath către orice element dintr-un site web.
1 Deschideți site-ul web dorit. Chrome nu are nevoie de extensii pentru a găsi calea XPath către orice element dintr-un site web. 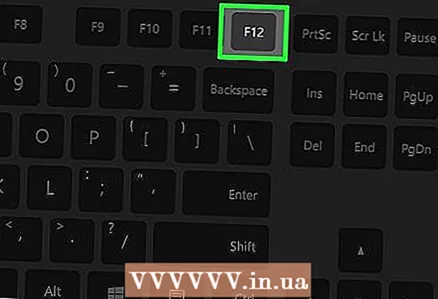 2 Click pe F12pentru a deschide inspectorul web. Va apărea în partea dreaptă a ferestrei.
2 Click pe F12pentru a deschide inspectorul web. Va apărea în partea dreaptă a ferestrei. 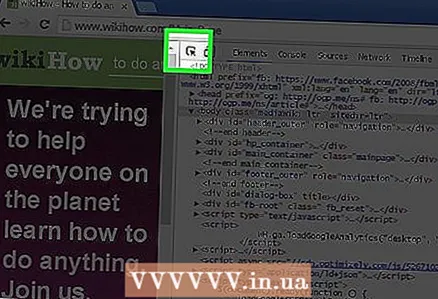 3 Faceți clic pe butonul inspector articol. Se află în colțul din stânga sus al panoului inspectorului web. Pictograma acestui buton arată ca un dreptunghi cu un cursor.
3 Faceți clic pe butonul inspector articol. Se află în colțul din stânga sus al panoului inspectorului web. Pictograma acestui buton arată ca un dreptunghi cu un cursor. 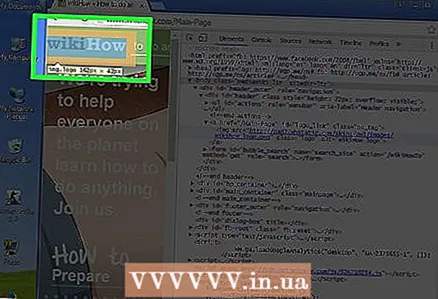 4 Faceți clic pe elementul necesar al paginii web. Pe măsură ce deplasați cursorul peste pagina web, diferitele elemente sunt evidențiate în panoul inspectorului web.
4 Faceți clic pe elementul necesar al paginii web. Pe măsură ce deplasați cursorul peste pagina web, diferitele elemente sunt evidențiate în panoul inspectorului web.  5 În panoul web inspector, faceți clic dreapta pe codul evidențiat. Când faceți clic pe elementul dorit al paginii web, codul corespunzător este evidențiat în panoul inspectorului web. Faceți clic dreapta pe codul evidențiat.
5 În panoul web inspector, faceți clic dreapta pe codul evidențiat. Când faceți clic pe elementul dorit al paginii web, codul corespunzător este evidențiat în panoul inspectorului web. Faceți clic dreapta pe codul evidențiat.  6 Din meniu, selectați Copiere - Copiere XPath. Calea XPath a elementului selectat este copiată în clipboard.
6 Din meniu, selectați Copiere - Copiere XPath. Calea XPath a elementului selectat este copiată în clipboard. - Rețineți că scurtul XPath va fi copiat. Calea extinsă poate fi copiată utilizând extensia Firebug pentru browserul Firefox.
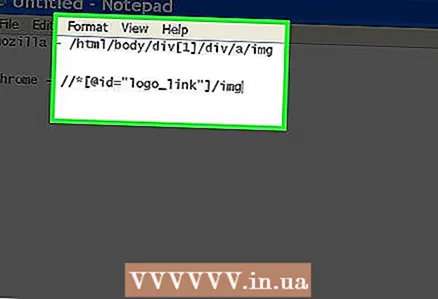 7 Lipiți calea XPath copiată. Calea copiată poate fi lipită ca orice altă informație; pentru a face acest lucru, faceți clic dreapta și selectați „Lipire” din meniu.
7 Lipiți calea XPath copiată. Calea copiată poate fi lipită ca orice altă informație; pentru a face acest lucru, faceți clic dreapta și selectați „Lipire” din meniu.
Metoda 3 din 4: Utilizarea Safari
 1 Deschideți meniul Safari și alegeți Preferințe. Pentru a accesa inspectorul web, trebuie să activați funcția Dezvoltare.
1 Deschideți meniul Safari și alegeți Preferințe. Pentru a accesa inspectorul web, trebuie să activați funcția Dezvoltare.  2 Faceți clic pe fila „Avansat”. Preferințele avansate ale Safari se vor deschide.
2 Faceți clic pe fila „Avansat”. Preferințele avansate ale Safari se vor deschide.  3 Bifați opțiunea „Afișați meniul de dezvoltare în bara de meniu”. Meniul Develop apare pe bara de meniu.
3 Bifați opțiunea „Afișați meniul de dezvoltare în bara de meniu”. Meniul Develop apare pe bara de meniu.  4 Deschideți site-ul web dorit. Închideți preferințele Safari și accesați site-ul web dorit.
4 Deschideți site-ul web dorit. Închideți preferințele Safari și accesați site-ul web dorit.  5 Deschideți meniul Dezvoltare și selectați Afișare inspector web. Panoul inspectorului web se va deschide în partea de jos a ferestrei.
5 Deschideți meniul Dezvoltare și selectați Afișare inspector web. Panoul inspectorului web se va deschide în partea de jos a ferestrei. 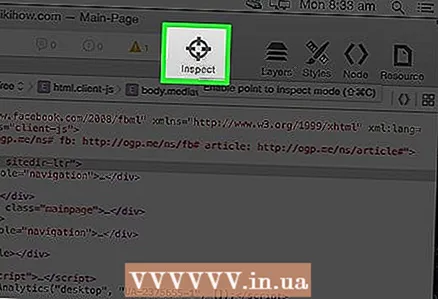 6 Faceți clic pe Start Căutare articol. Acest buton are o pictogramă încrucișată și se află în rândul superior de butoane din panoul inspectorului web.
6 Faceți clic pe Start Căutare articol. Acest buton are o pictogramă încrucișată și se află în rândul superior de butoane din panoul inspectorului web. 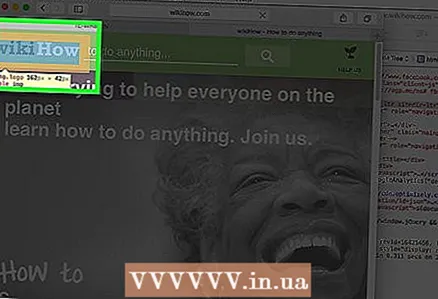 7 Faceți clic pe elementul site-ului web dorit. Codul articolului va fi evidențiat în panoul inspectorului web.
7 Faceți clic pe elementul site-ului web dorit. Codul articolului va fi evidențiat în panoul inspectorului web.  8 În partea de sus a panoului inspector web, observați calea XPath. Nu puteți copia calea XPath, dar calea extinsă apare deasupra codului în panoul inspectorului web. Fiecare filă este o formulă de cale.
8 În partea de sus a panoului inspector web, observați calea XPath. Nu puteți copia calea XPath, dar calea extinsă apare deasupra codului în panoul inspectorului web. Fiecare filă este o formulă de cale.
Metoda 4 din 4: Utilizarea Internet Explorer (IE)
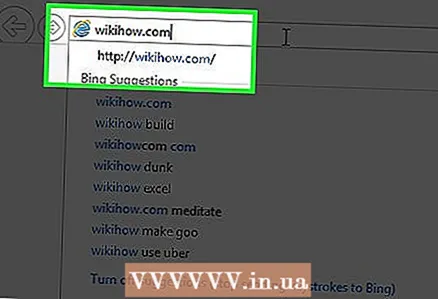 1 Deschideți site-ul web dorit. IE nu are nevoie de extensii pentru a găsi calea XPath către orice element de pe un site web. Mai întâi, deschideți site-ul web dorit.
1 Deschideți site-ul web dorit. IE nu are nevoie de extensii pentru a găsi calea XPath către orice element de pe un site web. Mai întâi, deschideți site-ul web dorit.  2 Click pe F12pentru a deschide instrumente pentru dezvoltatori. Bara de instrumente pentru dezvoltatori apare în partea de jos a ferestrei browserului.
2 Click pe F12pentru a deschide instrumente pentru dezvoltatori. Bara de instrumente pentru dezvoltatori apare în partea de jos a ferestrei browserului.  3 Faceți clic pe Selectare element. Se află în colțul din stânga sus al barei de instrumente pentru dezvoltatori.
3 Faceți clic pe Selectare element. Se află în colțul din stânga sus al barei de instrumente pentru dezvoltatori.  4 Faceți clic pe elementul necesar al paginii web. Elementul și codul acestuia vor fi evidențiate (în bara de instrumente pentru dezvoltatori).
4 Faceți clic pe elementul necesar al paginii web. Elementul și codul acestuia vor fi evidențiate (în bara de instrumente pentru dezvoltatori).  5 În partea de jos a panoului, observați calea XPath. Fiecare filă (afișată în partea de jos a panoului) este o formulă pentru calea către elementul selectat. Nu puteți copia calea XPath (acest lucru se poate face folosind extensia Firebug pentru browserul Firefox).
5 În partea de jos a panoului, observați calea XPath. Fiecare filă (afișată în partea de jos a panoului) este o formulă pentru calea către elementul selectat. Nu puteți copia calea XPath (acest lucru se poate face folosind extensia Firebug pentru browserul Firefox).



