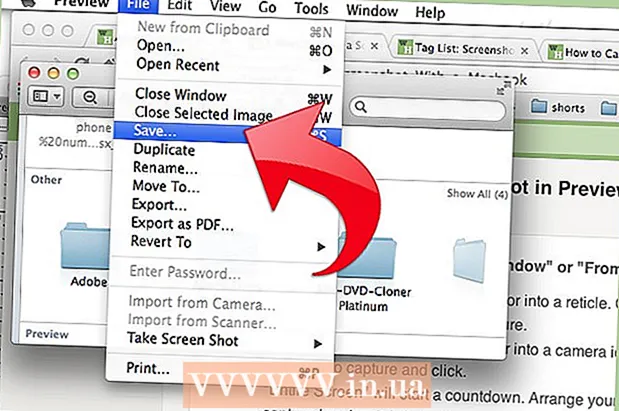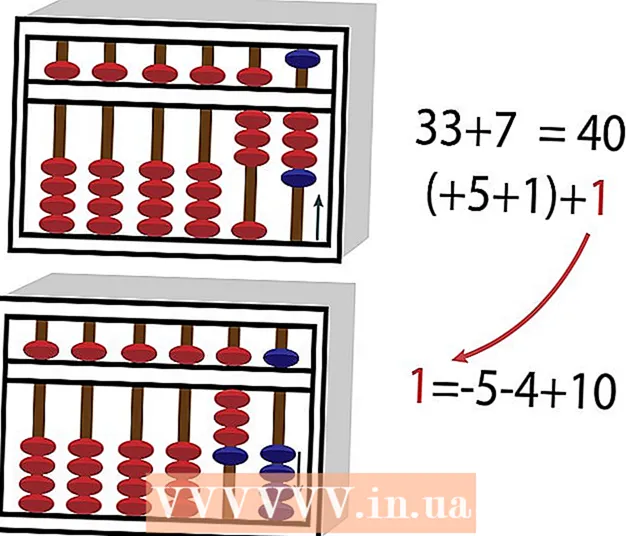Autor:
Virginia Floyd
Data Creației:
12 August 2021
Data Actualizării:
1 Iulie 2024

Conţinut
- Pași
- Metoda 1 din 3: pe Windows
- Metoda 2 din 3: pe Mac OS X
- Metoda 3 din 3: Utilizarea unui router echilibrat de încărcare
- sfaturi
- Avertizări
În acest articol, veți învăța cum să combinați două sau mai multe conexiuni la internet într-una principală. Aceasta va împărți viteza de descărcare între două sau mai multe conexiuni la internet, astfel încât viteza generală de descărcare a paginilor web să nu depindă de descărcarea de fișiere mari sau de streaming de date.
Pași
Metoda 1 din 3: pe Windows
- 1 Cumpărați un adaptor LAN fără fir USB (adaptor Wi-Fi). Veți avea nevoie de cel puțin un astfel de adaptor pentru ca computerul dvs. să se conecteze la o a doua rețea fără fir.
- Adaptoarele Wi-Fi sunt vândute la magazinele de electronice sau la magazinele de calculatoare online.
- 2 Conectați adaptorul Wi-Fi la un port USB de pe computer.
- Când vi se solicită, urmați instrucțiunile de pe ecran pentru a configura adaptorul.
- 3 Conectați-vă la a doua rețea fără fir. Faceți clic pe pictograma wireless
 în partea dreaptă jos a ecranului, faceți clic pe lista derulantă din partea de sus a meniului pop-up, faceți clic pe Wireless 2, apoi conectați-vă la o a doua rețea wireless.
în partea dreaptă jos a ecranului, faceți clic pe lista derulantă din partea de sus a meniului pop-up, faceți clic pe Wireless 2, apoi conectați-vă la o a doua rețea wireless. - 4 Deschideți meniul Start
 . Faceți clic pe sigla Windows din colțul din stânga jos al ecranului.
. Faceți clic pe sigla Windows din colțul din stânga jos al ecranului. - 5 Faceți clic pe „Opțiuni”
 . Este o pictogramă în formă de roată din partea stângă jos a meniului Start.
. Este o pictogramă în formă de roată din partea stângă jos a meniului Start. - 6 Faceți clic pe „Rețea și Internet”
 . Această pictogramă în formă de glob se află în fereastra de setări.
. Această pictogramă în formă de glob se află în fereastra de setări. - 7 Click pe Schimbă setările adaptorului. Se află în secțiunea Modificare setări rețea din mijlocul paginii. Fereastra Panoului de control se va deschide cu o listă a tuturor conexiunilor la Internet.
- 8 Faceți dublu clic pe conexiunea de bază a rețelei wireless. Aceasta este rețeaua la care ați fost conectat înainte de a conecta adaptorul Wi-Fi la computer. Se va deschide o fereastră pop-up.
- 9 Modificați proprietățile conexiunii. Pentru a activa două conexiuni wireless simultan, trebuie să modificați setările ambelor, începând cu cea principală:
- Faceți clic pe Proprietăți.
- Selectați Internet Protocol Versiunea 4 (TCP / IPv4).
- Faceți clic pe Proprietăți.
- Faceți clic pe Avansat.
- Debifați caseta de selectare Atribuire automată a valorii.
- introduce 15 în caseta de text Interface Metric.
- Faceți clic pe „OK” în cele două ferestre.
- Faceți clic pe „Închidere”.
- 10 Modificați setările celei de-a doua conexiuni. Faceți-o la fel ca la prima conexiune - nu uitați să intrați 15 în caseta de text Interface Metric.
- 11 Reporniți computerul. Faceți clic pe Start
 > „Închidere”
> „Închidere”  > Reporniți. Când computerul repornește, acesta va utiliza ambele conexiuni la internet, care vor partaja lățimea de bandă a computerului.
> Reporniți. Când computerul repornește, acesta va utiliza ambele conexiuni la internet, care vor partaja lățimea de bandă a computerului.
Metoda 2 din 3: pe Mac OS X
- 1 Asigurați-vă că computerul dvs. are două porturi Ethernet. Pentru a conecta două conexiuni la internet pe un Mac fără a utiliza un router dedicat, routerele lor trebuie să fie conectate la computer utilizând cabluri Ethernet. Prin urmare, computerul trebuie să aibă două porturi Ethernet sau capacitatea de a conecta un adaptor Ethernet:
- Dacă computerul dvs. are un port Ethernet și cel puțin un port USB-C (Thunderbolt 3), cumpărați un adaptor USB / C la Ethernet pentru a obține un al doilea port Ethernet.
- Dacă computerul dvs. nu are porturi Ethernet, dar există cel puțin două porturi USB-C (Thunderbolt 3), cumpărați două adaptoare USB / C la Ethernet pentru a obține două porturi Ethernet.
- Dacă computerul dvs. are un singur port USB-C (Thunderbolt 3) și nu are port Ethernet, nu veți putea combina cele două conexiuni la internet prin Ethernet. În acest caz, utilizați un router dedicat.
- Deoarece doar două conexiuni la internet 802.3ad pot fi înlănțuite pe un Mac, nu puteți utiliza un adaptor USB 3.0 la Ethernet.
- 2 Conectați ambele routere la computer. Conectați fiecare cablu Ethernet la un port LAN sau similar în spatele routerului și la un port Ethernet de pe computer.
- Dacă computerul dvs. are un singur port Ethernet, conectați mai întâi adaptorul (Ethernet) la computer.
- 3 Deschideți meniul Apple
 . Faceți clic pe sigla Apple din colțul din stânga sus al ecranului.
. Faceți clic pe sigla Apple din colțul din stânga sus al ecranului. - 4 Click pe Setarile sistemului. Este aproape de partea de sus a meniului. Se va deschide fereastra Preferințe sistem.
- 5 Click pe Reţea. Veți găsi această pictogramă în formă de glob în fereastra Preferințe sistem. Se va deschide fereastra „Rețea”.
- 6 Faceți clic pe pictograma în formă de roată. Se află în partea stângă jos a ferestrei. Se va deschide un meniu.
- 7 Click pe Managementul interfeței virtuale. Această opțiune se află în meniu. Se va deschide o fereastră nouă.
- 8 Click pe +. Se află în partea din stânga jos a ferestrei noi. Se va deschide un meniu.
- 9 Click pe Consolidarea de noi canale. Această opțiune se află în meniu.
- 10 Selectați Porturi Ethernet. Bifați caseta din stânga fiecărei conexiuni Ethernet.
- 11 Introdu numele tau. Introduceți un nume pentru noua conexiune în caseta de text din partea de sus a ferestrei.
- 12 Click pe Crea > aplica. Va fi creată o conexiune de internet comună și vă veți conecta la aceasta. Computerul va partaja automat viteza de descărcare și streaming între cele două conexiuni.
Metoda 3 din 3: Utilizarea unui router echilibrat de încărcare
- 1 Cumpărați un router echilibrat de încărcare. Acesta va combina toate conexiunile la internet într-o singură conexiune de rețea comună. La un astfel de router pot fi conectate mai multe modemuri, astfel încât să se ocupe de conexiunile lor la internet.
- Un router echilibrat în sarcină pentru două conexiuni costă 1.500-6.000 de ruble.
 2 Conectați-vă modemurile la router. Dacă aveți două sau mai multe rețele fără fir care sunt create de modemuri separate, conectați-le la un router echilibrat de încărcare. Pentru a face acest lucru, conectați un cablu Ethernet la portul pătrat „Internet” al modemului și la portul Ethernet pătrat din spatele routerului.
2 Conectați-vă modemurile la router. Dacă aveți două sau mai multe rețele fără fir care sunt create de modemuri separate, conectați-le la un router echilibrat de încărcare. Pentru a face acest lucru, conectați un cablu Ethernet la portul pătrat „Internet” al modemului și la portul Ethernet pătrat din spatele routerului.  3 Deschideți pagina de configurare a routerului pe computer. Pentru aceasta, introduceți adresa IP a rețelei dvs. obișnuite în bara de adrese a browserului; această adresă poate fi găsită în setările conexiunii.
3 Deschideți pagina de configurare a routerului pe computer. Pentru aceasta, introduceți adresa IP a rețelei dvs. obișnuite în bara de adrese a browserului; această adresă poate fi găsită în setările conexiunii. - Dacă nu puteți deschide pagina de configurare a routerului prin adresa IP a acestuia, găsiți adresa corectă în manualul routerului.
 4 Click pe Avansat (În plus). De obicei, această filă se află în panoul din stânga al paginii de configurare.
4 Click pe Avansat (În plus). De obicei, această filă se află în panoul din stânga al paginii de configurare. - Majoritatea routerelor au o interfață similară a paginii de configurare, dar uneori opțiunea specificată este denumită diferit și se află în altă parte a paginii de configurare.
 5 Click pe Echilibrul de încărcare (Echilibrarea sarcinii). Veți găsi această opțiune în panoul din stânga.
5 Click pe Echilibrul de încărcare (Echilibrarea sarcinii). Veți găsi această opțiune în panoul din stânga.  6 Bifați caseta de lângă Activare rutare optimizată a aplicației. Cel mai probabil veți găsi această opțiune în partea de sus a paginii.
6 Bifați caseta de lângă Activare rutare optimizată a aplicației. Cel mai probabil veți găsi această opțiune în partea de sus a paginii.  7 Debifați Activare rutare echilibru bazată pe lățime de bandă. Ruterul echilibrat de încărcare va combina acum toate conexiunile la internet într-o singură conexiune de rețea.
7 Debifați Activare rutare echilibru bazată pe lățime de bandă. Ruterul echilibrat de încărcare va combina acum toate conexiunile la internet într-o singură conexiune de rețea.  8 Click pe Bine sau salva (Salva). Setările vor fi salvate.
8 Click pe Bine sau salva (Salva). Setările vor fi salvate.  9 Utilizați viteza crescută a conexiunii de rețea partajată. Dacă ați configurat deja un router echilibrat de încărcare și computerul dvs. este conectat la acesta (căutați numele routerului dvs. în lista rețelelor fără fir), veți observa o diferență în viteza de descărcare.
9 Utilizați viteza crescută a conexiunii de rețea partajată. Dacă ați configurat deja un router echilibrat de încărcare și computerul dvs. este conectat la acesta (căutați numele routerului dvs. în lista rețelelor fără fir), veți observa o diferență în viteza de descărcare.
sfaturi
- Consolidarea conexiunilor la Internet nu va dubla viteza de descărcare, ci va crește lățimea de bandă (adică cantitatea de date transferate pe unitate de timp) prin împărțirea activității între cele două conexiuni.
- După ce ați combinat conexiunile la internet, redați videoclipul în flux și începeți să descărcați un fișier mare pentru a vedea cât de mult s-a îmbunătățit lățimea de bandă.
- Dacă nu aveți o altă rețea fără fir decât rețeaua dvs. de acasă sau corporativă, transformați telefonul smartphone într-un hotspot wireless și creați o a doua rețea fără fir.
Avertizări
- Conectarea conexiunilor dvs. la internet poate fi contrară politicilor furnizorului dvs. de servicii de internet. Prin urmare, citiți mai întâi acordul privind furnizarea de servicii de acces la Internet încheiat cu furnizorul.