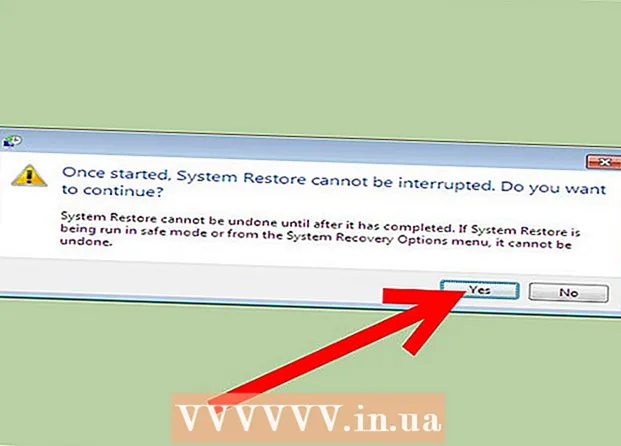Autor:
Sara Rhodes
Data Creației:
15 Februarie 2021
Data Actualizării:
1 Iulie 2024

Conţinut
Discul poate fi formatat folosind utilitarul de disc care este preinstalat cu Ubuntu. Dacă Disk Utility afișează erori sau partiția este deteriorată, utilizați GParted pentru a formata discul. De asemenea, puteți redimensiona partițiile existente utilizând GParted sau puteți crea o nouă partiție pe baza spațiului pe disc nealocat.
Pași
Metoda 1 din 2: Formatare rapidă
 1 Rulați utilitarul de disc. Deschideți meniul principal și intrați discuri... Toate unitățile conectate vor fi afișate în stânga.
1 Rulați utilitarul de disc. Deschideți meniul principal și intrați discuri... Toate unitățile conectate vor fi afișate în stânga.  2 Evidențiați discul de formatat. Toate discurile sunt afișate în stânga. Aveți grijă când selectați o unitate, deoarece toate datele vor fi șterse în timpul formatării.
2 Evidențiați discul de formatat. Toate discurile sunt afișate în stânga. Aveți grijă când selectați o unitate, deoarece toate datele vor fi șterse în timpul formatării.  3 Faceți clic pe pictograma roată și selectați Formatare partiție. Se va deschide o nouă fereastră în care puteți specifica sistemul de fișiere.
3 Faceți clic pe pictograma roată și selectați Formatare partiție. Se va deschide o nouă fereastră în care puteți specifica sistemul de fișiere.  4 Selectați sistemul de fișiere dorit. Deschideți meniul Tip și selectați sistemul de fișiere dorit.
4 Selectați sistemul de fișiere dorit. Deschideți meniul Tip și selectați sistemul de fișiere dorit. - Dacă veți utiliza unitatea pentru a transfera fișiere între computerele Linux, Mac OS și Windows și între dispozitivele care acceptă stocarea USB, selectați FAT.
- Dacă discul va fi utilizat pe un computer Linux, selectați „Ext4”.
- Dacă unitatea va fi utilizată pe un computer Windows, selectați NTFS.
 5 Dați secțiunii un nume. Numele (eticheta) secțiunii de formatat poate fi introdus în linia corespunzătoare. Eticheta vă va ajuta să nu vă confundați cu unitățile conectate.
5 Dați secțiunii un nume. Numele (eticheta) secțiunii de formatat poate fi introdus în linia corespunzătoare. Eticheta vă va ajuta să nu vă confundați cu unitățile conectate.  6 Decideți cum să vă ștergeți datele în siguranță. În mod implicit, procesul de formatare va șterge datele, dar nu le va suprascrie. Pentru a șterge în siguranță (permanent) datele, selectați Suprascrie date cu zero din meniul Ștergere. Procesul de formatare va dura mai mult, dar datele vor fi șterse în siguranță.
6 Decideți cum să vă ștergeți datele în siguranță. În mod implicit, procesul de formatare va șterge datele, dar nu le va suprascrie. Pentru a șterge în siguranță (permanent) datele, selectați Suprascrie date cu zero din meniul Ștergere. Procesul de formatare va dura mai mult, dar datele vor fi șterse în siguranță.  7 Faceți clic pe Formatare pentru a începe procesul de formatare. Vi se va solicita să vă confirmați decizia. Lungimea procesului de formatare depinde de capacitatea discului și de tipul de ștergere a datelor (sigur sau normal).
7 Faceți clic pe Formatare pentru a începe procesul de formatare. Vi se va solicita să vă confirmați decizia. Lungimea procesului de formatare depinde de capacitatea discului și de tipul de ștergere a datelor (sigur sau normal). - Dacă întâmpinați probleme la formatarea discului, utilizați programul GParted (citiți secțiunea următoare).
 8 Montați discul formatat. Când procesul de formatare este finalizat, faceți clic pe Montare (acest buton va apărea sub lista unităților). Acest lucru vă va permite să montați partiția și să accesați sistemul de fișiere al acesteia. Faceți clic pe linkul care apare pentru a deschide o secțiune în Explorer; sau deschideți utilitarul de fișiere și localizați unitatea în panoul din stânga.
8 Montați discul formatat. Când procesul de formatare este finalizat, faceți clic pe Montare (acest buton va apărea sub lista unităților). Acest lucru vă va permite să montați partiția și să accesați sistemul de fișiere al acesteia. Faceți clic pe linkul care apare pentru a deschide o secțiune în Explorer; sau deschideți utilitarul de fișiere și localizați unitatea în panoul din stânga.
Metoda 2 din 2: Utilizarea GParted
 1 Deschideți terminalul. Acest lucru se poate face din meniul principal sau pur și simplu faceți clicCtrl+Alt+T.
1 Deschideți terminalul. Acest lucru se poate face din meniul principal sau pur și simplu faceți clicCtrl+Alt+T.  2 Instalați GParted. Pentru aceasta, introduceți următoarea comandă. Sistemul vă va cere să introduceți o parolă (parola nu este afișată când o introduceți).
2 Instalați GParted. Pentru aceasta, introduceți următoarea comandă. Sistemul vă va cere să introduceți o parolă (parola nu este afișată când o introduceți). - sudo apt-get install gparted
- Click pe Dacând vi se solicită.
 3 Lansați GParted din meniul principal. Deschideți meniul principal și tastați „GParted” (fără ghilimele) pentru a găsi și rula acest program. Se va deschide o fereastră care afișează partițiile discului curent și spațiul său nealocat.
3 Lansați GParted din meniul principal. Deschideți meniul principal și tastați „GParted” (fără ghilimele) pentru a găsi și rula acest program. Se va deschide o fereastră care afișează partițiile discului curent și spațiul său nealocat.  4 Selectați unitatea de formatat. Faceți acest lucru în meniul derulant (colțul din dreapta sus). Dacă nu sunteți sigur care unitate selectați, căutați capacitatea acesteia în fereastră - acest lucru vă poate ajuta să selectați unitatea corectă.
4 Selectați unitatea de formatat. Faceți acest lucru în meniul derulant (colțul din dreapta sus). Dacă nu sunteți sigur care unitate selectați, căutați capacitatea acesteia în fereastră - acest lucru vă poate ajuta să selectați unitatea corectă.  5 Demontați partiția pe care doriți să o formatați, să o modificați sau să o ștergeți. Fără aceasta, nu veți putea lucra cu secțiunea. În lista de partiții, faceți clic dreapta pe partiția dorită și selectați „Demontați”.
5 Demontați partiția pe care doriți să o formatați, să o modificați sau să o ștergeți. Fără aceasta, nu veți putea lucra cu secțiunea. În lista de partiții, faceți clic dreapta pe partiția dorită și selectați „Demontați”.  6 Ștergeți secțiunea existentă. În acest caz, se va transforma în spațiu nealocat. Pe baza acestui spațiu, puteți crea și formata o nouă partiție.
6 Ștergeți secțiunea existentă. În acest caz, se va transforma în spațiu nealocat. Pe baza acestui spațiu, puteți crea și formata o nouă partiție. - Faceți clic dreapta pe partiția de șters și faceți clic pe „Ștergeți”.
 7 Creați o nouă secțiune. Faceți clic dreapta pe spațiul nealocat și selectați Nou. Va începe procesul de creare a unei noi secțiuni.
7 Creați o nouă secțiune. Faceți clic dreapta pe spațiul nealocat și selectați Nou. Va începe procesul de creare a unei noi secțiuni.  8 Setați dimensiunea partiției. Pentru a face acest lucru, utilizați glisorul.
8 Setați dimensiunea partiției. Pentru a face acest lucru, utilizați glisorul.  9 Selectați sistemul de fișiere pentru partiție. Faceți acest lucru în meniul „Sistem de fișiere”. Dacă discul va fi utilizat în diferite sisteme de operare și dispozitive, selectați „fat32”. Dacă unitatea va fi utilizată numai în Linux, selectați „ext4”.
9 Selectați sistemul de fișiere pentru partiție. Faceți acest lucru în meniul „Sistem de fișiere”. Dacă discul va fi utilizat în diferite sisteme de operare și dispozitive, selectați „fat32”. Dacă unitatea va fi utilizată numai în Linux, selectați „ext4”.  10 Dați secțiunii un nume (etichetă). Acest lucru va face mai ușoară diferențierea acestei secțiuni de alte secțiuni.
10 Dați secțiunii un nume (etichetă). Acest lucru va face mai ușoară diferențierea acestei secțiuni de alte secțiuni.  11 Când terminați de configurat setările secțiunii, faceți clic pe Adăugare. Crearea secțiunii va fi adăugată la lista operațiunilor care trebuie efectuate.
11 Când terminați de configurat setările secțiunii, faceți clic pe Adăugare. Crearea secțiunii va fi adăugată la lista operațiunilor care trebuie efectuate.  12 Redimensionați partiția (dacă doriți). Partițiile pot fi redimensionate în GParted. Partiția poate fi redimensionată astfel încât să fie creată o nouă partiție din spațiul nealocat. Acest lucru vă va permite să împărțiți hard diskul în mai multe partiții fără a afecta datele stocate pe unitate.
12 Redimensionați partiția (dacă doriți). Partițiile pot fi redimensionate în GParted. Partiția poate fi redimensionată astfel încât să fie creată o nouă partiție din spațiul nealocat. Acest lucru vă va permite să împărțiți hard diskul în mai multe partiții fără a afecta datele stocate pe unitate. - Faceți clic dreapta pe secțiunea pe care doriți să o redimensionați și selectați Redimensionare / Mutare.
- Trageți glisoarele care delimitează o secțiune de ambele părți pentru a crea spațiu nealocat înainte și / sau după secțiunea respectivă.
- Faceți clic pe Redimensionare / Mutare pentru a adăuga redimensionarea la lista operațiunilor care trebuie efectuate. Din spațiul nealocat, puteți crea o nouă partiție așa cum este descris mai sus.
 13 Faceți clic pe butonul verde pentru a începe operațiunile programate. Niciuna dintre modificările pe care le efectuați nu va intra în vigoare până nu faceți clic pe acest buton. Ca urmare, partițiile selectate vor fi șterse (cu pierderea de date) și vor fi create noi partiții.
13 Faceți clic pe butonul verde pentru a începe operațiunile programate. Niciuna dintre modificările pe care le efectuați nu va intra în vigoare până nu faceți clic pe acest buton. Ca urmare, partițiile selectate vor fi șterse (cu pierderea de date) și vor fi create noi partiții. - Toate operațiunile vor dura ceva timp, în funcție de numărul de operații și de capacitatea discului.
 14 Găsiți o unitate formatată. Când procesul de formatare este finalizat, închideți GParted și localizați discul formatat. Va apărea în lista tuturor unităților din utilitarul de fișiere.
14 Găsiți o unitate formatată. Când procesul de formatare este finalizat, închideți GParted și localizați discul formatat. Va apărea în lista tuturor unităților din utilitarul de fișiere.