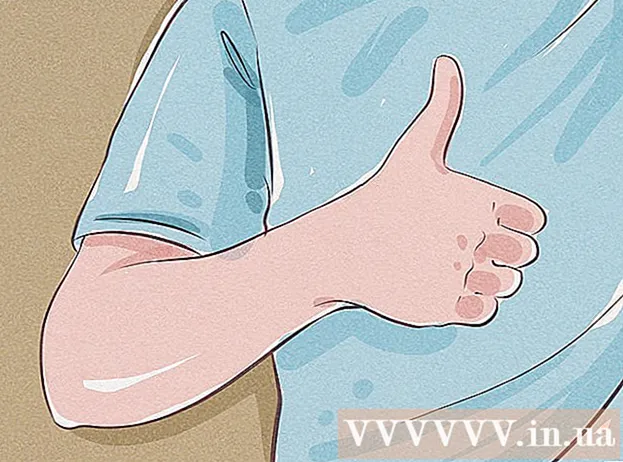Autor:
Clyde Lopez
Data Creației:
19 Iulie 2021
Data Actualizării:
1 Iulie 2024

Conţinut
- Pași
- Metoda 1 din 8: utilizarea Google Photos pe Android
- Metoda 2 din 8: pe un Samsung Galaxy
- Metoda 3 din 8: utilizarea instrumentului Markup pe iPhone sau iPad
- Metoda 4 din 8: folosind aplicația Fotografii de pe iPhone sau iPad
- Metoda 5 din 8: Utilizarea foarfecelor în Windows
- Metoda 6 din 8: Utilizarea Slice și Sketch
- Metoda 7 din 8: Utilizarea Microsoft Paint (Windows)
- Metoda 8 din 8: Utilizarea Preview (Mac)
Acest articol vă va arăta cum să salvați și să editați o captură de ecran pe Android, iPhone, iPad, Mac sau Windows.
Pași
Metoda 1 din 8: utilizarea Google Photos pe Android
 1 Țineți apăsate butoanele de reducere a volumului și de alimentare în același timp. După 1-2 secunde, ecranul ar trebui să clipească, indicând faptul că a fost făcută o captură de ecran.
1 Țineți apăsate butoanele de reducere a volumului și de alimentare în același timp. După 1-2 secunde, ecranul ar trebui să clipească, indicând faptul că a fost făcută o captură de ecran. - Pe diferite telefoane și tablete, combinația de taste poate fi diferită. Pe unele modele Android, trebuie să țineți apăsate butoanele Acasă și de pornire.
- Dacă telefonul dvs. rulează Android 9.0 sau o versiune ulterioară, țineți apăsat butonul de pornire până când apare meniul contextual și selectați Captură de ecran.
- Dacă doriți doar să decupați o fotografie sau să adăugați o legendă, faceți-o imediat. Înainte de a salva fotografia, atingeți pictograma creion din fereastra de previzualizare pentru a adăuga o legendă sau pictograma decupare pentru a redimensiona fotografia.
 2 Deschideți aplicația Fotografii atingând pictograma albă de flori multicolore (etichetată Poze sau Google Foto).
2 Deschideți aplicația Fotografii atingând pictograma albă de flori multicolore (etichetată Poze sau Google Foto).- Dacă nu aveți aplicația Google Photos pe Android, descărcați-o din Magazin Play.
 3 Atingeți o imagine pentru ao deschide.
3 Atingeți o imagine pentru ao deschide. 4 Faceți clic pe pictograma „Editați”. Este a doua pictogramă din partea stângă în partea de jos a ecranului (trei glisoare) din Google Photos.
4 Faceți clic pe pictograma „Editați”. Este a doua pictogramă din partea stângă în partea de jos a ecranului (trei glisoare) din Google Photos.  5 Selectați un filtru. Dacă doriți să aplicați unul dintre filtrele de culoare / culoare Google Photos de bază, selectați-le din lista din partea de jos a ecranului. Glisați spre stânga pe exemplele de filtre și atingeți-l pe cel pe care doriți să îl aplicați.
5 Selectați un filtru. Dacă doriți să aplicați unul dintre filtrele de culoare / culoare Google Photos de bază, selectați-le din lista din partea de jos a ecranului. Glisați spre stânga pe exemplele de filtre și atingeți-l pe cel pe care doriți să îl aplicați.  6 Atingeți
6 Atingeți  pentru a decupa și / sau roti imaginea.
pentru a decupa și / sau roti imaginea.- Decupare: fotografia va fi înconjurată de un cadru cu puncte albe la colțuri. Deplasați punctele până când numai partea de imagine pe care doriți să o păstrați se află în cadru. Imaginea va fi decupată automat (trageți punctele înapoi pentru a inversa modificările).
- Rotire: atingeți săgeata curbată din colțul din dreapta jos până când imaginea apare așa cum vă place.
 7 Atingeți Gatapentru a vă salva modificările. Dacă doriți să modificați luminozitatea și nuanța, continuați cu procesul de editare.
7 Atingeți Gatapentru a vă salva modificările. Dacă doriți să modificați luminozitatea și nuanța, continuați cu procesul de editare.  8 Faceți clic pe pictograma Editare din partea de jos a ecranului (glisante) pentru a deschide opțiunile de iluminare și nuanță de culoare.
8 Faceți clic pe pictograma Editare din partea de jos a ecranului (glisante) pentru a deschide opțiunile de iluminare și nuanță de culoare. 9 Reglați luminozitatea și culoarea. Utilizați glisoarele pentru a regla luminozitatea și corecția culorii fotografiei.
9 Reglați luminozitatea și culoarea. Utilizați glisoarele pentru a regla luminozitatea și corecția culorii fotografiei. - Deplasați glisorul Luminozitate spre stânga pentru a întuneca imaginea sau spre dreapta pentru a o lumina.
- Mutați glisorul Culoare la stânga pentru a reduce saturația culorilor sau la dreapta pentru a face culorile mai saturate.
 10 Atingeți salva. Dacă nu ați făcut modificări (sau nu doriți să le salvați), atingeți „X” în colțul din stânga sus și selectați „Renunțați la modificări”.
10 Atingeți salva. Dacă nu ați făcut modificări (sau nu doriți să le salvați), atingeți „X” în colțul din stânga sus și selectați „Renunțați la modificări”.
Metoda 2 din 8: pe un Samsung Galaxy
 1 Țineți apăsate butoanele de reducere a volumului și de alimentare în același timp. După 1-2 secunde, ecranul ar trebui să clipească pentru a indica faptul că a fost făcută o captură de ecran. Imaginea va fi salvată în galerie.
1 Țineți apăsate butoanele de reducere a volumului și de alimentare în același timp. După 1-2 secunde, ecranul ar trebui să clipească pentru a indica faptul că a fost făcută o captură de ecran. Imaginea va fi salvată în galerie. - Combinația de taste poate varia pe diferite telefoane și tablete. Pe unele modele Android, trebuie să țineți apăsate butoanele Acasă și de pornire.
- Dacă dispozitivul dvs. Galaxy are aplicația Google Photos, accesați această metodă.
- Dacă doriți doar să decupați o fotografie sau să adăugați o legendă, faceți-o imediat. Înainte de a salva fotografia, atingeți pictograma creion din fereastra de previzualizare pentru a adăuga o legendă sau pictogramele de decupare pentru a redimensiona fotografia.
 2 Deschideți aplicația Galerie (pictograma floare galbenă în sertarul aplicației).
2 Deschideți aplicația Galerie (pictograma floare galbenă în sertarul aplicației).- Dacă ecranul de previzualizare apare imediat după realizarea unei capturi de ecran, atingeți-l pentru a deschide Editorul de imagini fără a merge la Galerie.
 3 Atingeți captura de ecran pentru ao deschide. Mai multe opțiuni vor apărea în partea de jos a ecranului.
3 Atingeți captura de ecran pentru ao deschide. Mai multe opțiuni vor apărea în partea de jos a ecranului. - Alte setări vor depinde de versiunea aplicației Galerie și de modelul dispozitivului Galaxy.
 4 Atingeți Editați | × (pictogramă creion) sau pictogramă cu trei bare. Acest buton arată diferit în diferite versiuni.
4 Atingeți Editați | × (pictogramă creion) sau pictogramă cu trei bare. Acest buton arată diferit în diferite versiuni. - Dacă aveți deja instrumente de editare în partea de jos a ecranului, puteți sări peste acest pas.
 5 Decupați fotografia. Faceți clic pe pictograma de tăiere (un pătrat cu două linii proeminente la colțuri) în partea de jos a ecranului sau selectați opțiunea „Modificați”. Trageți cadrul până când conține doar partea de imagine pe care doriți să o salvați și faceți clic pe „Salvare” sau pe pictograma bifă.
5 Decupați fotografia. Faceți clic pe pictograma de tăiere (un pătrat cu două linii proeminente la colțuri) în partea de jos a ecranului sau selectați opțiunea „Modificați”. Trageți cadrul până când conține doar partea de imagine pe care doriți să o salvați și faceți clic pe „Salvare” sau pe pictograma bifă.  6 Rotiți imaginea. Atingeți meniul ⁝ în colțul din dreapta sus și selectați Rotire la stânga sau Rotire la dreapta.
6 Rotiți imaginea. Atingeți meniul ⁝ în colțul din dreapta sus și selectați Rotire la stânga sau Rotire la dreapta.  7 Efectuați modificări suplimentare după cum este necesar. Disponibilitatea altor opțiuni va depinde de modelul dispozitivului, dar de obicei puteți selecta un filtru (sub Efecte), culoarea corectă (Ton) și să desenați ceva pe imagine folosind un instrument numit Schiță.
7 Efectuați modificări suplimentare după cum este necesar. Disponibilitatea altor opțiuni va depinde de modelul dispozitivului, dar de obicei puteți selecta un filtru (sub Efecte), culoarea corectă (Ton) și să desenați ceva pe imagine folosind un instrument numit Schiță.  8 Atingeți salvapentru a salva modificările.
8 Atingeți salvapentru a salva modificările.
Metoda 3 din 8: utilizarea instrumentului Markup pe iPhone sau iPad
 1 Apăsați butonul Acasă și butonul de pornire în același timp pentru a face o captură de ecran. Când ecranul clipește, apare o previzualizare a instantaneului în colțul din stânga jos al ecranului.
1 Apăsați butonul Acasă și butonul de pornire în același timp pentru a face o captură de ecran. Când ecranul clipește, apare o previzualizare a instantaneului în colțul din stânga jos al ecranului. - Dacă dispozitivul dvs. nu are un buton Acasă, faceți o captură de ecran apăsând butoanele de pornire și de creștere a volumului.
 2 Faceți clic pe fereastra de previzualizare din colțul din stânga jos al ecranului pentru a deschide instantaneul în instrumentul Markup. Mai multe opțiuni de editare vor apărea în partea de jos a ecranului.
2 Faceți clic pe fereastra de previzualizare din colțul din stânga jos al ecranului pentru a deschide instantaneul în instrumentul Markup. Mai multe opțiuni de editare vor apărea în partea de jos a ecranului. - Fereastra de previzualizare va fi afișată în colțul din stânga jos al ecranului doar câteva secunde și apoi va dispărea. Dacă dispare înainte de a face clic pe el, urmați acești pași pentru a deschide instantaneul în instrumentul Markup:
- Deschideți aplicația Fotografii.
- Faceți clic pe captura de ecran.
- Faceți clic pe „Editați” în colțul din dreapta sus al ecranului.
- Atingeți pictograma cu trei puncte.
- Atingeți Marcare (pictograma marcator din partea de jos a ecranului).
- Fereastra de previzualizare va fi afișată în colțul din stânga jos al ecranului doar câteva secunde și apoi va dispărea. Dacă dispare înainte de a face clic pe el, urmați acești pași pentru a deschide instantaneul în instrumentul Markup:
 3 Trageți marginile albastre pentru a decupa captura de ecran. Trageți marginea albastră pentru a acoperi doar partea capturii de ecran pe care doriți să o păstrați.
3 Trageți marginile albastre pentru a decupa captura de ecran. Trageți marginea albastră pentru a acoperi doar partea capturii de ecran pe care doriți să o păstrați.  4 Desenați ceva pe captura de ecran. Iată cum se face:
4 Desenați ceva pe captura de ecran. Iată cum se face: - Selectați unul dintre instrumentele de desen (marcaj, stilou sau creion în colțul din stânga jos).
- Atingeți din nou instrumentul pentru a seta grosimea liniei și opacitatea.
- Atingeți cercul multicolor pentru a schimba culoarea.
- Glisați degetul pe ecran pentru a desena sau selecta o parte a unei imagini.
- Faceți din nou clic pe instrumentul de desen selectat din colțul din stânga jos pentru a reveni la lista de instrumente.
- Dacă faceți o greșeală în timp ce desenați, atingeți pictograma în formă de radieră din partea de jos a ecranului, apoi atingeți greșeala pentru ao șterge.
 5 Alegeți un instrument Textpentru a adăuga text la fotografie. Dacă pictograma „T” este gri în partea de jos a ecranului, faceți clic pe „+” în colțul din dreapta jos pentru a afișa instrumente suplimentare, apoi selectați „Text”.
5 Alegeți un instrument Textpentru a adăuga text la fotografie. Dacă pictograma „T” este gri în partea de jos a ecranului, faceți clic pe „+” în colțul din dreapta jos pentru a afișa instrumente suplimentare, apoi selectați „Text”. - Atingeți cercul colorat pentru a schimba culoarea textului.
- Atingeți pictograma scrisoare aApentru a selecta fontul, dimensiunea și poziția textului.
 6 Adăugați forme. Faceți clic pe „+” în colțul din dreapta jos, apoi pe un pătrat, cerc, nor text sau săgeată pentru a adăuga aceste forme la fotografia dvs.
6 Adăugați forme. Faceți clic pe „+” în colțul din dreapta jos, apoi pe un pătrat, cerc, nor text sau săgeată pentru a adăuga aceste forme la fotografia dvs. - Utilizați cercul multicolor din partea de jos pentru a selecta o culoare.
 7 Adăugați o semnătură. Dacă trebuie să legați o captură de ecran, iată cum să o faceți:
7 Adăugați o semnătură. Dacă trebuie să legați o captură de ecran, iată cum să o faceți: - Atingeți „+” în colțul din dreapta jos al ecranului.
- Atingeți Semnătură.
- Adăugați semnătura în partea de jos a instantaneului (sau selectați-vă semnătura dacă ați creat deja una).
- Atingeți Efectuat în partea de sus a ecranului.
- Dacă semnătura dvs. nu apare pe fotografia dvs., atingeți din nou pictograma Semnătură și selectați semnătura pentru ao adăuga.
- Mutați semnătura în poziția dorită.
 8 Folosiți o lupă. Dacă doriți să măriți dimensiunea uneia dintre zonele imaginii, atingeți „+” și selectați „Lupă”. Mutați glisorul pentru a mări sau micșora mărirea.
8 Folosiți o lupă. Dacă doriți să măriți dimensiunea uneia dintre zonele imaginii, atingeți „+” și selectați „Lupă”. Mutați glisorul pentru a mări sau micșora mărirea.  9 Atingeți Gata în partea de sus a ecranului. Un meniu va apărea în partea de jos a ecranului.
9 Atingeți Gata în partea de sus a ecranului. Un meniu va apărea în partea de jos a ecranului.  10 Atingeți Salvați în fotografiepentru a salva captura de ecran în aplicația Fotografii.
10 Atingeți Salvați în fotografiepentru a salva captura de ecran în aplicația Fotografii.
Metoda 4 din 8: folosind aplicația Fotografii de pe iPhone sau iPad
 1 Apăsați butonul Acasă și butonul de pornire în același timp pentru a face o captură de ecran. Când ecranul clipește, apare o previzualizare a capturii de ecran în colțul din stânga jos al ecranului.
1 Apăsați butonul Acasă și butonul de pornire în același timp pentru a face o captură de ecran. Când ecranul clipește, apare o previzualizare a capturii de ecran în colțul din stânga jos al ecranului. - Dacă dispozitivul dvs. nu are un buton Acasă, faceți o captură de ecran apăsând butoanele de pornire și de creștere a volumului.
 2 Deschideți aplicația Fotografii. Captura de ecran va fi salvată automat în ea.
2 Deschideți aplicația Fotografii. Captura de ecran va fi salvată automat în ea.  3 Atingeți captura de ecran pentru ao deschide.
3 Atingeți captura de ecran pentru ao deschide. 4 Atingeți butonul Editați din colțul din dreapta sus al instantaneului pentru a afișa diferitele instrumente de editare.
4 Atingeți butonul Editați din colțul din dreapta sus al instantaneului pentru a afișa diferitele instrumente de editare. 5 Atingeți pictograma Baghetă magică din colțul din dreapta sus al ecranului pentru a utiliza funcția de îmbunătățire automată. Acesta va regla automat luminozitatea și contrastul imaginii.
5 Atingeți pictograma Baghetă magică din colțul din dreapta sus al ecranului pentru a utiliza funcția de îmbunătățire automată. Acesta va regla automat luminozitatea și contrastul imaginii.  6 Atingeți pictograma Apelare pentru a regla culoarea, lumina și echilibrul. Acest buton este situat pe bara de instrumente din partea de jos și vă permite să afișați trei opțiuni de meniu: Lumină, Culoare și B / W.
6 Atingeți pictograma Apelare pentru a regla culoarea, lumina și echilibrul. Acest buton este situat pe bara de instrumente din partea de jos și vă permite să afișați trei opțiuni de meniu: Lumină, Culoare și B / W. - Fiecare categorie are un submeniu cu o serie de opțiuni pe care le puteți personaliza mutând glisorul.
 7 Atingeți pictograma Filtru pentru a adăuga efecte artistice. Această pictogramă se află pe bara de instrumente din partea de jos și este reprezentată de trei cercuri care se intersectează.
7 Atingeți pictograma Filtru pentru a adăuga efecte artistice. Această pictogramă se află pe bara de instrumente din partea de jos și este reprezentată de trei cercuri care se intersectează. - Filtre precum Mono, Tone și Noir vor face fotografia alb-negru.
- Filtre precum Transfer sau Instant vor oferi fotografiei dvs. un aspect retro decolorat.
 8 Atingeți pictograma Rotire din dreapta barei de instrumente de jos pentru a decupa, mări sau roti o imagine.
8 Atingeți pictograma Rotire din dreapta barei de instrumente de jos pentru a decupa, mări sau roti o imagine.- Trageți colțurile imaginii pentru a o decupa.
- Mutați glisorul pentru a roti manual fotografia sau faceți clic pe pictograma Rotire (pătrat cu o săgeată curbată) pentru a roti automat fotografia cu 90 de grade.
- Desfaceți degetele pe ecran pentru a mări fotografia.
 9 După efectuarea modificărilor, atingeți butonul Terminat din colțul din dreapta jos pentru a salva modificările.
9 După efectuarea modificărilor, atingeți butonul Terminat din colțul din dreapta jos pentru a salva modificările.- Pentru a renunța la modificările dvs., atingeți butonul Anulare din colțul din stânga jos și selectați Renunțați la modificări.
- Pentru a renunța la modificările salvate, faceți clic pe butonul Reveniți care apare în locul butonului Finalizare.
Metoda 5 din 8: Utilizarea foarfecelor în Windows
 1 Introduceți „foarfece” în caseta de căutare. Deschideți bara de căutare făcând clic pe cerc sau pe lupă din dreapta meniului Start.
1 Introduceți „foarfece” în caseta de căutare. Deschideți bara de căutare făcând clic pe cerc sau pe lupă din dreapta meniului Start. - Microsoft intenționează să elimine instrumentul Scissors din versiunile viitoare de Windows. Acest instrument va fi înlocuit cu instrumentul Slice and Sketch.
 2 Te rog selecteaza Foarfece din rezultatele căutării.
2 Te rog selecteaza Foarfece din rezultatele căutării. 3 presa Crea în colțul din stânga sus al ferestrei. Ecranul se estompează ușor și cursorul mouse-ului se transformă într-un instrument de selecție.
3 presa Crea în colțul din stânga sus al ferestrei. Ecranul se estompează ușor și cursorul mouse-ului se transformă într-un instrument de selecție.  4 Selectați cu mouse-ul zona ecranului pe care doriți să faceți o captură de ecran. Când eliberați butonul, programul va face o captură de ecran și îl va deschide în instrumentul foarfece.
4 Selectați cu mouse-ul zona ecranului pe care doriți să faceți o captură de ecran. Când eliberați butonul, programul va face o captură de ecran și îl va deschide în instrumentul foarfece.  5 Faceți clic pe pictograma în formă de stilou din partea de sus a ferestrei pentru a desena ceva pe captura de ecran. Poate fi folosit pentru a adăuga note simple sau a evidenția locuri importante.
5 Faceți clic pe pictograma în formă de stilou din partea de sus a ferestrei pentru a desena ceva pe captura de ecran. Poate fi folosit pentru a adăuga note simple sau a evidenția locuri importante. - Pentru a schimba culoarea stiloului, faceți clic pe săgeata mică de lângă acesta și selectați o culoare.
 6 Selectați instrumentul Marker pentru a selecta o porțiune a fotografierii. Trageți peste imagine pentru a evidenția textul.
6 Selectați instrumentul Marker pentru a selecta o porțiune a fotografierii. Trageți peste imagine pentru a evidenția textul.  7 Selectați instrumentul Eraser pentru a elimina modificările. Selectați instrumentul Eraser și faceți clic pe caseta de text sau pe selecție pentru ao șterge.
7 Selectați instrumentul Eraser pentru a elimina modificările. Selectați instrumentul Eraser și faceți clic pe caseta de text sau pe selecție pentru ao șterge.  8 Deschideți meniul Fişier în colțul din stânga sus al ferestrei pentru a începe salvarea instantaneului.
8 Deschideți meniul Fişier în colțul din stânga sus al ferestrei pentru a începe salvarea instantaneului. 9 presa Salvează ca.
9 presa Salvează ca. 10 Introduceți un nume pentru numele fișierului și faceți clic pe salvapentru a salva captura de ecran editată.
10 Introduceți un nume pentru numele fișierului și faceți clic pe salvapentru a salva captura de ecran editată.
Metoda 6 din 8: Utilizarea Slice și Sketch
 1 Deschideți aplicația Slice and Sketch. Această aplicație va înlocui instrumentul foarfece ca instrument implicit de capturare a capturilor de ecran.
1 Deschideți aplicația Slice and Sketch. Această aplicație va înlocui instrumentul foarfece ca instrument implicit de capturare a capturilor de ecran. - Dacă aveți deja această aplicație instalată, introduceți fragment în bara de căutare Windows, apoi selectați Fragment și schiță din rezultatele căutării.
- Dacă nu aveți această aplicație, descărcați-o gratuit din Microsoft Store.
- Trebuie să aveți cea mai recentă versiune de Windows pentru a utiliza instrumentul Slice and Sketch.
 2 Te rog selecteaza Crea în colțul din stânga sus al ferestrei dacă este maximizat sau în colțul din stânga jos dacă fereastra este minimizată.
2 Te rog selecteaza Crea în colțul din stânga sus al ferestrei dacă este maximizat sau în colțul din stânga jos dacă fereastra este minimizată. 3 Faceți o captură de ecran. Alegeți una dintre aceste trei opțiuni:
3 Faceți o captură de ecran. Alegeți una dintre aceste trei opțiuni: - Pentru a captura o zonă pătrată sau dreptunghiulară a ecranului, selectați dreptunghiul cu un punct în partea de sus a ferestrei, apoi selectați zona dorită a ecranului.
- Pentru a desena un cadru de formă liberă pentru o captură de ecran, faceți clic pe pictograma liniei ondulate cu un punct (a doua pictogramă din panoul din partea de sus), apoi înconjurați zona pe care doriți să o capturați.
- Pentru a face o captură de ecran a întregului ecran, faceți clic pe pictograma dreptunghi umbrit (a treia pictogramă din bara de sus).
 4 Folosiți instrumente de desen. Faceți clic pe pictograma stilou, creion sau marcator din partea de sus a ferestrei dacă doriți să desenați ceva pe imagine, apoi faceți clic din nou pe instrumentul dorit pentru a selecta culoarea și grosimea liniei. Folosiți mouse-ul pentru a desena ceva pe imagine.
4 Folosiți instrumente de desen. Faceți clic pe pictograma stilou, creion sau marcator din partea de sus a ferestrei dacă doriți să desenați ceva pe imagine, apoi faceți clic din nou pe instrumentul dorit pentru a selecta culoarea și grosimea liniei. Folosiți mouse-ul pentru a desena ceva pe imagine.  5 Decupați captura de ecran. Faceți clic pe pictograma de decupare (un pătrat cu o linie diagonală în partea de sus a ecranului) și apoi încadrați zona pe care doriți să o păstrați. Faceți clic pe bifa din colțul din dreapta sus pentru a decupa imaginea.
5 Decupați captura de ecran. Faceți clic pe pictograma de decupare (un pătrat cu o linie diagonală în partea de sus a ecranului) și apoi încadrați zona pe care doriți să o păstrați. Faceți clic pe bifa din colțul din dreapta sus pentru a decupa imaginea.  6 Faceți clic pe pictograma dischetei din colțul din dreapta sus pentru a salva modificările. În caseta de dialog Salvare ca, selectați o nouă locație și un nume de fișier, apoi faceți clic pe Salvare.
6 Faceți clic pe pictograma dischetei din colțul din dreapta sus pentru a salva modificările. În caseta de dialog Salvare ca, selectați o nouă locație și un nume de fișier, apoi faceți clic pe Salvare.
Metoda 7 din 8: Utilizarea Microsoft Paint (Windows)
 1 Click pe ⎙ PrtScr de pe tastatură pentru a copia conținutul ecranului în clipboard.
1 Click pe ⎙ PrtScr de pe tastatură pentru a copia conținutul ecranului în clipboard.- Dacă tastatura dvs. nu are acest buton, apăsați-l pe tastatura de pe ecran. Iată cum se face:
- Faceți clic pe cerc sau lupă din partea dreaptă a meniului Start pentru a deschide bara de căutare.
- introduce tastatură ecran, apoi selectați Tastatură pe ecran din rezultatele căutării.
- Apăsați butonul „PrtScn”.
- Dacă tastatura dvs. nu are acest buton, apăsați-l pe tastatura de pe ecran. Iată cum se face:
 2 Click pe ⊞ Câștigă+R și introduceți „mspaint” în caseta de text care apare. Faceți clic pe OK pentru ca instrumentul Run să lanseze Microsoft Paint.
2 Click pe ⊞ Câștigă+R și introduceți „mspaint” în caseta de text care apare. Faceți clic pe OK pentru ca instrumentul Run să lanseze Microsoft Paint.  3 Click pe Ctrl+Vpentru a insera captura de ecran în fereastra programului.
3 Click pe Ctrl+Vpentru a insera captura de ecran în fereastra programului.- Sau faceți clic dreapta pe spațiul de lucru și selectați Lipire.
 4 Faceți clic pe „Rotire” și selectați o opțiune de rotație. Acest buton este situat pe bara de instrumente, în secțiunea „Imagine” și vă permite să deschideți un meniu cu diverse opțiuni pentru a roti imaginea, cum ar fi: verticală, orizontală sau rotație cu 90 de grade.
4 Faceți clic pe „Rotire” și selectați o opțiune de rotație. Acest buton este situat pe bara de instrumente, în secțiunea „Imagine” și vă permite să deschideți un meniu cu diverse opțiuni pentru a roti imaginea, cum ar fi: verticală, orizontală sau rotație cu 90 de grade.  5 Faceți clic pe „Redimensionare” pentru a redimensiona imaginea. Acest buton este situat în secțiunea Imagine a barei de instrumente și vă permite să deschideți o fereastră pentru redimensionarea ferestrei. Introduceți o nouă valoare pentru dimensiune (de exemplu, 200%) și faceți clic pe OK.
5 Faceți clic pe „Redimensionare” pentru a redimensiona imaginea. Acest buton este situat în secțiunea Imagine a barei de instrumente și vă permite să deschideți o fereastră pentru redimensionarea ferestrei. Introduceți o nouă valoare pentru dimensiune (de exemplu, 200%) și faceți clic pe OK. - Dimensiunea poate fi afișată în pixeli sau procente. Pentru redimensionarea mai precisă a imaginii, introduceți valori în pixeli.
- Întinderea imaginii va duce la pierderea calității.
 6 Decupați captura de ecran. Faceți clic pe „Selectați” în secțiunea „Imagine” din bara de instrumente. Selectați zona imaginii pe care doriți să o utilizați, apoi faceți clic pe butonul Decupare din dreapta instrumentului Selectare.
6 Decupați captura de ecran. Faceți clic pe „Selectați” în secțiunea „Imagine” din bara de instrumente. Selectați zona imaginii pe care doriți să o utilizați, apoi faceți clic pe butonul Decupare din dreapta instrumentului Selectare.  7 Apăsați butonul „A” din secțiunea „Instrumente” pentru a insera text în instantaneu. Faceți clic și trageți pentru a selecta o zonă de text în instantaneu și a adăuga text.
7 Apăsați butonul „A” din secțiunea „Instrumente” pentru a insera text în instantaneu. Faceți clic și trageți pentru a selecta o zonă de text în instantaneu și a adăuga text.  8 Faceți clic pe pictograma pensulei sau selectați o formă pentru a adăuga desene la imagine. Ambele instrumente se află în secțiunea Forme. Periile pot fi folosite pentru desenul cu mâna liberă, iar formele pot fi folosite pentru a adăuga o formă la alegere unei imagini.
8 Faceți clic pe pictograma pensulei sau selectați o formă pentru a adăuga desene la imagine. Ambele instrumente se află în secțiunea Forme. Periile pot fi folosite pentru desenul cu mâna liberă, iar formele pot fi folosite pentru a adăuga o formă la alegere unei imagini. - Puteți schimba culoarea formelor și a pensulelor din paleta de culori sub Culori.
 9 Deschideți meniul Fișier și selectați Salvare ca pentru a salva modificările. Specificați numele fișierului și salvați locația. Faceți clic pe „Salvați” pentru a confirma modificările.
9 Deschideți meniul Fișier și selectați Salvare ca pentru a salva modificările. Specificați numele fișierului și salvați locația. Faceți clic pe „Salvați” pentru a confirma modificările.
Metoda 8 din 8: Utilizarea Preview (Mac)
 1 Click pe ⇧ Shift+⌘ Comandă+3pentru a face o captură de ecran. O captură de ecran a stării curente a ecranului va fi salvată pe desktop.
1 Click pe ⇧ Shift+⌘ Comandă+3pentru a face o captură de ecran. O captură de ecran a stării curente a ecranului va fi salvată pe desktop. - Dacă doriți să faceți o captură de ecran a ferestrei, faceți clic pe ⇧ Shift+⌘ Comandă+4, bara de spațiu și apoi faceți clic pe fereastra pe care doriți să o capturați.
- Pentru a face o captură de ecran a unei anumite părți a ecranului, atingeți ⇧ Shift+⌘ Comandă+4, apoi utilizați mouse-ul pentru a evidenția partea dorită a ecranului.
 2 Faceți dublu clic pe noul fișier de pe desktop, al cărui nume conține data și ora capturii de ecran.
2 Faceți dublu clic pe noul fișier de pe desktop, al cărui nume conține data și ora capturii de ecran.- Dacă imaginea se deschide într-o altă aplicație, țineți apăsat ⌘ Comandăcând faceți clic pe fișier, selectați „Deschideți cu” și selectați „Vizualizare”.
 3 Rotiți imaginea. Faceți clic pe butonul de rotire (pictograma dreptunghiulară cu o săgeată curbată în partea de sus a ferestrei) pentru a roti imaginea cu 90 de grade.
3 Rotiți imaginea. Faceți clic pe butonul de rotire (pictograma dreptunghiulară cu o săgeată curbată în partea de sus a ferestrei) pentru a roti imaginea cu 90 de grade.  4 Reglați dimensiunea imaginii. Deschideți meniul Instrumente din partea de sus a ecranului și selectați Personalizați dimensiunea. Aici puteți modifica înălțimea, lățimea și rezoluția instantaneului.
4 Reglați dimensiunea imaginii. Deschideți meniul Instrumente din partea de sus a ecranului și selectați Personalizați dimensiunea. Aici puteți modifica înălțimea, lățimea și rezoluția instantaneului.  5 Decupați fotografia. Dacă doriți să păstrați doar o parte a imaginii, selectați instrumentul de selecție (pictograma casetă punctată din colțul din stânga sus), apoi selectați zona pe care doriți să o păstrați. După aceea, deschideți meniul „Instrumente” din partea de sus a ecranului și selectați „Decupare” pentru a elimina totul, cu excepția zonei selectate.
5 Decupați fotografia. Dacă doriți să păstrați doar o parte a imaginii, selectați instrumentul de selecție (pictograma casetă punctată din colțul din stânga sus), apoi selectați zona pe care doriți să o păstrați. După aceea, deschideți meniul „Instrumente” din partea de sus a ecranului și selectați „Decupare” pentru a elimina totul, cu excepția zonei selectate.  6 Reglați culoarea și luminozitatea. Dacă doriți să vă arătați creativitatea, deschideți meniul Instrumente și alegeți Ajustare culoare. Utilizați glisoarele pentru a regla expunerea, contrastul, luminile, umbrele, saturația, temperatura, nuanța și claritatea.
6 Reglați culoarea și luminozitatea. Dacă doriți să vă arătați creativitatea, deschideți meniul Instrumente și alegeți Ajustare culoare. Utilizați glisoarele pentru a regla expunerea, contrastul, luminile, umbrele, saturația, temperatura, nuanța și claritatea. - Modificările din captura de ecran vor fi afișate pe măsură ce sunt făcute, permițându-vă să experimentați și să găsiți combinația corectă de setări.
- Expunerea, contrastul, luminile și umbrele afectează luminozitatea și echilibrul negru / alb.
- Saturația, temperatura și nuanța afectează saturația culorilor.
 7 Adăugați text, forme și desene.
7 Adăugați text, forme și desene.- Faceți clic pe butonul în formă de „A” din colțul din dreapta sus pentru a deschide instrumentul Adăugare text, apoi faceți clic oriunde în imagine pentru a începe să tastați.
- Faceți clic pe pictograma în formă de stilou pentru a desena ceva.
- Faceți clic pe pictograma pătrat și dreptunghi pentru a insera forme precum triunghiuri și cercuri.
 8 Când ați terminat de editat fotografia, deschideți meniul Fişier în colțul din stânga sus al ecranului.
8 Când ați terminat de editat fotografia, deschideți meniul Fişier în colțul din stânga sus al ecranului. 9 Click pe salva.
9 Click pe salva. 10 Introduceți numele fișierului și faceți clic salva. Imaginea editată va fi salvată în folderul selectat.
10 Introduceți numele fișierului și faceți clic salva. Imaginea editată va fi salvată în folderul selectat.