Autor:
Joan Hall
Data Creației:
1 Februarie 2021
Data Actualizării:
1 Iulie 2024

Conţinut
- Pași
- Metoda 1 din 3: Glisați și fixați fișierele în mișcare
- Metoda 2 din 3: Selectarea fișierelor pentru drag and drop
- Metoda 3 din 3: Deschiderea fișierelor cu Drag and Drop
- sfaturi
- De ce ai nevoie
Unul dintre rolurile principale în controlul computerului este jucat de mouse. Unul dintre cele mai importante elemente ale unei astfel de interacțiuni este tehnologia drag-and-drop sau, în rusă, „Take-and-Drop”. Deoarece această tehnologie este acceptată de majoritatea programelor și computerelor, stăpânirea acesteia vă va economisi timp mutând, copiind și deschizând fișiere.
Pași
Metoda 1 din 3: Glisați și fixați fișierele în mișcare
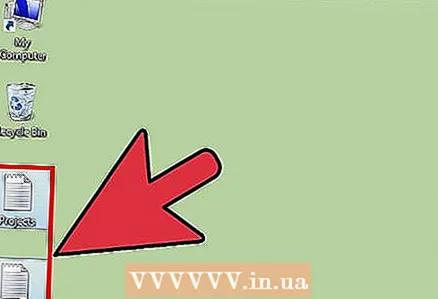 1 Porniți computerul. Selectați fișierele pe care doriți să le mutați și destinația acestora.
1 Porniți computerul. Selectați fișierele pe care doriți să le mutați și destinația acestora. 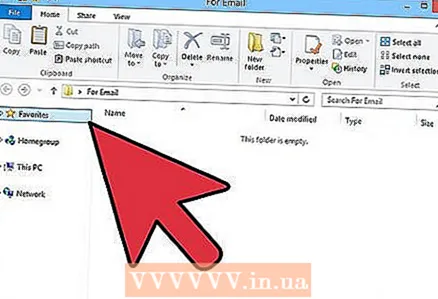 2 Deschideți folderele. Dacă utilizați macOS, deschideți două ferestre Finder, dintre care una va fi folderul sursă și cealaltă va fi destinația. Dacă utilizați Windows, deschideți aceste ferestre din meniul Start.
2 Deschideți folderele. Dacă utilizați macOS, deschideți două ferestre Finder, dintre care una va fi folderul sursă și cealaltă va fi destinația. Dacă utilizați Windows, deschideți aceste ferestre din meniul Start. - Dacă fișierele dvs. se află pe desktop, atunci tot ce trebuie să faceți este să deschideți folderul în care urmează să mutați fișierele.
- Dacă utilizați macOS, după deschiderea primei ferestre, ar trebui să faceți clic pe meniul fișierului din partea de sus și să selectați opțiunea care va deschide o nouă fereastră Finder.
- Dacă utilizați Windows, puteți pur și simplu să minimizați prima fereastră și să deschideți una nouă prin fereastra Start.
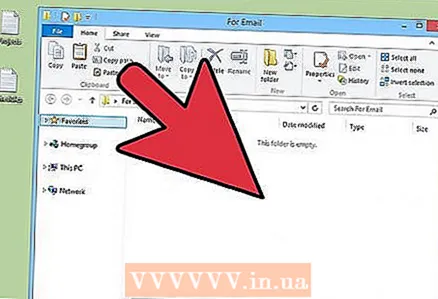 3 Folosiți mouse-ul pentru a redimensiona ferestrele, astfel încât ambele să se potrivească complet pe ecranul computerului. Dacă fișierele sunt pe desktop, așezați doar fereastra lângă ele.
3 Folosiți mouse-ul pentru a redimensiona ferestrele, astfel încât ambele să se potrivească complet pe ecranul computerului. Dacă fișierele sunt pe desktop, așezați doar fereastra lângă ele. 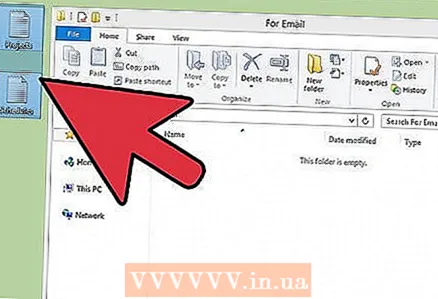 4 Selectați folderul sursă. Poziționați cursorul în partea de sus și în stânga fișierelor pe care doriți să le mutați. Țineți apăsat butonul din stânga și mutați cursorul în colțul din dreapta jos.
4 Selectați folderul sursă. Poziționați cursorul în partea de sus și în stânga fișierelor pe care doriți să le mutați. Țineți apăsat butonul din stânga și mutați cursorul în colțul din dreapta jos. - Fișierele vor fi evidențiate în albastru. Acest lucru indică faptul că sunt selectați și gata de mișcare.
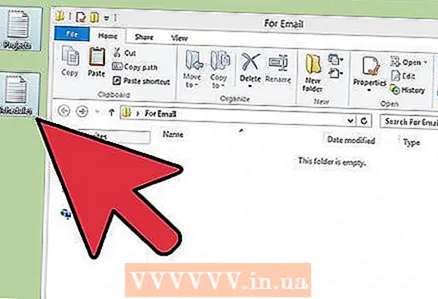 5 Eliberați butonul stâng al mouse-ului. Selecția ar trebui să rămână.
5 Eliberați butonul stâng al mouse-ului. Selecția ar trebui să rămână.  6 Faceți clic stânga pe fișier și nu îl eliberați.
6 Faceți clic stânga pe fișier și nu îl eliberați.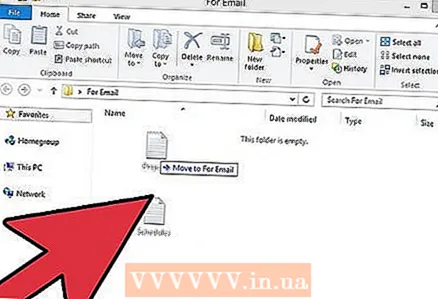 7 Trageți fișierele în noul folder. La finalizarea operației de mutare, veți auzi o notificare sonoră caracteristică.
7 Trageți fișierele în noul folder. La finalizarea operației de mutare, veți auzi o notificare sonoră caracteristică. - Dacă selecția din fișiere a dispărut, atunci trebuie să repetați pașii anteriori.
- Când trageți fișiere pe un alt hard disk, CD, dischetă sau orice alt suport, acestea nu sunt mutate, ci copiate.
Metoda 2 din 3: Selectarea fișierelor pentru drag and drop
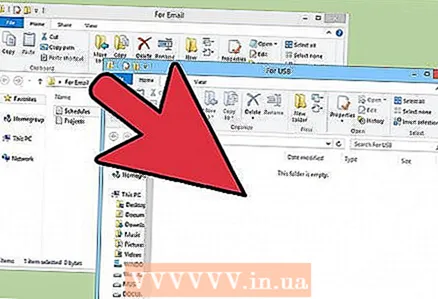 1 În cazul în care doriți să glisați și să fixați numai anumite fișiere, va trebui să utilizați tastatura pentru a le selecta.
1 În cazul în care doriți să glisați și să fixați numai anumite fișiere, va trebui să utilizați tastatura pentru a le selecta.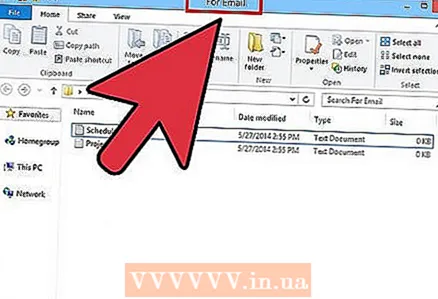 2 Deschideți două foldere și aranjați-le unul lângă altul.
2 Deschideți două foldere și aranjați-le unul lângă altul.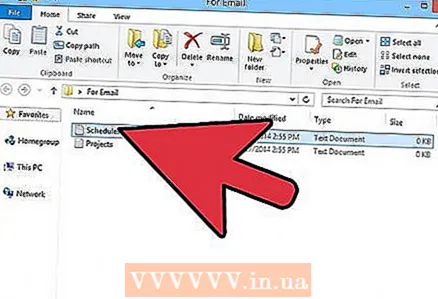 3 Navigați la folderul care conține fișierele dorite.
3 Navigați la folderul care conține fișierele dorite. 4 Faceți clic pe primul dintre fișierele necesare.
4 Faceți clic pe primul dintre fișierele necesare.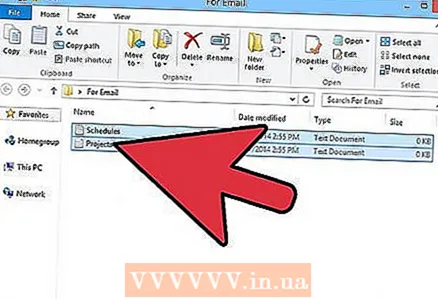 5 Țineți apăsată tasta Ctrl pe un computer Windows sau tasta Alt pe un computer MacOS. Țineți apăsată tasta în timp ce continuați să selectați fișiere.
5 Țineți apăsată tasta Ctrl pe un computer Windows sau tasta Alt pe un computer MacOS. Țineți apăsată tasta în timp ce continuați să selectați fișiere.  6 Faceți clic pe fișierele pe care doriți să le selectați.
6 Faceți clic pe fișierele pe care doriți să le selectați.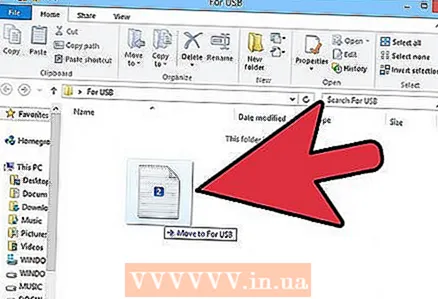 7 Când ați terminat selectarea fișierelor, eliberați cheia. Toate fișierele trebuie să rămână selectate.
7 Când ați terminat selectarea fișierelor, eliberați cheia. Toate fișierele trebuie să rămână selectate. 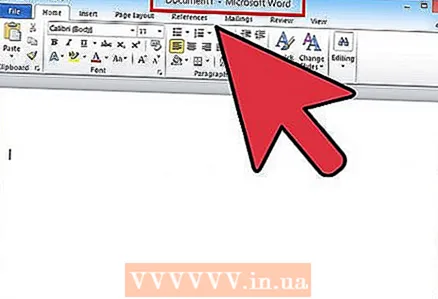 8 Trageți oricare dintre fișiere în folderul țintă. Toate fișierele selectate ar trebui mutate.
8 Trageți oricare dintre fișiere în folderul țintă. Toate fișierele selectate ar trebui mutate.
Metoda 3 din 3: Deschiderea fișierelor cu Drag and Drop
 1 Rulați programul în care doriți să deschideți fișierul. Deoarece utilizați tehnologia drag-and-drop, nu este necesar să creați un fișier nou.
1 Rulați programul în care doriți să deschideți fișierul. Deoarece utilizați tehnologia drag-and-drop, nu este necesar să creați un fișier nou. 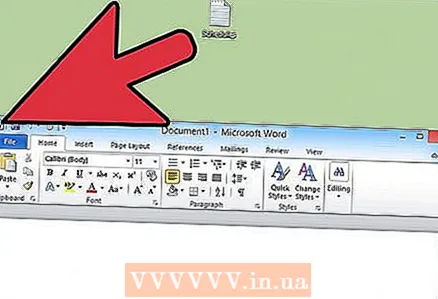 2 Deschideți o fereastră folosind meniul Start sau Finder. Găsiți fișierul dorit. Dacă fișierul se află pe desktop, puteți sări peste acest pas.
2 Deschideți o fereastră folosind meniul Start sau Finder. Găsiți fișierul dorit. Dacă fișierul se află pe desktop, puteți sări peste acest pas.  3 Faceți clic și țineți apăsat butonul stâng al mouse-ului pe fișierul dorit. Trageți fișierul pe pictograma unui program deja deschis. De îndată ce fișierul se află pe pictogramă - eliberați butonul stâng al mouse-ului.
3 Faceți clic și țineți apăsat butonul stâng al mouse-ului pe fișierul dorit. Trageți fișierul pe pictograma unui program deja deschis. De îndată ce fișierul se află pe pictogramă - eliberați butonul stâng al mouse-ului. 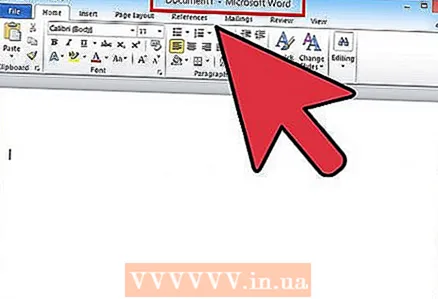 4 Vă rugăm să așteptați câteva secunde. Programul va deschide fișierul și îl va afișa pe ecran. Această metodă nu va funcționa dacă fișierul nu este compatibil cu programul selectat.
4 Vă rugăm să așteptați câteva secunde. Programul va deschide fișierul și îl va afișa pe ecran. Această metodă nu va funcționa dacă fișierul nu este compatibil cu programul selectat.
sfaturi
- Multe programe de socializare și fotografii folosesc tehnologia drag-and-drop pentru a economisi timp utilizatorilor. Când încărcați fișiere, trebuie să găsiți o zonă etichetată „drag and drop”. Minimizați fereastra browserului. Acum găsiți fișierele dorite și trageți-le în locul potrivit pe pagina site-ului.
- Drag-and-drop este metoda preferată pentru transferul de informații și melodii pe iTunes.
De ce ai nevoie
- Mouse



