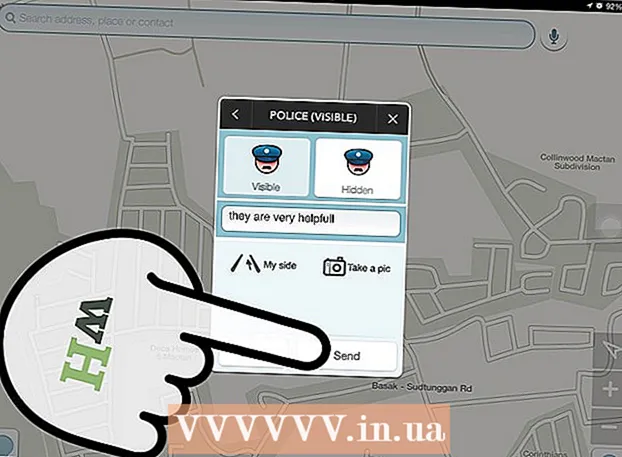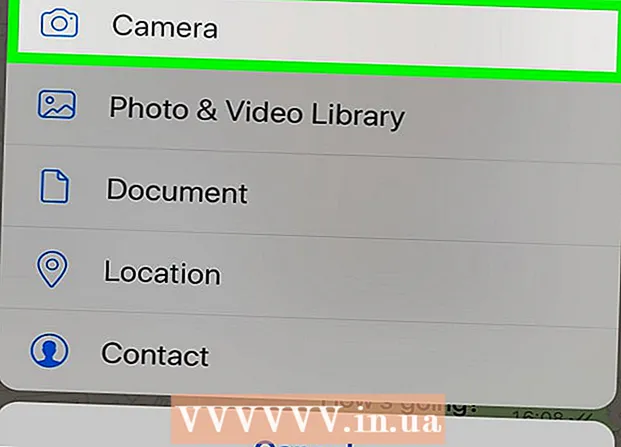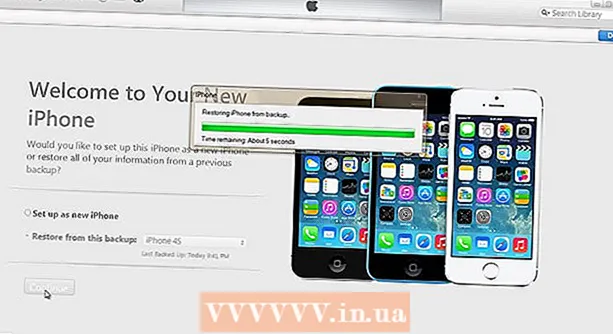Autor:
Florence Bailey
Data Creației:
23 Martie 2021
Data Actualizării:
1 Iulie 2024

Conţinut
Acest articol vă va arăta cum să transferați cheia de licență / produs Windows 10 pe un computer nou. Acest lucru vă va permite să utilizați o versiune simplificată sau simplificată de Windows a Windows pe un hard disk nou.
Pași
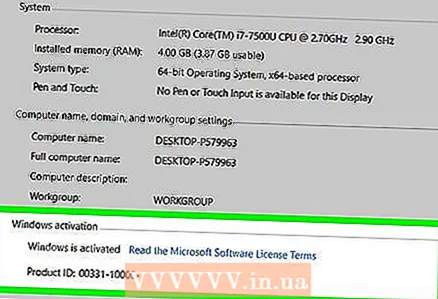 1 Aflați dacă puteți transfera Windows 10 activat pe alt computer. Procesul de transfer al licenței are anumite limitări:
1 Aflați dacă puteți transfera Windows 10 activat pe alt computer. Procesul de transfer al licenței are anumite limitări: - Dacă ați făcut upgrade dintr-o versiune în cutie a Windows 7, 8 sau 8.1, vă puteți transfera licența (dar o singură dată).
- Dacă aveți o copie completă a cutiei Windows 10, o puteți migra de câte ori doriți.
- Dacă ați făcut upgrade dintr-o versiune OEM (preinstalată pe computer de către producător) Windows 7, 8 sau 8.1, atunci nu veți putea transfera copia Windows 10.
- Dacă ați făcut upgrade de la Windows 10 la Windows 10 Professional prin Easy Upgrade, vă puteți transfera licența utilizând o licență digitală.
 2 Eliminați licența de pe computerul sursă. Cel mai simplu mod este să eliminați cheia de produs. Iată cum se face:
2 Eliminați licența de pe computerul sursă. Cel mai simplu mod este să eliminați cheia de produs. Iată cum se face: - Click pe ⊞ Câștigă+X.
- Te rog selecteaza Windows PowerShell (Administrator).
- introduce slmgr.vbs / upk.
- Click pe ↵ Intrați... Aceasta va elimina cheia de licență din Windows, astfel încât să o puteți utiliza pe un alt sistem.
 3 Instalați Windows pe noul computer. Când instalați Windows, vi se va solicita cheia de produs. Iată ce trebuie să faceți:
3 Instalați Windows pe noul computer. Când instalați Windows, vi se va solicita cheia de produs. Iată ce trebuie să faceți: - Selectați „Nu am o cheie de produs” (dacă nu ați cumpărat Windows 10 de la un magazin, caz în care introduceți cheia de produs).
- Selectați versiunea licenței.
- Dacă transferați o licență din Windows 7 Starter, Home Premium sau Windows 8.1 Core, selectați Windows 10 Home.
- Dacă faceți upgrade de la Windows 7 Professional, Ultimate sau Windows 8.1 Professional, selectați Windows 10 Professional.
- Finalizați instalarea. Când instalarea Windows este finalizată, veți fi pe desktop.
 4 Click pe ⊞ Câștigă+Rcând instalarea este finalizată și sunteți condus la desktop. Se va deschide caseta de dialog Executare.
4 Click pe ⊞ Câștigă+Rcând instalarea este finalizată și sunteți condus la desktop. Se va deschide caseta de dialog Executare. 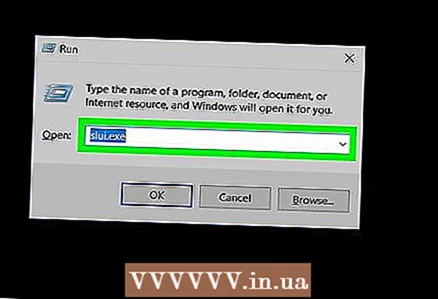 5 introduce slui.exe și apăsați Mai departepentru a deschide Expertul de activare Windows.
5 introduce slui.exe și apăsați Mai departepentru a deschide Expertul de activare Windows. 6 Selectați țara și faceți clic Mai departe. Numărul de telefon și ID-ul de instalare vor apărea pe ecran.
6 Selectați țara și faceți clic Mai departe. Numărul de telefon și ID-ul de instalare vor apărea pe ecran. 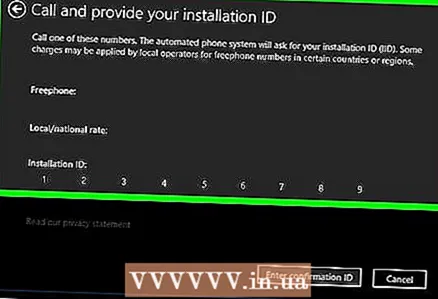 7 Apelați numărul de telefon indicat și indicați ID-ul instalației. Operatorul centrului de apel va verifica codul produsului și vă va furniza un număr de confirmare.
7 Apelați numărul de telefon indicat și indicați ID-ul instalației. Operatorul centrului de apel va verifica codul produsului și vă va furniza un număr de confirmare.  8 presa Introduceți codul de confirmarepentru a finaliza activarea. Introduceți codul de verificare conform instrucțiunilor de pe ecran pentru a activa Windows.
8 presa Introduceți codul de confirmarepentru a finaliza activarea. Introduceți codul de verificare conform instrucțiunilor de pe ecran pentru a activa Windows. - Dacă ați achiziționat Windows 10 Professional, va trebui să vă conectați la contul dvs. Microsoft pentru a vă reactiva versiunea printr-o licență digitală.