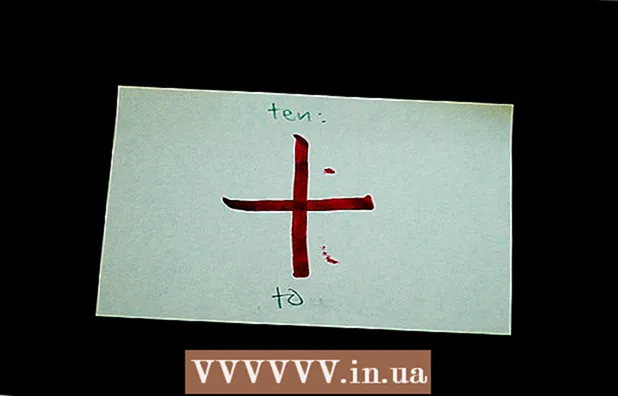Autor:
Sara Rhodes
Data Creației:
18 Februarie 2021
Data Actualizării:
28 Iunie 2024
![How To Transfer iTunes Library To A New Computer [Tutorial]](https://i.ytimg.com/vi/Dy-FW7R0zKY/hqdefault.jpg)
Conţinut
- Pași
- Metoda 1 din 3: Prima metodă: utilizarea partajării la domiciliu
- Metoda 2 din 3: Metoda a doua: Utilizarea unui hard disk extern
- Metoda 3 din 3: Metoda a treia: Utilizarea iTunes Match
Deci, ați achiziționat un computer nou și așteptați cum să ajungeți la el? Deci, cum ne întrebăm, să te bucuri de un computer fără muzică? Întreaga bibliotecă iTunes este încă pe cea veche, dar nu este dificil să transferați totul pe un computer nou, în acest articol veți afla cum să o faceți.
Pași
Metoda 1 din 3: Prima metodă: utilizarea partajării la domiciliu
 1 Verificați dacă ați îndeplinit cerințele pentru acest lucru.n. „Partajare la domiciliu”. Pentru a utiliza partajarea la domiciliu între două computere, trebuie să: instalați iTunes pe ambele computere, ambele computere trebuie să fie conectate la aceeași rețea de domiciliu (cu fir sau WiFi) și, de asemenea, trebuie să aveți un ID Apple conectat la contul dvs. iTunes.
1 Verificați dacă ați îndeplinit cerințele pentru acest lucru.n. „Partajare la domiciliu”. Pentru a utiliza partajarea la domiciliu între două computere, trebuie să: instalați iTunes pe ambele computere, ambele computere trebuie să fie conectate la aceeași rețea de domiciliu (cu fir sau WiFi) și, de asemenea, trebuie să aveți un ID Apple conectat la contul dvs. iTunes.  2 Deschide iTunes pe ambele computere. Asigurați-vă că 1) ambele sunt online și 2) ambele au cea mai recentă versiune de iTunes.
2 Deschide iTunes pe ambele computere. Asigurați-vă că 1) ambele sunt online și 2) ambele au cea mai recentă versiune de iTunes.  3 Pe primul computer, selectați pictograma „Partajare la domiciliu”. Se află în meniul din stânga, în același loc cu „Muzică”. Dacă pictograma „partajare la domiciliu” nu există, faceți clic pe meniul Fișier și apoi selectați partajare la domiciliu. Selectați „activați partajarea la domiciliu”.
3 Pe primul computer, selectați pictograma „Partajare la domiciliu”. Se află în meniul din stânga, în același loc cu „Muzică”. Dacă pictograma „partajare la domiciliu” nu există, faceți clic pe meniul Fișier și apoi selectați partajare la domiciliu. Selectați „activați partajarea la domiciliu”. - Dacă partajarea la domiciliu nu este activată pe ambele computere, această pictogramă nu va apărea.
 4 Introduceți ID-ul Apple și parola. După introducerea acestor informații, faceți clic pe butonul „Creați partajarea acasă”.
4 Introduceți ID-ul Apple și parola. După introducerea acestor informații, faceți clic pe butonul „Creați partajarea acasă”.  5 Autorizați al doilea computer. Pe computerul către care transferați biblioteca, faceți clic pe meniul de stocare și selectați „autorizați computerul”. Programul vă va cere să introduceți ID-ul Apple și parola.
5 Autorizați al doilea computer. Pe computerul către care transferați biblioteca, faceți clic pe meniul de stocare și selectați „autorizați computerul”. Programul vă va cere să introduceți ID-ul Apple și parola.  6 Selectați pictograma „partajare la domiciliu” din stânga. Toate bibliotecile de pe primul computer vor fi listate sub pictogramă. Selectați ceea ce doriți să copiați sau faceți clic pe „editați” și selectați „selectați tot” pentru a copia totul simultan.
6 Selectați pictograma „partajare la domiciliu” din stânga. Toate bibliotecile de pe primul computer vor fi listate sub pictogramă. Selectați ceea ce doriți să copiați sau faceți clic pe „editați” și selectați „selectați tot” pentru a copia totul simultan. - Puteți copia fișiere individuale, liste de redare sau întreaga bibliotecă.
 7 Faceți clic pe butonul „import”. Se începe copierea fișierelor pe noul computer. Copierea va dura ceva timp, în funcție de dimensiunea bibliotecii și de viteza rețelei.
7 Faceți clic pe butonul „import”. Se începe copierea fișierelor pe noul computer. Copierea va dura ceva timp, în funcție de dimensiunea bibliotecii și de viteza rețelei.
Metoda 2 din 3: Metoda a doua: Utilizarea unui hard disk extern
 1 Consolidați întreaga bibliotecă iTunes. Înainte de a copia toate fișierele pe hard disk-ul extern, puteți face lucrurile mult mai ușoare prin simpla colectare a acestora într-un singur folder.
1 Consolidați întreaga bibliotecă iTunes. Înainte de a copia toate fișierele pe hard disk-ul extern, puteți face lucrurile mult mai ușoare prin simpla colectare a acestora într-un singur folder. - Deschideți „preferințe”. Pe un Mac, faceți clic pe iTunes și apoi selectați „preferințe”. În Windows, respectiv, faceți clic pe „editați” și apoi selectați „preferințe”.
- Faceți clic pe fila „altele”. Marcați unde se află folderul iTunes Media pe computer. Închideți fereastra de preferințe.
- Faceți clic pe fișier și trageți cursorul în bibliotecă. Selectează „organizează biblioteca”, apoi „consolidează fișierele”. Va apărea un mesaj care va spune că toate fișierele vor fi copiate în folderul iTunes Media și acest lucru este ireversibil.
- Faceți clic pe „Consolidare”. Fișierele bibliotecii vor fi copiate din folderele lor în folderul iTunes Media. Dacă biblioteca este mare, aceasta poate dura ceva timp.
 2 Conectați un hard disk extern. Ar trebui să existe suficient spațiu pe acesta pentru a arde întregul folder iTunes Media. Dimensiunea unui dosar poate fi verificată făcând clic dreapta pe dosar și selectând „proprietăți”.
2 Conectați un hard disk extern. Ar trebui să existe suficient spațiu pe acesta pentru a arde întregul folder iTunes Media. Dimensiunea unui dosar poate fi verificată făcând clic dreapta pe dosar și selectând „proprietăți”. - Asigurați-vă că hard diskul extern este formatat. Hard diskurile formatate Mac funcționează numai pe Mac, f Hard diskurile formatate Windows pot fi utilizate atât pe Windows, cât și pe Mac.
- Puteți folosi un iPod sau iPhone, desigur, dacă există suficient spațiu liber.
 3 Faceți clic pe folderul iTunes Media și trageți-l pe hard diskul extern. Puteți afla unde se află folderul iTunes Media la Pasul 1. Va începe copierea fișierelor pe hard diskul extern. Cu cât biblioteca este mai mare, cu atât va dura mai mult.
3 Faceți clic pe folderul iTunes Media și trageți-l pe hard diskul extern. Puteți afla unde se află folderul iTunes Media la Pasul 1. Va începe copierea fișierelor pe hard diskul extern. Cu cât biblioteca este mai mare, cu atât va dura mai mult.  4 Deconectați hard diskul extern. La sfârșitul procesului de copiere, faceți clic dreapta pe hard disk și faceți clic pe „deconectați”. Acum puteți deconecta în siguranță hard diskul de la computer.
4 Deconectați hard diskul extern. La sfârșitul procesului de copiere, faceți clic dreapta pe hard disk și faceți clic pe „deconectați”. Acum puteți deconecta în siguranță hard diskul de la computer.  5 Deschideți iTunes pe al doilea computer. Urmați instrucțiunile din pasul 1 pentru a găsi folderul iTunes Media. Conectați la computer un hard disk extern cu biblioteca iTunes.
5 Deschideți iTunes pe al doilea computer. Urmați instrucțiunile din pasul 1 pentru a găsi folderul iTunes Media. Conectați la computer un hard disk extern cu biblioteca iTunes. - Dacă aveți deja muzică pe acest computer și doriți să o păstrați, faceți o copie și salvați-o în altă parte pe computer, cel puțin pe desktop.
 6 Copiați folderul iTunes de pe hard disk. Înlocuiți folderul iTunes existent. Cu cât biblioteca este mai mare, cu atât va dura mai mult copierea. După finalizarea copierii, iTunes va reîncărca automat toate informațiile despre melodii, evaluări, liste de redare și alte setări.
6 Copiați folderul iTunes de pe hard disk. Înlocuiți folderul iTunes existent. Cu cât biblioteca este mai mare, cu atât va dura mai mult copierea. După finalizarea copierii, iTunes va reîncărca automat toate informațiile despre melodii, evaluări, liste de redare și alte setări. - Dacă trebuie să adăugați o bibliotecă existentă înapoi la iTunes, faceți clic pe „fișier” și selectați „adăugați folderul în bibliotecă”. Navigați la folderul în care doriți să adăugați muzică și faceți clic pe OK. Acest lucru trebuie făcut după ce biblioteca a terminat încărcarea de pe hard disk.
Metoda 3 din 3: Metoda a treia: Utilizarea iTunes Match
 1 Înregistrați-vă pentru iTunes Match. Trebuie să plătiți o taxă anuală pentru a utiliza iTunes Match.Acest serviciu stochează toate fișierele muzicale prin iCloud, inclusiv toate fișierele pe care nu le-ați achiziționat prin iTunes, inclusiv fișierele de pe discuri și fișierele descărcate de undeva. Dacă aveți o mulțime de muzică pe care nu ați cumpărat-o prin iTunes, atunci serviciul va fi foarte util.
1 Înregistrați-vă pentru iTunes Match. Trebuie să plătiți o taxă anuală pentru a utiliza iTunes Match.Acest serviciu stochează toate fișierele muzicale prin iCloud, inclusiv toate fișierele pe care nu le-ați achiziționat prin iTunes, inclusiv fișierele de pe discuri și fișierele descărcate de undeva. Dacă aveți o mulțime de muzică pe care nu ați cumpărat-o prin iTunes, atunci serviciul va fi foarte util. - Pentru a vă înregistra pentru iTunes Match, faceți clic pe meniul Magazin și selectați „Activați iTunes Match”. După aceea, va trebui să introduceți ID-ul Apple și parola, după care veți fi condus la pagina comenzii.
- iTunes Match va descărca doar melodiile care nu se potrivesc în biblioteca dvs. iTunes. Dacă se găsește o potrivire, atunci acest fișier ia locul celui care ar fi fost încărcat. Acest lucru accelerează procesul de descărcare și veți obține versiuni mai bune ale melodiilor (sau de calitate mai mică dacă originalul a fost de calitate superioară).
 2 Așteptați până când iTunes Match vă scanează biblioteca. Când se termină căutarea potrivirilor dintre melodiile din bibliotecă și cele disponibile în iTunes, melodiile rămase vor fi încărcate pe iCloud. Puteți stoca până la 25.000 de fișiere, precum și toate acele melodii pentru care s-au găsit potriviri.
2 Așteptați până când iTunes Match vă scanează biblioteca. Când se termină căutarea potrivirilor dintre melodiile din bibliotecă și cele disponibile în iTunes, melodiile rămase vor fi încărcate pe iCloud. Puteți stoca până la 25.000 de fișiere, precum și toate acele melodii pentru care s-au găsit potriviri. - Dacă aveți o mulțime de melodii fără potriviri, procesul de încărcare va dura o perioadă semnificativă de timp. Viteza procesului depinde și de viteza conexiunii la internet.
 3 Puteți accesa melodiile prin orice iTunes înregistrat la dvs. Când toate meciurile sunt găsite și totul este încărcat, veți vedea o pictogramă iCloud lângă fiecare melodie. În viitor, melodiile vor funcționa implicit, dar făcând clic pe pictograma de lângă o melodie, o puteți descărca.
3 Puteți accesa melodiile prin orice iTunes înregistrat la dvs. Când toate meciurile sunt găsite și totul este încărcat, veți vedea o pictogramă iCloud lângă fiecare melodie. În viitor, melodiile vor funcționa implicit, dar făcând clic pe pictograma de lângă o melodie, o puteți descărca. - Folosind iPhone-ul dvs., puteți accesa iTunes Match accesând Setări, selectând Muzică și comutând glisorul iTunes Match.
- ITunes-ul folosit pentru a accesa melodii trebuie să fie autorizat pe ID-ul Apple.