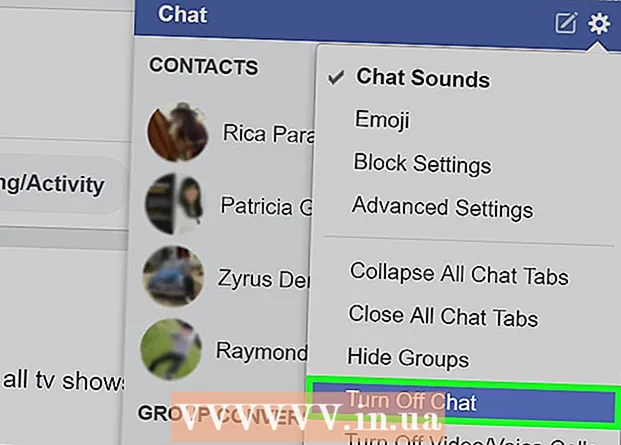Autor:
Helen Garcia
Data Creației:
22 Aprilie 2021
Data Actualizării:
1 Iulie 2024

Conţinut
- Pași
- Metoda 1 din 3: Cum să conectați o tastatură wireless (RF)
- Metoda 2 din 3: Cum să conectați o tastatură Bluetooth în Windows 10
- Metoda 3 din 3: Cum să conectați o tastatură Bluetooth în Windows 7
- sfaturi
- Avertizări
Acest articol vă va arăta cum să conectați o tastatură wireless la un computer Windows. De obicei, tastatura fără fir este conectată printr-un receptor de semnal RF sau un modul Bluetooth.
Pași
Metoda 1 din 3: Cum să conectați o tastatură wireless (RF)
 1 Conectați un receptor de semnal RF. Receptorul se conectează la unul dintre porturile USB, care sunt conectori rectangulari subțiri, situați pe panourile laterale ale laptopurilor și pe partea din față a desktopurilor.
1 Conectați un receptor de semnal RF. Receptorul se conectează la unul dintre porturile USB, care sunt conectori rectangulari subțiri, situați pe panourile laterale ale laptopurilor și pe partea din față a desktopurilor. - În funcție de sistemul de operare al computerului, este posibil să fiți de acord să conectați receptorul la portul USB.
 2 Porniți tastatura. Pentru a face acest lucru, glisați comutatorul de pornire / oprire. Locația sa variază în funcție de modelul tastaturii, așa că priviți partea de jos, partea din spate și laturile tastaturii.
2 Porniți tastatura. Pentru a face acest lucru, glisați comutatorul de pornire / oprire. Locația sa variază în funcție de modelul tastaturii, așa că priviți partea de jos, partea din spate și laturile tastaturii. - Dacă tastatura funcționează pe baterii, introduceți altele noi.
- Multe tastaturi Bluetooth au baterii reîncărcabile încorporate (nu baterii), deci încărcați-le mai întâi dacă tastatura vine cu un încărcător.
 3 Apăsați butonul Conectare de pe tastatură. Locația acestui buton depinde de modelul tastaturii dvs., dar este de obicei localizată pe panourile laterale sau superioare ale tastaturii.
3 Apăsați butonul Conectare de pe tastatură. Locația acestui buton depinde de modelul tastaturii dvs., dar este de obicei localizată pe panourile laterale sau superioare ale tastaturii.  4 Deschideți Word sau Notepad și introduceți textul. Dacă pe ecran este afișat text, tastatura este conectată la computer.
4 Deschideți Word sau Notepad și introduceți textul. Dacă pe ecran este afișat text, tastatura este conectată la computer. - Dacă nu puteți introduce text, opriți și porniți din nou tastatura.
- Este posibil să existe un LED pe tastatură care să înceapă să clipească atunci când apăsați butonul Conectare. Când tastatura este conectată la computer, LED-ul se va aprinde.
Metoda 2 din 3: Cum să conectați o tastatură Bluetooth în Windows 10
 1 Deschideți meniul Start. Pentru a face acest lucru, faceți clic pe pictograma Windows din colțul din stânga jos al ecranului sau apăsați tasta ⊞ Câștigă pe tastatură.
1 Deschideți meniul Start. Pentru a face acest lucru, faceți clic pe pictograma Windows din colțul din stânga jos al ecranului sau apăsați tasta ⊞ Câștigă pe tastatură.  2 Click pe ⚙️. Se află în colțul din stânga jos al meniului Start.
2 Click pe ⚙️. Se află în colțul din stânga jos al meniului Start.  3 Click pe Dispozitive. Această opțiune se află în mijlocul paginii.
3 Click pe Dispozitive. Această opțiune se află în mijlocul paginii.  4 Click pe Bluetooth și alte dispozitive. Această filă se află în panoul din stânga al paginii.
4 Click pe Bluetooth și alte dispozitive. Această filă se află în panoul din stânga al paginii.  5 Mutați glisorul în secțiunea Bluetooth. Aceasta va activa Bluetooth pe computer.
5 Mutați glisorul în secțiunea Bluetooth. Aceasta va activa Bluetooth pe computer.  6 Porniți tastatura. Pentru a face acest lucru, glisați comutatorul de pornire / oprire. Locația sa variază în funcție de modelul tastaturii, așa că priviți partea de jos, partea din spate și laturile tastaturii.
6 Porniți tastatura. Pentru a face acest lucru, glisați comutatorul de pornire / oprire. Locația sa variază în funcție de modelul tastaturii, așa că priviți partea de jos, partea din spate și laturile tastaturii. - Dacă tastatura funcționează pe baterii, introduceți altele noi.
- Multe tastaturi Bluetooth au baterii reîncărcabile încorporate (nu baterii), deci încărcați-le mai întâi dacă tastatura vine cu un încărcător.
 7 Găsiți numele tastaturii. După câteva secunde, va apărea în secțiunea Mouse, tastatură și stilou.
7 Găsiți numele tastaturii. După câteva secunde, va apărea în secțiunea Mouse, tastatură și stilou. - Tastatura poate avea un buton de asociere pe care trebuie să îl apăsați pentru ca numele tastaturii să apară în secțiunea specificată.
- Dacă nu găsiți numele tastaturii, opriți și apoi activați Bluetooth.
 8 Faceți clic pe numele tastaturii și apoi faceți clic pe Împerecherea. Un buton de asociere va apărea sub numele tastaturii. Tastatura va fi adăugată la lista dispozitivelor asociate cu computerul; tastatura poate fi folosită acum ca de obicei.
8 Faceți clic pe numele tastaturii și apoi faceți clic pe Împerecherea. Un buton de asociere va apărea sub numele tastaturii. Tastatura va fi adăugată la lista dispozitivelor asociate cu computerul; tastatura poate fi folosită acum ca de obicei.
Metoda 3 din 3: Cum să conectați o tastatură Bluetooth în Windows 7
 1 Deschideți meniul Start. Pentru a face acest lucru, faceți clic pe pictograma Windows din colțul din stânga jos al ecranului sau apăsați tasta ⊞ Câștigă pe tastatură.
1 Deschideți meniul Start. Pentru a face acest lucru, faceți clic pe pictograma Windows din colțul din stânga jos al ecranului sau apăsați tasta ⊞ Câștigă pe tastatură. 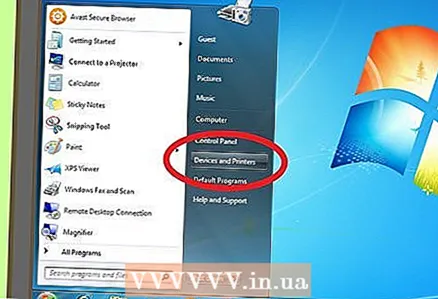 2 Click pe Dispozitive și imprimante. Se află în partea dreaptă a meniului Start (sub opțiunea Panoul de control).
2 Click pe Dispozitive și imprimante. Se află în partea dreaptă a meniului Start (sub opțiunea Panoul de control). - Dacă nu vedeți această opțiune, introduceți dispozitive și imprimante în bara de căutare din partea de jos a meniului Start, apoi faceți clic pe Dispozitive și imprimante.
 3 Click pe Adăugați dispozitiv. Acest link se află în partea stângă sus a ferestrei Dispozitive și imprimante.
3 Click pe Adăugați dispozitiv. Acest link se află în partea stângă sus a ferestrei Dispozitive și imprimante. 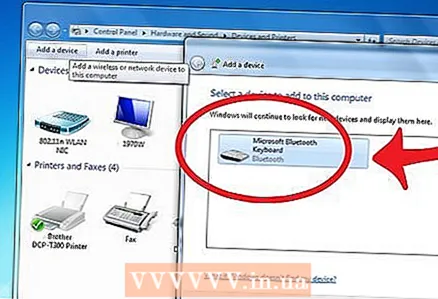 4 Porniți tastatura. Pentru a face acest lucru, glisați comutatorul de pornire / oprire. Locația sa variază în funcție de modelul tastaturii, așa că priviți partea de jos, partea din spate și laturile tastaturii.
4 Porniți tastatura. Pentru a face acest lucru, glisați comutatorul de pornire / oprire. Locația sa variază în funcție de modelul tastaturii, așa că priviți partea de jos, partea din spate și laturile tastaturii. - Dacă tastatura funcționează pe baterii, introduceți altele noi.
- Multe tastaturi Bluetooth au baterii reîncărcabile încorporate (nu baterii), deci încărcați-le mai întâi dacă tastatura vine cu un încărcător.
 5 Găsiți numele tastaturii. După câteva secunde, va fi afișat în secțiunea „Bluetooth”.
5 Găsiți numele tastaturii. După câteva secunde, va fi afișat în secțiunea „Bluetooth”. - Tastatura poate avea un buton de asociere pe care trebuie să îl apăsați pentru ca numele tastaturii să apară în secțiunea specificată.
- Dacă nu găsiți numele tastaturii, este posibil ca computerul dvs. să nu aibă un modul Bluetooth încorporat. În acest caz, cumpărați un modul Bluetooth extern.
 6 Click pe Mai departe. Se află în colțul din dreapta jos al ferestrei.
6 Click pe Mai departe. Se află în colțul din dreapta jos al ferestrei.  7 Așteptați ca tastatura să se conecteze la computer. Acest proces va dura până la câteva minute; apoi puteți utiliza tastatura ca de obicei.
7 Așteptați ca tastatura să se conecteze la computer. Acest proces va dura până la câteva minute; apoi puteți utiliza tastatura ca de obicei.
sfaturi
- Puteți utiliza tastaturi wireless și cablate în același timp.
- O tastatură Bluetooth poate fi conectată la o tabletă.
Avertizări
- Unele computere nu au un modul Bluetooth încorporat. În acest caz, cumpărați un modul Bluetooth extern, conectați-l la computer și apoi conectați tastatura Bluetooth.