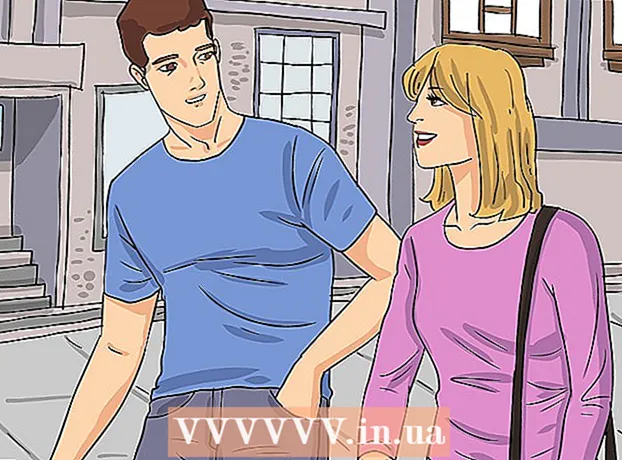Autor:
Alice Brown
Data Creației:
23 Mai 2021
Data Actualizării:
1 Iulie 2024

Conţinut
Rufus este un program care vă permite să creați unități USB bootabile (unități flash) dintr-un fișier .iso, care este foarte util atunci când trebuie să instalați programul și sistemul de operare pe un computer Windows care nu are o unitate de disc optic. Citiți articolul nostru pentru a afla toate detaliile despre lucrul cu Rufus.
Pași
Partea 1 din 2: Lucrul cu Rufus
 1 Accesați site-ul oficial Rufus https://rufus.akeo.ie/.
1 Accesați site-ul oficial Rufus https://rufus.akeo.ie/. 2 Derulați în jos până la secțiunea „Descărcați” și descărcați cea mai recentă versiune a programului pe computerul dvs. Windows.
2 Derulați în jos până la secțiunea „Descărcați” și descărcați cea mai recentă versiune a programului pe computerul dvs. Windows. 3 Când fișierul este descărcat, faceți dublu clic pe el cu butonul stâng al mouse-ului pentru a începe instalarea. Nu este necesară nicio altă acțiune.
3 Când fișierul este descărcat, faceți dublu clic pe el cu butonul stâng al mouse-ului pentru a începe instalarea. Nu este necesară nicio altă acțiune.  4 Introduceți unitatea flash necesară pentru a lucra cu Rufus într-un port USB disponibil de pe computer.
4 Introduceți unitatea flash necesară pentru a lucra cu Rufus într-un port USB disponibil de pe computer. 5 Înainte de a începe programul, transferați toate datele personale de pe o unitate flash pe hard diskul computerului. Rufus va format și șterge toate datele de pe unitatea flash.
5 Înainte de a începe programul, transferați toate datele personale de pe o unitate flash pe hard diskul computerului. Rufus va format și șterge toate datele de pe unitatea flash.  6 Selectați unitatea flash USB din meniul derulant „Dispozitiv”. De obicei, o unitate flash nu are nume („No_title”).
6 Selectați unitatea flash USB din meniul derulant „Dispozitiv”. De obicei, o unitate flash nu are nume („No_title”).  7 Bifați caseta de lângă „Creați disc bootabil” și selectați „ISO Image” din meniul derulant. Un fișier .iso este o imagine a unui fișier care conține tot conținutul unui anumit sistem de fișiere, cum ar fi un sistem de operare.
7 Bifați caseta de lângă „Creați disc bootabil” și selectați „ISO Image” din meniul derulant. Un fișier .iso este o imagine a unui fișier care conține tot conținutul unui anumit sistem de fișiere, cum ar fi un sistem de operare.  8 Faceți clic pe pictograma discului de lângă opțiunea „ISO image” și selectați fișierul .iso pe care doriți să îl inscripționați pe unitatea flash USB.
8 Faceți clic pe pictograma discului de lângă opțiunea „ISO image” și selectați fișierul .iso pe care doriți să îl inscripționați pe unitatea flash USB. 9 Faceți clic pe butonul „Start” și apoi „OK” pentru a șterge și a formata stickul USB pentru a funcționa cu Rufus. Programul va începe să copieze conținutul fișierului .iso pe unitatea flash USB. Întregul proces poate dura până la 5 minute.
9 Faceți clic pe butonul „Start” și apoi „OK” pentru a șterge și a formata stickul USB pentru a funcționa cu Rufus. Programul va începe să copieze conținutul fișierului .iso pe unitatea flash USB. Întregul proces poate dura până la 5 minute.  10 Când programul termină de pregătit unitatea USB, faceți clic pe Închidere.
10 Când programul termină de pregătit unitatea USB, faceți clic pe Închidere.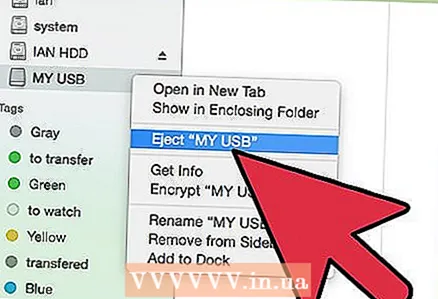 11 Scoateți unitatea flash USB de pe computer.
11 Scoateți unitatea flash USB de pe computer. 12 Asigurați-vă că computerul pe care doriți să instalați fișierul .iso este oprit și introduceți unitatea flash USB într-un port USB disponibil.
12 Asigurați-vă că computerul pe care doriți să instalați fișierul .iso este oprit și introduceți unitatea flash USB într-un port USB disponibil. 13 Porniți computerul. Calculatorul va porni automat de pe unitatea flash USB și veți avea ocazia să instalați programul sau sistemul de operare dorit.
13 Porniți computerul. Calculatorul va porni automat de pe unitatea flash USB și veți avea ocazia să instalați programul sau sistemul de operare dorit. - Dacă computerul nu va porni de pe stick-ul USB, urmați acești pași pentru a modifica setările BIOS și porniți de pe stick-ul USB.
Partea 2 din 2: Depanarea Rufus
 1 Bifați caseta de lângă opțiunea „Afișați unități USB externe” dacă programul nu vă recunoaște unitatea flash. Este posibil ca unele drivere USB să nu fie compatibile cu Rufus.
1 Bifați caseta de lângă opțiunea „Afișați unități USB externe” dacă programul nu vă recunoaște unitatea flash. Este posibil ca unele drivere USB să nu fie compatibile cu Rufus. - Faceți clic pe săgeata de lângă opțiunea Opțiuni de formatare pentru a afișa un panou cu opțiuni de program suplimentare.
 2 Încercați să utilizați o unitate flash diferită dacă vedeți mesajul „Dispozitiv șters deoarece nu conține suport media” în timp ce utilizați Rufus. Această eroare înseamnă, de obicei, că stick-ul USB nu mai recunoaște memoria dispozitivului sau că nu mai poate fi suprascris.
2 Încercați să utilizați o unitate flash diferită dacă vedeți mesajul „Dispozitiv șters deoarece nu conține suport media” în timp ce utilizați Rufus. Această eroare înseamnă, de obicei, că stick-ul USB nu mai recunoaște memoria dispozitivului sau că nu mai poate fi suprascris.  3 Dacă mesajul „Eroare:[0x00000015] Dispozitivul nu este gata ”, încercați să dezactivați și apoi să reactivați montarea automată a dispozitivului pe computer. Această eroare poate apărea dacă ați dezactivat montarea automată.
3 Dacă mesajul „Eroare:[0x00000015] Dispozitivul nu este gata ”, încercați să dezactivați și apoi să reactivați montarea automată a dispozitivului pe computer. Această eroare poate apărea dacă ați dezactivat montarea automată. - Accesați meniul „Start” sau „Explorer” și introduceți „cmd” în caseta de căutare.
- Faceți clic dreapta pe fișierul „cmd.exe” și selectați „Rulați ca administrator”.
- Tastați mountvol / e în caseta de dialog și apăsați Enter.
- Închideți fereastra de comandă și încercați să porniți din nou Rufus.
Avertizări
- Rufus este un program terț care nu face parte din suita Microsoft Windows și, prin urmare, este posibil să nu fie compatibil cu toate fișierele .iso și unitățile USB. Rețineți acest lucru atunci când încercați să creați o unitate flash USB bootabilă utilizând programul Rufus.