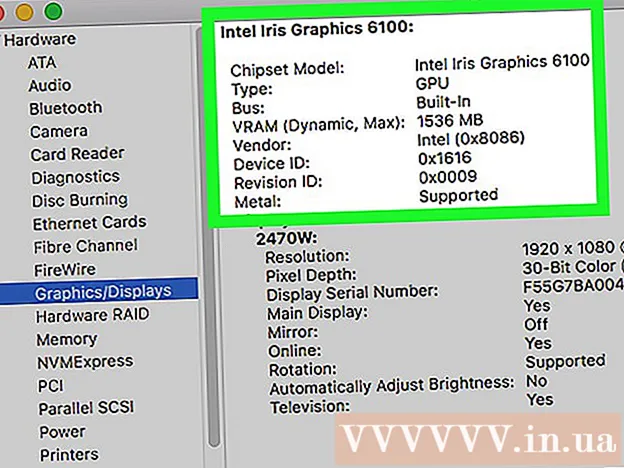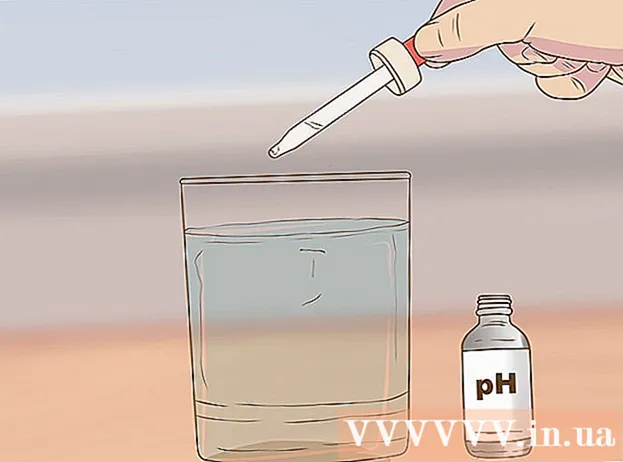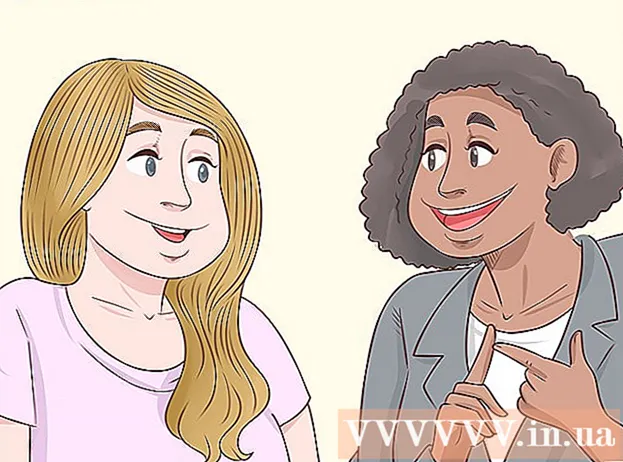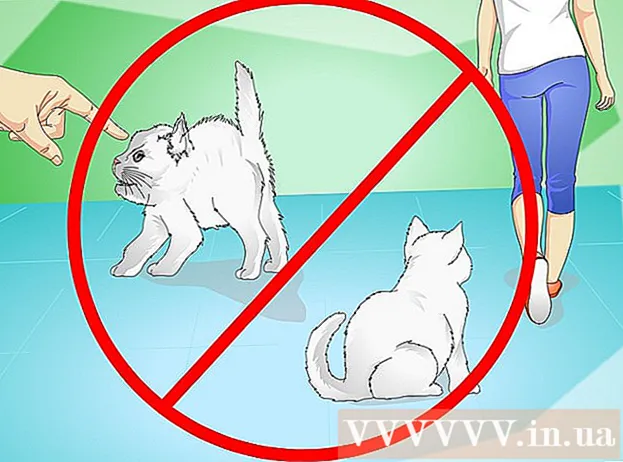Autor:
Ellen Moore
Data Creației:
16 Ianuarie 2021
Data Actualizării:
2 Iulie 2024

Conţinut
- Pași
- Metoda 1 din 2: Metoda unu: Atașarea Kindle Fire la un computer Windows
- Metoda 2 din 2: Metoda a doua: Atașarea Kindle Fire la Mac OS X
- Avertizări
- De ce ai nevoie
Kindle Fire poate fi conectat la un computer pentru a descărca și schimba date între dispozitive, cum ar fi transferul de cărți electronice, videoclipuri, fotografii și alte tipuri de fișiere media. Urmați pașii din acest articol pentru a afla cum să vă conectați Kindle Fire la computer.
Pași
Metoda 1 din 2: Metoda unu: Atașarea Kindle Fire la un computer Windows
 1 Conectați Kindle Fire la computer utilizând un cablu micro-USB. Cablurile micro-USB se vând separat și nu sunt incluse în Kindle Fire.
1 Conectați Kindle Fire la computer utilizând un cablu micro-USB. Cablurile micro-USB se vând separat și nu sunt incluse în Kindle Fire.  2 Deblocați Kindle Fire glisând cu degetul de-a lungul săgeții de pe ecran de la dreapta la stânga.
2 Deblocați Kindle Fire glisând cu degetul de-a lungul săgeții de pe ecran de la dreapta la stânga.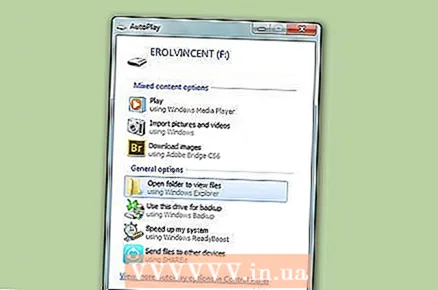 3 Așteptați ca computerul dvs. Windows să recunoască Kindle Fire. Va apărea o fereastră care oferă detalii despre cum să vă gestionați dispozitivul Kindle.
3 Așteptați ca computerul dvs. Windows să recunoască Kindle Fire. Va apărea o fereastră care oferă detalii despre cum să vă gestionați dispozitivul Kindle. 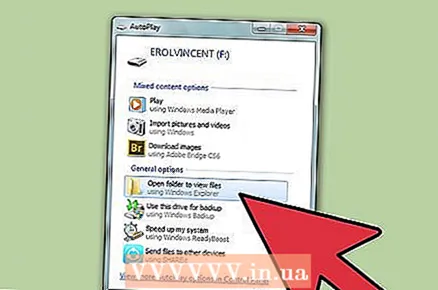 4 Faceți clic pe „Deschideți folderul pentru a vizualiza fișierele.” Se va deschide un nou folder Windows Explorer pentru a afișa datele pe Kindle Fire.
4 Faceți clic pe „Deschideți folderul pentru a vizualiza fișierele.” Se va deschide un nou folder Windows Explorer pentru a afișa datele pe Kindle Fire. 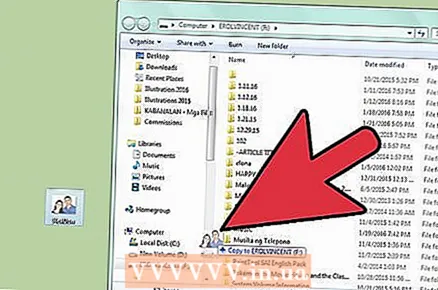 5 Luați și mutați fișierele oriunde doriți. Acest lucru se face folosind Windows Explorer.
5 Luați și mutați fișierele oriunde doriți. Acest lucru se face folosind Windows Explorer.  6 Faceți clic pe butonul etichetat „Deconectați” din partea de jos a ecranului Kindle când ați terminat transferul fișierelor pe Kindle Fire.
6 Faceți clic pe butonul etichetat „Deconectați” din partea de jos a ecranului Kindle când ați terminat transferul fișierelor pe Kindle Fire. 7 Scoateți cablul micro-USB din Kindle Fire. După ce ieșiți din modul USB, veți vedea pagina de pornire Kindle Fire și va fi gata de utilizare.
7 Scoateți cablul micro-USB din Kindle Fire. După ce ieșiți din modul USB, veți vedea pagina de pornire Kindle Fire și va fi gata de utilizare.
Metoda 2 din 2: Metoda a doua: Atașarea Kindle Fire la Mac OS X
 1 Conectați Kindle Fire la Mac utilizând un cablu micro-USB. Cablul micro-USB este un dispozitiv pe care trebuie să îl achiziționați separat și nu este inclus în Kindle Fire.
1 Conectați Kindle Fire la Mac utilizând un cablu micro-USB. Cablul micro-USB este un dispozitiv pe care trebuie să îl achiziționați separat și nu este inclus în Kindle Fire.  2 Glisați săgeata de pe ecranul Kindle Fire de la dreapta la stânga. Dispozitivul se va debloca.
2 Glisați săgeata de pe ecranul Kindle Fire de la dreapta la stânga. Dispozitivul se va debloca. - 3 Așteptați ca Mac-ul dvs. să recunoască Kindle Fire ca pe un dispozitiv extern. Pe desktopul Mac apare o pictogramă intitulată „Kindle”.
- 4Faceți clic pe pictograma „Kindle” pentru a afișa folderele și fișierele sale în Finder.
- 5Mutați fișierele oricum doriți folosind Finder.
- 6Închideți Finder când ați terminat mutarea fișierelor.
- 7Apăsați și țineți apăsat butonul „Control” de pe tastatura Mac-ului, apoi faceți clic pe pictograma Kindle de pe desktop.
- 8Faceți clic pe „Eject” din meniul de opțiuni flotante afișat.
 9 Deconectați Kindle Fire de la cablul micro-USB. Kindle Fire este gata de utilizare atunci când este afișată pagina de pornire.
9 Deconectați Kindle Fire de la cablul micro-USB. Kindle Fire este gata de utilizare atunci când este afișată pagina de pornire.
Avertizări
- Nu veți avea acces la datele de pe Kindle Fire în timp ce sunt conectate la computer printr-un cablu micro-USB. Dacă doriți să accesați datele de pe dispozitivul dvs., va trebui să vă deconectați Kindle Fire de pe computer.
De ce ai nevoie
- Cablu micro-usb
- Dispozitiv Kindle Fire
- Calculator