Autor:
Ellen Moore
Data Creației:
19 Ianuarie 2021
Data Actualizării:
1 Iulie 2024

Conţinut
Adobe Photoshop CS3 este un software puternic de editare a conținutului grafic care poate fi utilizat pentru a crea și pregăti imagini pentru tipărire sau design web și pentru a restaura sau îmbunătăți imaginile. Acest program este folosit de profesioniști și amatori și este potrivit pentru computerele PC și Mac.
Pași
 1 Achiziționați Adobe Photoshop CS3. Acest program este disponibil pe disc sau pentru descărcare.
1 Achiziționați Adobe Photoshop CS3. Acest program este disponibil pe disc sau pentru descărcare.  2 Instalați Adobe Photoshop CS3.
2 Instalați Adobe Photoshop CS3. 3 Aruncați o privire asupra resurselor disponibile pentru utilizatorii Adobe Photoshop CS3. Aceasta include ghiduri, videoclipuri, forumuri și fluxuri RSS.
3 Aruncați o privire asupra resurselor disponibile pentru utilizatorii Adobe Photoshop CS3. Aceasta include ghiduri, videoclipuri, forumuri și fluxuri RSS.  4 Deschideți Adobe Photoshop CS3.
4 Deschideți Adobe Photoshop CS3.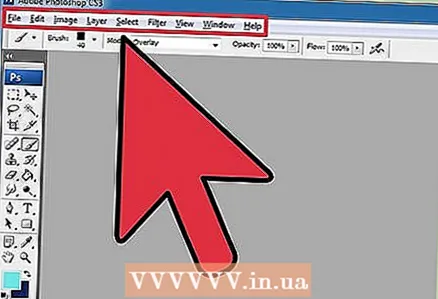 5 Consultați spațiul de lucru Photoshop.
5 Consultați spațiul de lucru Photoshop.- Meniul se află în partea de sus a zonei de lucru și ordonează comenzile în categorii.
- Meniul de instrumente este situat în partea stângă a spațiului de lucru și include pictograme de instrumente pentru adăugarea de text și crearea / editarea de imagini, imagini și elemente grafice.
- Multe instrumente au mai multe opțiuni. Panoul de control (Opțiuni) afișează opțiuni (dacă sunt disponibile) pentru instrumentele cu care lucrați.
- Fereastra Document este partea principală a ecranului în care vă aflați munca.
- Panourile (cunoscute și sub numele de Palete) sunt modalități de a ține evidența modificărilor efectuate în timpul lucrului. Panoul Straturi (paleta Straturi) este un panou utilizat în mod obișnuit. Puteți adăuga sau elimina un panou din meniul Window situat în meniul principal. Vă puteți personaliza zona de lucru schimbând poziția panourilor.
 6 Deschideți o imagine pentru editare sau creați una nouă.
6 Deschideți o imagine pentru editare sau creați una nouă.- Când creați o imagine nouă, specificați dimensiunea, rezoluția și fundalul acesteia.
 7 Selectați „Dimensiune imagine” din meniul Imagine dacă lucrați cu o imagine existentă. Meniul Image este în meniul principal.
7 Selectați „Dimensiune imagine” din meniul Imagine dacă lucrați cu o imagine existentă. Meniul Image este în meniul principal. - Debifați „Resample Image”. Reeșantionarea modifică cantitatea de date din imagine și poate afecta negativ calitatea acesteia.
- Redimensionați imaginea ajustând înălțimea sau lățimea în pixeli sau inci. Pentru a redimensiona imaginea în mod proporțional, selectați „Constrângeți proporțiile”.
- Reglați rezoluția imaginii dacă doriți.
 8 Reglați modul de culoare al imaginii, dacă este necesar, selectând „Mode” din meniul Image.
8 Reglați modul de culoare al imaginii, dacă este necesar, selectând „Mode” din meniul Image. 9 Schimbați culoarea din interiorul imaginii prin ajustarea straturilor, curbelor, nuanței sau saturației sau prin combinarea acestor parametri. Puteți deschide acești parametri în submeniul „Ajustări”, din meniul Imagine.
9 Schimbați culoarea din interiorul imaginii prin ajustarea straturilor, curbelor, nuanței sau saturației sau prin combinarea acestor parametri. Puteți deschide acești parametri în submeniul „Ajustări”, din meniul Imagine.  10 Înfrumusețează-ți imaginile alegând instrumentul dorit din panoul Instrumente.
10 Înfrumusețează-ți imaginile alegând instrumentul dorit din panoul Instrumente. 11 Salvați imaginea utilizând noul nume de fișier și alegând „Salvare ca” din meniul Fișier. Încercați să nu suprascrieți fișierul original.
11 Salvați imaginea utilizând noul nume de fișier și alegând „Salvare ca” din meniul Fișier. Încercați să nu suprascrieți fișierul original. - Adobe Photoshop CS3 oferă opțiuni de salvare în diferite formate. Pentru tipărire, .tif va fi cel mai bun format, în timp ce .webp este cel mai bun pentru web design.
sfaturi
- Adobe Photoshop CS3 are multe caracteristici pentru modificarea și transformarea unei imagini, inclusiv instrumente pentru adăugarea sau eliminarea detaliilor, clarificarea sau estomparea imaginilor, adăugarea de text și corectarea imperfecțiunilor.
- Modurile de culoare pot fi RGB (roșu, verde, albastru) sau CMYK (cyan, magenta, galben, negru). Aceste moduri sunt responsabile pentru afișarea culorilor în imagini tipărite sau digitale.
- Rezoluția este numărul de pixeli pe inch. Cu cât rezoluția este mai mare, cu atât este mai mare calitatea imaginii tipărite. Dacă utilizați o imagine pentru web design sau alt format digital, atunci o rezoluție mai mică este acceptabilă. O rezoluție de 72 ppi este tipică pentru site-uri web, în timp ce 300 ppi este pentru imprimarea imaginilor.



