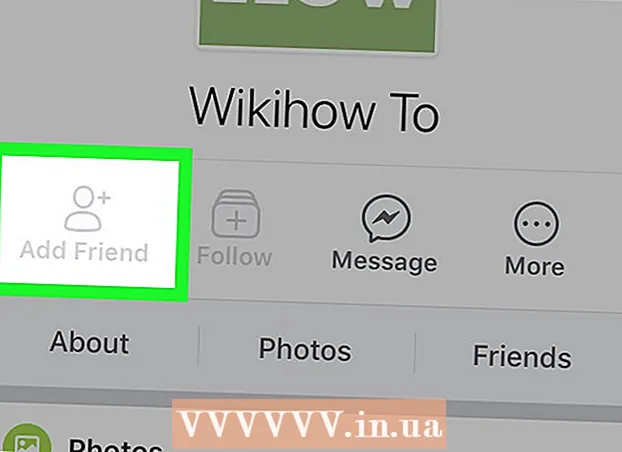Autor:
Marcus Baldwin
Data Creației:
13 Iunie 2021
Data Actualizării:
1 Iulie 2024
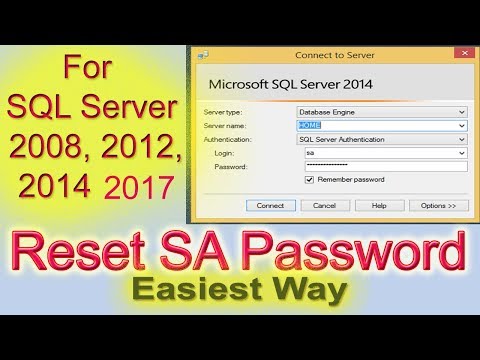
Conţinut
- Pași
- Metoda 1 din 3: Utilizarea autentificării Windows
- Metoda 2 din 3: Utilizarea modului utilizator unic
- Metoda 3 din 3: Utilizarea liniei de comandă
- sfaturi
- Avertizări
Acest articol vă va arăta cum să resetați parola de administrator de sistem (SA) pierdută în Microsoft SQL Server. Pentru a face acest lucru, va trebui să vă conectați prin autentificare Windows, să utilizați linia de comandă sau modul single user.
Pași
Metoda 1 din 3: Utilizarea autentificării Windows
- 1 Aflați toate nuanțele acestei metode. Dacă autentificarea Windows este activată pe server, puteți utiliza autentificarea Windows pentru a vă conecta la server fără a fi nevoie să introduceți o parolă. Odată conectat, modificați parola serverului SQL.
- Dacă autentificarea Windows este dezactivată, utilizați modul cu un singur utilizator sau linia de comandă pentru a vă reseta parola.
- 2 Asigurați-vă că SSMS este instalat pe computer. SSMS este o interfață cu utilizatorul care vă permite să modificați diferite setări de parametri SQL Server într-o fereastră, mai degrabă decât pe linia de comandă. Dacă nu aveți SSMS, faceți următoarele:
- deschideți pagina de descărcare SSMS din browser;
- dă click pe link Descărcați SQL Server Management Studio 17.6;
- faceți dublu clic pe fișierul de instalare SSMS descărcat;
- urmați instrucțiunile de pe ecran pentru a instala SSMS.
- 3 Porniți SSMS. introduce studio de management server SQL din meniul Start și apoi selectați Microsoft SQL Server Management Studio 17 în partea de sus a meniului.
- 4 Selectați Autentificare. Din meniul derulant „Autentificare”, selectați Autentificare Windows.
- 5 presa Conectați în partea de jos a ferestrei. Dacă autentificarea Windows este activată în contul dvs., veți fi direcționat la panoul de control al serverului.
- 6 Extindeți folderul serverului. Dacă nu există foldere suplimentare sub directorul serverului din stânga sus a ferestrei, faceți clic pe semnul + pentru a le afișa.
- 7Extindeți folderul Securitate.
- 8 Extindeți folderul Conectări. Acesta este unul dintre folderele din directorul Securitate.
- 9Faceți dublu clic pe element sa în folderul Conectări pentru a deschide fereastra System Administrator Properties.
- 10 Introduceți o parolă nouă. Introduceți noua parolă în casetele de text Parolă și Confirmare parolă din partea de sus a ferestrei.
- 11Click pe Bine în partea de jos a ferestrei pentru a schimba parola și a închide fereastra de proprietăți.
Metoda 2 din 3: Utilizarea modului utilizator unic
- 1 Aflați toate nuanțele acestei metode. Chiar dacă vă blocați singurul cont, nu vă împiedică să adăugați un nou utilizator și să îi acordați drepturi de administrator prin linia de comandă. Utilizați acreditările noului utilizator pentru a accesa pagina SQL Server și a reseta parola.
- 2 Asigurați-vă că SSMS este instalat pe computer. SSMS este o interfață cu utilizatorul care vă permite să modificați diferite setări de parametri SQL Server într-o fereastră, mai degrabă decât pe linia de comandă. Dacă nu aveți SSMS, faceți următoarele:
- deschideți pagina de descărcare SSMS într-un browser;
- dă click pe link Descărcați SQL Server Management Studio 17.6;
- faceți dublu clic pe fișierul de instalare SSMS descărcat;
- urmați instrucțiunile de pe ecran pentru a instala SSMS.
- 3 Deschideți un prompt de comandă cu drepturi de administrator. Deschideți meniul start
 și apoi urmați acești pași:
și apoi urmați acești pași: - introduce Linie de comanda;
- faceți clic dreapta pe rezultat
 Linie de comanda;
Linie de comanda; - presa Rulat ca administrator;
- când vi se solicită, selectați da.
- 4 Opriți serviciile SQL Server. introduce net stop MSSQLSERVER și apăsați ↵ Intrațipentru a opri rularea serviciilor SQL.
- 5 Reporniți SQL în modul utilizator unic. introduce net start MSSQLSERVER -m "SQLCMD" și apăsați ↵ Intrați.
- În acest moment, nu veți vedea nicio indicație că programul rulează în modul utilizator unic. Acest lucru va fi demonstrat doar de expresia: „Serviciul SQL Server MSSQLSERVER> a fost pornit cu succes”.
- 6 Conectați-vă la SQL. introduce sqlcmd și apăsați ↵ Intrațipentru a rula linia de comandă SQL.
- 7 Creați un nou utilizator și o parolă introducând următoarele comenzi în linia de comandă SQL:
- introduce CREAȚI numele LOGIN CU PASSWORD = „parolă”unde „nume” este numele contului și „parolă” este noua parolă;
- clic ↵ Intrați;
- introduce MERGE și apăsați ↵ Intrați.
- 8 Atribuiți rolul de administrator de sistem utilizatorului. introduce Numele SP_ADDSRVROLEMEMBER, „SYSADMIN”unde „nume” este numele contului, faceți clic pe ↵ Intrațiși apoi intrați MERGE și apăsați ↵ Intrați.
- 9 Ieșiți din linia de comandă SQLCMD. introduce Ieșire și apăsați ↵ Intrați.
- 10 Reporniți SQL în mod normal. Pentru a ieși din modul pentru un singur utilizator, introduceți net stop MSSQLSERVER && net start MSSQLSERVER și apăsați ↵ Intrați.
- Veți vedea din nou rândul: „Serviciul SQL Server MSSQLSERVER> a fost pornit cu succes”. De acum înainte, nu mai aveți nevoie de linia de comandă.
- 11 Porniți SSMS. introduce studio de management server SQL din meniul Start și apoi selectați Microsoft SQL Server Management Studio 17 în partea de sus a meniului.
- 12 Selectați Autentificare. Din meniul derulant „Autentificare”, selectați Autentificare SQL Server.
- 13 Conectați-vă cu acreditările noului utilizator. Faceți clic pe lista derulantă „Nume utilizator” și selectați numele noului utilizator.
- 14 Introdu parola. Introduceți parola utilizatorului în câmpul Parolă din partea de jos a ferestrei.
- 15 presa Conectați în partea de jos a ferestrei. Dacă ați introdus corect numele de utilizator și parola, veți fi dus la panoul de control al serverului.
- 16 Extindeți folderul serverului. Dacă nu există foldere suplimentare sub directorul serverului din partea stângă sus a ferestrei, faceți clic pe semnul + pentru a le afișa.
- 17Extindeți folderul Securitate.
- 18 Extindeți folderul Conectări. Acesta este unul dintre folderele din directorul Securitate.
- 19Faceți dublu clic pe element sa în folderul Conectări pentru a deschide fereastra System Administrator Properties.
- 20 Introduceți o parolă nouă. Introduceți noua parolă în casetele de text Parolă și Confirmare parolă din partea de sus a ferestrei.
- 21Click pe Bine în partea de jos a ferestrei pentru a schimba parola și a închide fereastra de proprietăți.
Metoda 3 din 3: Utilizarea liniei de comandă
- 1 Deschideți meniul Start
 . Faceți clic pe sigla Windows din colțul din stânga jos al ecranului pentru a deschide meniul Start.
. Faceți clic pe sigla Windows din colțul din stânga jos al ecranului pentru a deschide meniul Start. - 2 Deschideți un prompt de comandă. introduce Linie de comanda, apoi selectați-l în partea de sus a meniului Start.
- 3Faceți clic dreapta pe
 Linia de comandă pentru a afișa meniul derulant.
Linia de comandă pentru a afișa meniul derulant. - 4Selecteaza o optiune Rulat ca administrator.
- 5 Click pe dapentru a confirma pentru a rula promptul de comandă ca administrator. Se va deschide o fereastră de prompt de comandă.
- 6 Introduceți prima comandă. introduce osql -L și apăsați ↵ Intrați.
- 7 Introduceți a doua comandă cu numele serverului. introduce OSQL -S server -Eunde „server” înlocuiește numele serverului dvs., apoi faceți clic pe ↵ Intrați.
- 8 Creaza o noua parola. introduce sp_password NULL, „parolă”, „saunde „parolă” înlocuiește parola pe care doriți să o utilizați, apoi apăsați ↵ Intrați.
- De exemplu, pentru a seta parola „rutabaga123”, introduceți sp_password NULL 'rutabaga123', 'sa.
- 9 Încercați să vă conectați la SQL Server folosind acreditările de administrator și o nouă parolă. Dacă vă puteți conecta la SQL Server, atunci parola a fost modificată cu succes.
sfaturi
- Dacă niciuna dintre aceste metode nu funcționează, puteți găsi mai multe software-uri de recuperare a parolei SQL Server plătite pe Internet.
Avertizări
- Parola de administrator nu poate fi resetată de la distanță.