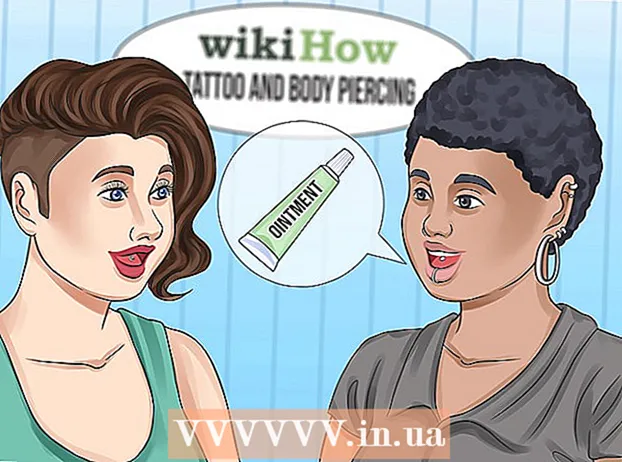Autor:
Janice Evans
Data Creației:
25 Iulie 2021
Data Actualizării:
15 Mai 2024

Conţinut
- Pași
- Metoda 1 din 6: Photoshop
- Metoda 2 din 6: Microsoft Paint
- Metoda 3 din 6: Utilizarea Microsoft PowerPoint
- Metoda 4 din 6: utilizați designeri de bannere online
- Metoda 5 din 6: creați un avatar care să se potrivească cu bannerul dvs.
- Metoda 6 din 6: Adăugarea unui banner pe forumuri, site-uri web etc.
- sfaturi
- Avertizări
Un banner web este un lucru pe care îl cunoaștem cu toții. Este un grafic în partea de sus a unei pagini web care afișează numele și logo-ul unei companii sau poate fi o reclamă sau ambele, mai ales atunci când un banner apare pe un site comercial.Bannerul ar trebui să fie informativ, captivant și primitor - doriți ca vizitatorul obișnuit să deschidă site-ul de multe ori. Vă vom arăta mai multe modalități de a face acest lucru.
Pași
Metoda 1 din 6: Photoshop
 1 Creați un document nou. Determinați dimensiunea bannerului: există dimensiuni acceptate pentru un banner standard. Ne vom concentra pe un „banner complet” standard de 468 px cu 60 px:
1 Creați un document nou. Determinați dimensiunea bannerului: există dimensiuni acceptate pentru un banner standard. Ne vom concentra pe un „banner complet” standard de 468 px cu 60 px: - Rețineți că aceasta este o dimensiune standard, dar nu o cerință. Dacă alte dimensiuni sunt potrivite pentru nevoile și cerințele dvs., vă rugăm să modificați dimensiunea. Acest lucru vă va ajuta.
 2 Setați culoarea de fundal. Umpleți stratul de fundal cu o culoare de fundal care se potrivește cu designul site-ului dvs. web.
2 Setați culoarea de fundal. Umpleți stratul de fundal cu o culoare de fundal care se potrivește cu designul site-ului dvs. web. - Faceți clic pe culoarea din prim-plan pentru a deschide selectorul de culori și alegeți o culoare de umplere.
- Utilizați instrumentul Găleată de vopsea pentru a umple stratul de fundal al bannerului cu culoarea dorită.
 3 Creați un strat nou. O vom umple cu o culoare mai bogată pentru a ajuta la evidențierea textului și a siglei. Vrem ca acesta să fie proporțional cu dimensiunea bannerului și centrat.
3 Creați un strat nou. O vom umple cu o culoare mai bogată pentru a ajuta la evidențierea textului și a siglei. Vrem ca acesta să fie proporțional cu dimensiunea bannerului și centrat. - Într-un strat nou, selectați un cadru puțin mai mic decât bannerul și umpleți-l cu culoarea dorită
- Mutați zona umplută în centru. Selectați întregul strat apăsând CTRL-A (PC) sau Command-A (Mac).
- Din meniu Strat Selectați Aliniați straturile la selecție> Centre verticale. Repetați acest pas, dar selectați acum Centre orizontale. Aceasta va centra stratul de contrast orizontal și vertical.
 4 Adăugați sigla. Deschideți fișierul de branding, copiați-l și lipiți-l în documentul dvs. banner, unde va apărea ca un nou strat. Redimensionați-l după cum este necesar pentru a se potrivi bannerului. Apăsați CTRL-T (PC) sau Command-T (Mac) și utilizați mânerele pentru a redimensiona imaginea după cum este necesar. Pentru a redimensiona proporțional, țineți apăsată tasta Shift.
4 Adăugați sigla. Deschideți fișierul de branding, copiați-l și lipiți-l în documentul dvs. banner, unde va apărea ca un nou strat. Redimensionați-l după cum este necesar pentru a se potrivi bannerului. Apăsați CTRL-T (PC) sau Command-T (Mac) și utilizați mânerele pentru a redimensiona imaginea după cum este necesar. Pentru a redimensiona proporțional, țineți apăsată tasta Shift.  5 Adăugați numele companiei sau site-ului web. Selectați instrumentul de text, selectați fontul dorit și tastați titlul. Reglați dimensiunea după cum este necesar, așa cum este descris în pasul anterior.
5 Adăugați numele companiei sau site-ului web. Selectați instrumentul de text, selectați fontul dorit și tastați titlul. Reglați dimensiunea după cum este necesar, așa cum este descris în pasul anterior.  6 Adăugați elemente suplimentare. Uneori este suficient un logo și un nume. Uneori, adăugarea unor linii și înfrumusețări va genera un interes suplimentar pentru bannerul dvs. Creați un strat nou pentru a face acest lucru, astfel încât să puteți efectua orice ajustări fără a deranja alte straturi.
6 Adăugați elemente suplimentare. Uneori este suficient un logo și un nume. Uneori, adăugarea unor linii și înfrumusețări va genera un interes suplimentar pentru bannerul dvs. Creați un strat nou pentru a face acest lucru, astfel încât să puteți efectua orice ajustări fără a deranja alte straturi.  7 Pune totul în ordine. Reglați bine plasarea logo-ului, a titlului și a elementelor suplimentare. Salvați bannerul.
7 Pune totul în ordine. Reglați bine plasarea logo-ului, a titlului și a elementelor suplimentare. Salvați bannerul.
Metoda 2 din 6: Microsoft Paint
 1 Creați un document nou.
1 Creați un document nou. 2 Selectați partea ferestrei pentru dimensiunea dorită a bannerului. Poate fi de orice dimensiune doriți. Sau faceți clic aici pentru dimensiunile standard ale bannerelor.
2 Selectați partea ferestrei pentru dimensiunea dorită a bannerului. Poate fi de orice dimensiune doriți. Sau faceți clic aici pentru dimensiunile standard ale bannerelor.  3 Dacă doriți un fundal colorat, utilizați instrumentul Găleată de vopsea pentru a umple bannerul cu orice culoare doriți. Faceți-o astfel încât să se integreze cu restul site-ului dvs. web.
3 Dacă doriți un fundal colorat, utilizați instrumentul Găleată de vopsea pentru a umple bannerul cu orice culoare doriți. Faceți-o astfel încât să se integreze cu restul site-ului dvs. web.  4 Adăugați fotografii, grafică și text. presa Pastă (Introduce). Alegeți din meniu Lipiți din.
4 Adăugați fotografii, grafică și text. presa Pastă (Introduce). Alegeți din meniu Lipiți din. - Găsiți imaginea dorită și faceți clic pe buton Deschis (Deschis).
 5 Redimensionați imaginea. Faceți clic pe buton Redimensionare (Redimensionare), apoi selectați Pixeli (Pixeli). Schimbați înălțimea pentru a se potrivi cu înălțimea bannerului.
5 Redimensionați imaginea. Faceți clic pe buton Redimensionare (Redimensionare), apoi selectați Pixeli (Pixeli). Schimbați înălțimea pentru a se potrivi cu înălțimea bannerului. - Mutați imaginea în locația dorită.
- Adăugați câte imagini relevante este necesar
 6 Adăugați un titlu sau orice text necesar. Utilizați instrumentul de text (butonul A ) .
6 Adăugați un titlu sau orice text necesar. Utilizați instrumentul de text (butonul A ) .  7 Decupați bannerul. Utilizați instrumentul Selectați (Selectați) și selectați un banner. Asigurați-vă că are dimensiunea corectă. Apoi faceți clic pe A decupa (A decupa).
7 Decupați bannerul. Utilizați instrumentul Selectați (Selectați) și selectați un banner. Asigurați-vă că are dimensiunea corectă. Apoi faceți clic pe A decupa (A decupa).  8 Odată ce ați terminat, salvați fișierul!
8 Odată ce ați terminat, salvați fișierul!
Metoda 3 din 6: Utilizarea Microsoft PowerPoint
 1 Creați un nou document PowerPoint gol.
1 Creați un nou document PowerPoint gol.- Setați mărirea la 100%.
 2 Setați fundalul bannerului. Utilizați una dintre dimensiunile standard ale bannerului sau dimensiunea de care aveți nevoie.
2 Setați fundalul bannerului. Utilizați una dintre dimensiunile standard ale bannerului sau dimensiunea de care aveți nevoie. - Click pe Formă (Shape) și selectați dreptunghiul de bază.
- Desenați un dreptunghi de dimensiunea dorită și umpleți-l cu culoarea dorită.Puteți utiliza o culoare solidă sau din meniul de umplere cu culoare alegeți Efecte de umplere (Efect de umplere). Puteți face clic pe buton Stiluri rapide (Stiluri rapide) și alegeți un stil.
 3 Adăugați fotografii sau sigle. Puteți adăuga fotografii, sigle, embleme sau alte imagini pe bannerul dvs. Vom folosi clipart pentru ilustrare. Faceți clic pe buton Imagine (Imagine) și selectați tipul dorit de imagine pe care doriți să îl includeți. Adăugați o imagine, redimensionați-o și plasați-o în banner
3 Adăugați fotografii sau sigle. Puteți adăuga fotografii, sigle, embleme sau alte imagini pe bannerul dvs. Vom folosi clipart pentru ilustrare. Faceți clic pe buton Imagine (Imagine) și selectați tipul dorit de imagine pe care doriți să îl includeți. Adăugați o imagine, redimensionați-o și plasați-o în banner  4 Adăugați text sau alte elemente. Plasați numele companiei, subtitrarea sau orice alte informații pentru a finaliza crearea bannerului.
4 Adăugați text sau alte elemente. Plasați numele companiei, subtitrarea sau orice alte informații pentru a finaliza crearea bannerului.  5 Selectați un banner. Din meniu Editați | × (Edit) selectați Selectează tot (Selectați Tot) sau apăsați CTRL-A (PC) sau Comandă-A (Mac). Este important să vă asigurați că bannerul dvs. este exact ceea ce doriți să fie și că nu există nimic în plus pe diapozitiv!
5 Selectați un banner. Din meniu Editați | × (Edit) selectați Selectează tot (Selectați Tot) sau apăsați CTRL-A (PC) sau Comandă-A (Mac). Este important să vă asigurați că bannerul dvs. este exact ceea ce doriți să fie și că nu există nimic în plus pe diapozitiv! - Faceți clic dreapta pe orice element non-text al bannerului și selectați, Salvați ca imagine (Salvați ca imagine).
 6 Salvați bannerul. Deschideți-l și verificați dacă este așa cum ați dorit-o și folosiți-l!
6 Salvați bannerul. Deschideți-l și verificați dacă este așa cum ați dorit-o și folosiți-l!
Metoda 4 din 6: utilizați designeri de bannere online
 1 Vizitați unul dintre următoarele site-uri web: BannersABC.com, Addesigner.com, mybannermaker.com etc. (căutați pe alte site-uri pe Google). Există mulți designeri de bannere online. Petreceți câteva minute comparând caracteristicile lor și alegeți-o pe cea care vi se potrivește cel mai bine.
1 Vizitați unul dintre următoarele site-uri web: BannersABC.com, Addesigner.com, mybannermaker.com etc. (căutați pe alte site-uri pe Google). Există mulți designeri de bannere online. Petreceți câteva minute comparând caracteristicile lor și alegeți-o pe cea care vi se potrivește cel mai bine.  2 Adăugați text și imagini. Urmați instrucțiunile de pe ecran și folosiți metodele acestora pentru a vă construi bannerul. Ei vor avea adesea propriile opere de artă pe care le pot folosi chiar acolo sau chiar pot importa imagini personalizate în banner.
2 Adăugați text și imagini. Urmați instrucțiunile de pe ecran și folosiți metodele acestora pentru a vă construi bannerul. Ei vor avea adesea propriile opere de artă pe care le pot folosi chiar acolo sau chiar pot importa imagini personalizate în banner.  3 Generați-vă bannerul. Când ați terminat, utilizați funcția de export, care vă va permite să determinați unde doriți să salvați fișierul și formatul de fișier (de obicei jpeg). Urmați instrucțiunile, salvați, descărcați și utilizați!
3 Generați-vă bannerul. Când ați terminat, utilizați funcția de export, care vă va permite să determinați unde doriți să salvați fișierul și formatul de fișier (de obicei jpeg). Urmați instrucțiunile, salvați, descărcați și utilizați!
Metoda 5 din 6: creați un avatar care să se potrivească cu bannerul dvs.
 1 Acest lucru este opțional. Vă puteți folosi avatarul pentru banner dacă îl folosiți pe forumuri.
1 Acest lucru este opțional. Vă puteți folosi avatarul pentru banner dacă îl folosiți pe forumuri.  2 Folosiți funcția „Decupare”. Este disponibil în majoritatea aplicațiilor grafice. Decupați bannerul într-o secțiune mică.
2 Folosiți funcția „Decupare”. Este disponibil în majoritatea aplicațiilor grafice. Decupați bannerul într-o secțiune mică. - Alternativ, puteți proiecta o versiune mică care include elemente ale bannerului mai mare. Poate fi doar sigla dvs. sau fotografia dvs. sau doar numele companiei. Principalul lucru este să îl faceți recunoscut.
 3 Avatarul tău ar trebui să fie mic. 48x48 pixeli este dimensiunea standard.
3 Avatarul tău ar trebui să fie mic. 48x48 pixeli este dimensiunea standard.  4 Salvați-vă avatarul!
4 Salvați-vă avatarul!
Metoda 6 din 6: Adăugarea unui banner pe forumuri, site-uri web etc.
 1 Creați un cont. Folosiți un site de stocare a fotografiilor precum Photobucket, Flickr, Tumblr sau ceva similar.
1 Creați un cont. Folosiți un site de stocare a fotografiilor precum Photobucket, Flickr, Tumblr sau ceva similar. - După ce ați creat un cont, puteți încărca banner-ul, avatarul și orice alte imagini pe site-ul dvs. web.
 2 Obțineți codul. Utilizați funcțiile de partajare pentru a adăuga codul HTML al bannerului dvs. la semnătura forumului, site-ul web sau orice altceva.
2 Obțineți codul. Utilizați funcțiile de partajare pentru a adăuga codul HTML al bannerului dvs. la semnătura forumului, site-ul web sau orice altceva.
sfaturi
- Utilizați o mare varietate de fonturi disponibile pe computer.
- Munca stăpânului se teme.
- Aruncați o privire în forumuri sau în altă parte pentru a vedea exemple de bannere!
Avertizări
- Crearea unui banner necesită timp și răbdare!
- Pentru a avea banner-ul dvs. în cel mai bun format, salvați-l la rezoluție de 24 de biți. Faceți copii în Jpeg și Gif, deoarece Jpeg și Gif îl pot încurca din greșeală.
- Când încărcați fotografia pe Photobucket, dacă ați folosit PowerPoint pentru a vă crea bannerul, ar putea fi un fișier EMF pe care Photobucket nu îl acceptă. Pentru a-l converti, asigurați-vă că îl salvați (pasul 9) ca JPEG sau GIF. Apoi îl puteți încărca pe Photobucket.