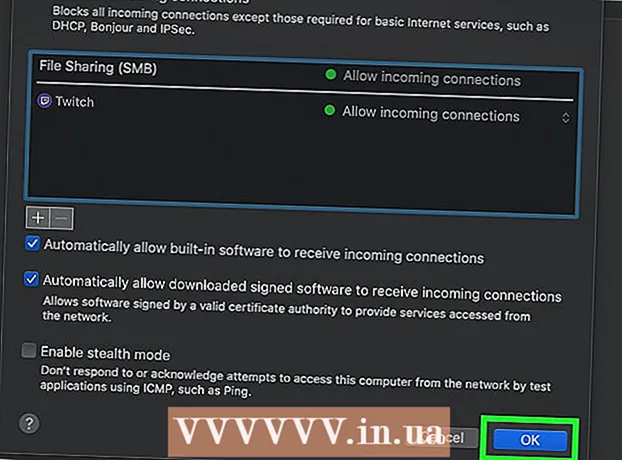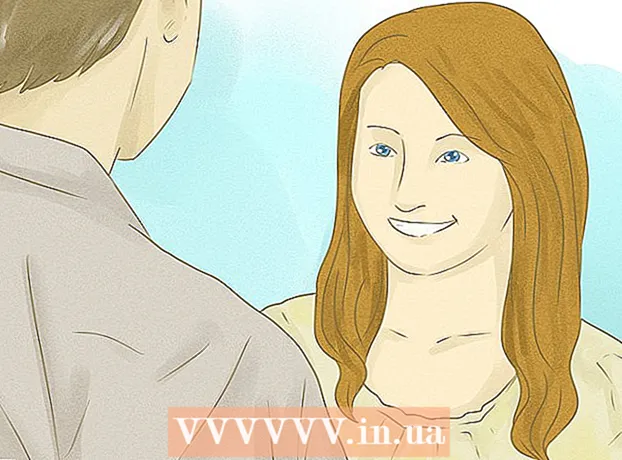Autor:
William Ramirez
Data Creației:
22 Septembrie 2021
Data Actualizării:
1 Iulie 2024

Conţinut
- Pași
- Partea 1 din 8: Cum se instalează și se configurează WhatsApp
- Partea 2 din 8: Cum se trimite un mesaj text
- Partea 3 din 8: Cum să trimiteți un fișier și să modificați formatul textului mesajului
- Partea 4 din 8: Cum să efectuați un apel vocal sau un apel video
- Partea 5 din 8: Cum se adaugă un contact
- Partea 6 din 8: Cum să creați un chat de grup
- Partea 7 din 8: Cum să creați o stare
- Partea 8 din 8: Cum se folosește camera
- sfaturi
- Avertizări
În acest articol, vă vom arăta cum să instalați și să utilizați WhatsApp pe un smartphone iPhone sau Android. WhatsApp este o aplicație gratuită de mesagerie care vă permite să trimiteți mesaje sau să apelați alți utilizatori WhatsApp atunci când smartphone-ul dvs. este conectat la o rețea de date fără fir sau mobilă.
Pași
Partea 1 din 8: Cum se instalează și se configurează WhatsApp
 1 Descărcați Whatsapp. Acest lucru se poate face în magazinul de aplicații al smartphone-ului dvs.
1 Descărcați Whatsapp. Acest lucru se poate face în magazinul de aplicații al smartphone-ului dvs.  2 Lansați WhatsApp. Faceți clic pe „Deschideți” în magazinul de aplicații pentru smartphone sau atingeți pictograma cloud vorbitor cu un receptor în interior pe un fundal verde. De obicei, pictograma aplicației poate fi găsită pe unul dintre desktop-uri sau în bara de aplicații.
2 Lansați WhatsApp. Faceți clic pe „Deschideți” în magazinul de aplicații pentru smartphone sau atingeți pictograma cloud vorbitor cu un receptor în interior pe un fundal verde. De obicei, pictograma aplicației poate fi găsită pe unul dintre desktop-uri sau în bara de aplicații.  3 Click pe Binecând vi se solicită. WhatsApp vă va accesa contactele.
3 Click pe Binecând vi se solicită. WhatsApp vă va accesa contactele. - Este posibil să trebuiască să permiteți WhatsApp să trimită notificări; pentru a face acest lucru, faceți clic pe „Permiteți”.
- Pe smartphone-ul dvs. Android, atingeți, de asemenea, Permiteți.
 4 Click pe De acord și continuă. Este în partea de jos a ecranului.
4 Click pe De acord și continuă. Este în partea de jos a ecranului. - Pe smartphone-ul dvs. Android, faceți clic, de asemenea, de acord și continuați.
 5 Introdu numarul tau de telefon. Faceți acest lucru în caseta de text din mijlocul paginii.
5 Introdu numarul tau de telefon. Faceți acest lucru în caseta de text din mijlocul paginii.  6 Click pe Gata. Se află în colțul din dreapta sus al ecranului.
6 Click pe Gata. Se află în colțul din dreapta sus al ecranului. - Pe un smartphone Android, atingeți Următorul în partea de jos a ecranului.
 7 Click pe Binecând vi se solicită. WhatsApp va trimite un mesaj text cu un cod de verificare.
7 Click pe Binecând vi se solicită. WhatsApp va trimite un mesaj text cu un cod de verificare.  8 Deschideți aplicația de mesagerie SMS.
8 Deschideți aplicația de mesagerie SMS. 9 Faceți clic pe mesajul de pe WhatsApp. În el veți vedea „Codul dvs. WhatsApp este [# ## - ###]. De asemenea, puteți apăsa pe acest link pentru a vă verifica telefonul: "(Codul dvs. WhatsApp este [### - ###]. Puteți utiliza și acest link pentru a vă verifica numărul de telefon :). Această frază este urmată de un link.
9 Faceți clic pe mesajul de pe WhatsApp. În el veți vedea „Codul dvs. WhatsApp este [# ## - ###]. De asemenea, puteți apăsa pe acest link pentru a vă verifica telefonul: "(Codul dvs. WhatsApp este [### - ###]. Puteți utiliza și acest link pentru a vă verifica numărul de telefon :). Această frază este urmată de un link.  10 Introduceți codul în câmp. Dacă codul este corect, numărul dvs. de telefon va fi verificat și veți fi condus la pagina de creare a contului.
10 Introduceți codul în câmp. Dacă codul este corect, numărul dvs. de telefon va fi verificat și veți fi condus la pagina de creare a contului.  11 Introduceți un nume și adăugați o fotografie. Nu este necesar să adăugați o fotografie, dar va permite altor utilizatori să vă identifice.
11 Introduceți un nume și adăugați o fotografie. Nu este necesar să adăugați o fotografie, dar va permite altor utilizatori să vă identifice. - Dacă ați instalat WhatsApp anterior, vi se va oferi opțiunea de a restabili mesajele vechi.
- De asemenea, puteți face clic pe Utilizați datele Facebook pentru a utiliza fotografia și numele Facebook.
 12 Click pe Gata. Acum puteți începe mesageria utilizând WhatsApp.
12 Click pe Gata. Acum puteți începe mesageria utilizând WhatsApp.
Partea 2 din 8: Cum se trimite un mesaj text
 1 Click pe Camere de chat. Este o filă în partea de jos a ecranului.
1 Click pe Camere de chat. Este o filă în partea de jos a ecranului. - Pe un smartphone Android, această filă se află în partea de sus a ecranului.
 2 Faceți clic pe pictograma „Chat nou”
2 Faceți clic pe pictograma „Chat nou”  . Se află în colțul din dreapta sus al ecranului.
. Se află în colțul din dreapta sus al ecranului. - Pe un smartphone Android, atingeți pictograma albă de nor de vorbire pe un fundal verde în colțul din dreapta jos al ecranului.
 3 Selectați un contact. Atingeți numele persoanei de contact la care doriți să trimiteți un mesaj. Se va deschide un chat cu acest contact.
3 Selectați un contact. Atingeți numele persoanei de contact la care doriți să trimiteți un mesaj. Se va deschide un chat cu acest contact.  4 Atingeți caseta de text. Este în partea de jos a ecranului.
4 Atingeți caseta de text. Este în partea de jos a ecranului.  5 Introduceți textul mesajului pe care doriți să îl trimiteți.
5 Introduceți textul mesajului pe care doriți să îl trimiteți.- Puteți introduce emoji în mesaj folosind tastatura de pe ecran.
 6 Trimite un mesaj. Pentru a face acest lucru, faceți clic pe pictograma „Trimiteți”
6 Trimite un mesaj. Pentru a face acest lucru, faceți clic pe pictograma „Trimiteți”  în dreapta casetei de text. Mesajul va apărea în partea dreaptă a chat-ului.
în dreapta casetei de text. Mesajul va apărea în partea dreaptă a chat-ului.
Partea 3 din 8: Cum să trimiteți un fișier și să modificați formatul textului mesajului
 1 Deschideți un chat. Dacă nu discutați deja cu un anumit contact, creați mai întâi un chat.
1 Deschideți un chat. Dacă nu discutați deja cu un anumit contact, creați mai întâi un chat.  2 Trimiteți o fotografie. Pentru asta:
2 Trimiteți o fotografie. Pentru asta: - Atingeți pictograma în formă de cameră din dreapta casetei de text.
- Faceți clic pe OK sau Permiteți când vi se solicită (de două sau de trei ori).
- Alegeți o fotografie terminată sau faceți o fotografie.
- Dacă doriți, introduceți o semnătură în caseta de text Adăugare semnătură.
- Faceți clic pe pictograma „Trimiteți”
 .
.
 3 Click pe +. Această pictogramă se află în colțul din stânga jos al ecranului. Se va deschide un meniu.
3 Click pe +. Această pictogramă se află în colțul din stânga jos al ecranului. Se va deschide un meniu. - Pe un smartphone Android, atingeți pictograma
 în partea dreaptă a casetei de text.
în partea dreaptă a casetei de text.
- Pe un smartphone Android, atingeți pictograma
 4 Selectați tipul de fișier de trimis. Alegeți una dintre următoarele opțiuni:
4 Selectați tipul de fișier de trimis. Alegeți una dintre următoarele opțiuni: - Document - selectați un document (cum ar fi un document PDF) care este stocat pe telefonul dvs. smartphone.
- Un loc - va fi trimisă o hartă a locației dvs. curente.
- a lua legatura - vor fi trimise informații de contact.
- Audio (numai pe smartphone-ul Android) - fișierul audio va fi trimis.
 5 Trimiteți un document, informații de contact sau hartă cu locația dvs. În funcție de opțiunea selectată în pasul anterior, efectuați următoarele:
5 Trimiteți un document, informații de contact sau hartă cu locația dvs. În funcție de opțiunea selectată în pasul anterior, efectuați următoarele: - Document - accesați folderul cu documentul necesar, selectați-l și faceți clic pe „Trimite”.
- Un loc - Permiteți ce vă cere smartphone-ul, apoi atingeți „Trimiteți locația curentă” pentru a trimite harta.
- a lua legatura - selectați un contact, verificați informațiile acestuia și faceți clic pe „Trimiteți”.
- Audio - selectați fișierul audio dorit și faceți clic pe „OK”.
 6 Schimbați formatul textului mesajului. Pentru a face acest lucru, utilizați diferite etichete text (de exemplu, pentru a face textul aldin):
6 Schimbați formatul textului mesajului. Pentru a face acest lucru, utilizați diferite etichete text (de exemplu, pentru a face textul aldin): - Îndrăzneţ - la începutul și la sfârșitul textului, introduceți un asterisc „ *” (de exemplu, * hello * va deveni Hei).
- Cursiv - la începutul și la sfârșitul textului, introduceți o subliniere „_” (de exemplu, _ va deveni in timp ce).
- Tăiat - la începutul și la sfârșitul textului, introduceți tildul "~" (de exemplu, ~ ananas pe pizza ~).
- Codul programului - la începutul și la sfârșitul textului, introduceți trei backticks "'" (de exemplu, „Sunt un robot” va deveni Sunt un robot).
Partea 4 din 8: Cum să efectuați un apel vocal sau un apel video
 1 Reveniți la fila „Chaturi”. Pentru a face acest lucru, apăsați butonul „Înapoi”.
1 Reveniți la fila „Chaturi”. Pentru a face acest lucru, apăsați butonul „Înapoi”.  2 Faceți clic pe pictograma „Chat nou”
2 Faceți clic pe pictograma „Chat nou”  . Se află în colțul din dreapta sus al ecranului.
. Se află în colțul din dreapta sus al ecranului. - Pe un smartphone Android, atingeți pictograma albă de nor de vorbire pe un fundal verde în colțul din dreapta jos al ecranului.
 3 Selectați un contact. Apăsați pe numele contactului pe care doriți să îl apelați. Se va deschide un chat cu acest contact.
3 Selectați un contact. Apăsați pe numele contactului pe care doriți să îl apelați. Se va deschide un chat cu acest contact. - Nu puteți apela mai multe contacte în același timp.
 4 Faceți clic pe pictograma Apel. Este o pictogramă în formă de receptor în partea dreaptă sus a ecranului. Vei apela contactul selectat prin WhatsApp.
4 Faceți clic pe pictograma Apel. Este o pictogramă în formă de receptor în partea dreaptă sus a ecranului. Vei apela contactul selectat prin WhatsApp.  5 Treceți la apel video. Când persoana îți răspunde, atinge pictograma în formă de cameră video din partea de sus a ecranului.
5 Treceți la apel video. Când persoana îți răspunde, atinge pictograma în formă de cameră video din partea de sus a ecranului. - De asemenea, puteți efectua un apel video imediat. Pentru a face acest lucru, atingeți pictograma camerei video în loc de pictograma receptorului.
Partea 5 din 8: Cum se adaugă un contact
 1 Reveniți la fila „Chaturi”. Pentru a face acest lucru, apăsați butonul „Înapoi”.
1 Reveniți la fila „Chaturi”. Pentru a face acest lucru, apăsați butonul „Înapoi”.  2 Faceți clic pe pictograma „Chat nou”
2 Faceți clic pe pictograma „Chat nou”  . Se află în colțul din dreapta sus al ecranului.
. Se află în colțul din dreapta sus al ecranului. - Pe un smartphone Android, atingeți pictograma albă de nor de vorbire pe un fundal verde în colțul din dreapta jos al ecranului.
 3 Click pe contact nou. Este aproape de partea de sus a paginii.
3 Click pe contact nou. Este aproape de partea de sus a paginii.  4 Introduceți numele persoanei de contact. Atingeți caseta de text Nume și introduceți numele contactului.
4 Introduceți numele persoanei de contact. Atingeți caseta de text Nume și introduceți numele contactului. - Pe smartphone-ul dvs. Android, atingeți și câmpul Nume.
- De asemenea, puteți introduce numele de familie și numele companiei, dar trebuie să introduceți cel puțin prenumele persoanei de contact.
 5 Click pe Adaugă telefon. Această opțiune se află în mijlocul ecranului.
5 Click pe Adaugă telefon. Această opțiune se află în mijlocul ecranului. - Pe un smartphone Android, atingeți Telefon.
 6 Introdu numarul tau de telefon. Introduceți numărul de telefon al persoanei pe care doriți să o adăugați ca persoană de contact.
6 Introdu numarul tau de telefon. Introduceți numărul de telefon al persoanei pe care doriți să o adăugați ca persoană de contact. - Smartphone-ul acestei persoane trebuie să aibă o aplicație WhatsApp înregistrată la numărul de telefon pe care îl introduceți.
 7 Click pe Gata. Se află în colțul din dreapta sus al ecranului.
7 Click pe Gata. Se află în colțul din dreapta sus al ecranului. - Pe smartphone-ul dvs. Android, atingeți Salvare și săriți pasul următor.
 8 Click pe Gata. Se află în partea stângă sus a ecranului. Contactul va fi adăugat la lista de contacte WhatsApp.
8 Click pe Gata. Se află în partea stângă sus a ecranului. Contactul va fi adăugat la lista de contacte WhatsApp.  9 Invitați-vă prietenii la WhatsApp. Pentru a adăuga prieteni care nu folosesc WhatsApp, invitați-i să se înscrie la WhatsApp. Pentru asta:
9 Invitați-vă prietenii la WhatsApp. Pentru a adăuga prieteni care nu folosesc WhatsApp, invitați-i să se înscrie la WhatsApp. Pentru asta: - Deschideți pagina Chat nou.
- Derulați în jos și atingeți Invitați prieteni la WhatsApp (pe Android, atingeți Invitați prieteni).
- Selectați o metodă de livrare pentru invitație (de exemplu, „Mesaj”).
- Introduceți informațiile de contact ale prietenului dvs.
- Trimiteți o invitație.
Partea 6 din 8: Cum să creați un chat de grup
 1 Reveniți la fila „Chaturi”. Pentru a face acest lucru, apăsați butonul „Înapoi”.
1 Reveniți la fila „Chaturi”. Pentru a face acest lucru, apăsați butonul „Înapoi”.  2 Click pe Un grup nou. Se află în partea de sus a filei Chaturi. Se va deschide o listă a contactelor dvs. WhatsApp.
2 Click pe Un grup nou. Se află în partea de sus a filei Chaturi. Se va deschide o listă a contactelor dvs. WhatsApp. - Pe un smartphone Android, mai întâi atingeți pictograma „⋮” din colțul din dreapta sus al ecranului, apoi selectați „Grup nou” din meniu.
 3 Selectați contactele pentru grup. Atingeți fiecare persoană de contact pe care doriți să o adăugați la chatul de grup.
3 Selectați contactele pentru grup. Atingeți fiecare persoană de contact pe care doriți să o adăugați la chatul de grup. - Un chat de grup poate avea până la 256 de persoane.
 4 Click pe Mai departe. Se află în colțul din dreapta sus al ecranului.
4 Click pe Mai departe. Se află în colțul din dreapta sus al ecranului. - Pe un smartphone Android, atingeți săgeata orientată spre dreapta în colțul din dreapta jos al ecranului.
 5 Introduceți un nume pentru grup. Numele poate fi orice.
5 Introduceți un nume pentru grup. Numele poate fi orice. - Numele nu trebuie să depășească 25 de caractere.
- De asemenea, puteți adăuga o fotografie de grup. Pentru aceasta, atingeți pictograma în formă de cameră, selectați tipul de fotografie, apoi atingeți fotografia terminată sau faceți o fotografie.
 6 Click pe Crea. Se află în colțul din dreapta sus al ecranului. Chatul de grup va fi creat și deschis.
6 Click pe Crea. Se află în colțul din dreapta sus al ecranului. Chatul de grup va fi creat și deschis. - Pe un smartphone Android, atingeți pictograma
 .
.
- Pe un smartphone Android, atingeți pictograma
 7 Trimiteți mesajul dvs. de chat de grup ca de obicei. Când se deschide chatul de grup, trimiteți mesaje, fișiere și adăugați emoji la fel ca orice alt chat.
7 Trimiteți mesajul dvs. de chat de grup ca de obicei. Când se deschide chatul de grup, trimiteți mesaje, fișiere și adăugați emoji la fel ca orice alt chat. - Din păcate, nu puteți efectua un apel vocal sau un apel video într-un chat de grup.
Partea 7 din 8: Cum să creați o stare
 1 Reveniți la fila „Chaturi”. Pentru a face acest lucru, apăsați butonul „Înapoi”.
1 Reveniți la fila „Chaturi”. Pentru a face acest lucru, apăsați butonul „Înapoi”.  2 Click pe stare. Se află în partea din stânga jos a ecranului.
2 Click pe stare. Se află în partea din stânga jos a ecranului. - Pe smartphone-ul dvs. Android, atingeți Stare în partea de sus a ecranului.
 3 Faceți clic pe pictograma în formă de cameră. Îl veți găsi în partea dreaptă a titlului Status din partea de sus a paginii.
3 Faceți clic pe pictograma în formă de cameră. Îl veți găsi în partea dreaptă a titlului Status din partea de sus a paginii. - Pentru a crea o stare de text, atingeți pictograma creion.
- Pe un smartphone Android, pictograma în formă de cameră se află în colțul din dreapta jos al ecranului.
 4 Creați o stare. Îndreptați camera smartphone către subiectul pe care doriți să-l fotografiați, apoi apăsați butonul rotativ al declanșatorului.
4 Creați o stare. Îndreptați camera smartphone către subiectul pe care doriți să-l fotografiați, apoi apăsați butonul rotativ al declanșatorului. - Dacă creați o stare de text, introduceți textul. De asemenea, puteți atinge pictograma paletei de vopsea pentru a schimba culoarea de fundal sau pictograma T pentru a schimba fontul.
 5 Faceți clic pe pictograma „Trimiteți”
5 Faceți clic pe pictograma „Trimiteți”  . Acesta este situat în colțul din dreapta jos al ecranului.
. Acesta este situat în colțul din dreapta jos al ecranului. - Este posibil să vi se solicite să vă confirmați acțiunile. În acest caz, faceți clic din nou pe Trimiteți.
Partea 8 din 8: Cum se folosește camera
 1 Accesați fila aparat foto. Este în partea de jos a ecranului. Camera smartphone va porni.
1 Accesați fila aparat foto. Este în partea de jos a ecranului. Camera smartphone va porni. - Pe un smartphone Android, fila Cameră este o pictogramă în formă de cameră în colțul din stânga sus al ecranului.
 2 Fa o fotografie. Îndreptați camera smartphone către subiectul pe care doriți să-l fotografiați, apoi apăsați butonul rotativ al declanșatorului din partea de jos a ecranului.
2 Fa o fotografie. Îndreptați camera smartphone către subiectul pe care doriți să-l fotografiați, apoi apăsați butonul rotativ al declanșatorului din partea de jos a ecranului. - De asemenea, puteți selecta o fotografie terminată în albumul Camera Roll.
 3 Rotiți fotografia. Atingeți pictograma Rotire (arată ca un pătrat) din partea de sus a ecranului, apoi atingeți pictograma pătrată cu o săgeată în partea stângă jos a ecranului pentru a roti fotografia la unghiul dorit. Apoi faceți clic pe Finalizare pentru a salva modificările.
3 Rotiți fotografia. Atingeți pictograma Rotire (arată ca un pătrat) din partea de sus a ecranului, apoi atingeți pictograma pătrată cu o săgeată în partea stângă jos a ecranului pentru a roti fotografia la unghiul dorit. Apoi faceți clic pe Finalizare pentru a salva modificările.  4 Adăugați autocolante la fotografia dvs. Click pe
4 Adăugați autocolante la fotografia dvs. Click pe  în partea de sus a ecranului, apoi alegeți un emoji sau un autocolant din meniu.
în partea de sus a ecranului, apoi alegeți un emoji sau un autocolant din meniu. - Când adăugați un emoji sau un autocolant, trageți-l în punctul dorit de pe fotografie.
 5 Adăugați text la fotografia dvs. Faceți clic pe pictograma în formă de T din colțul din dreapta sus al ecranului, selectați o culoare a fontului din bara de culoare verticală din partea dreaptă a ecranului, apoi introduceți textul.
5 Adăugați text la fotografia dvs. Faceți clic pe pictograma în formă de T din colțul din dreapta sus al ecranului, selectați o culoare a fontului din bara de culoare verticală din partea dreaptă a ecranului, apoi introduceți textul.  6 Desenați pe fotografie. Atingeți pictograma în formă de creion din colțul din dreapta sus al ecranului, selectați o culoare din bara de culoare verticală din partea dreaptă a ecranului, apoi așezați degetul pe ecran și desenați ceva pe fotografie.
6 Desenați pe fotografie. Atingeți pictograma în formă de creion din colțul din dreapta sus al ecranului, selectați o culoare din bara de culoare verticală din partea dreaptă a ecranului, apoi așezați degetul pe ecran și desenați ceva pe fotografie.  7 Faceți clic pe pictograma „Trimiteți”
7 Faceți clic pe pictograma „Trimiteți”  . Acesta este situat în colțul din dreapta jos al ecranului.
. Acesta este situat în colțul din dreapta jos al ecranului. - Pe un smartphone Android, atingeți
 .
.
- Pe un smartphone Android, atingeți
 8 Alegeți unde să trimiteți fotografia. Poate fi trimis la un chat făcând clic pe numele unui chat sau al unei persoane din secțiunea „Chaturi recente” sau în stare dând clic pe „Starea mea” în partea de sus a paginii.
8 Alegeți unde să trimiteți fotografia. Poate fi trimis la un chat făcând clic pe numele unui chat sau al unei persoane din secțiunea „Chaturi recente” sau în stare dând clic pe „Starea mea” în partea de sus a paginii.  9 Click pe trimite. Se află în colțul din dreapta jos al ecranului. Fotografia va fi trimisă.
9 Click pe trimite. Se află în colțul din dreapta jos al ecranului. Fotografia va fi trimisă. - Pe un smartphone Android, atingeți pictograma
 .
.
- Pe un smartphone Android, atingeți pictograma
sfaturi
- Dacă fila „Chaturi” este aglomerată, ștergeți vechea corespondență.
- Creați un buletin informativ pentru a trimite un mesaj mai multor contacte dacă nu doriți să creați un chat de grup.
Avertizări
- WhatsApp poate fi instalat pe o tabletă Android folosind un fișier APK.
- Dacă traficul dvs. mobil este limitat, utilizarea WhatsApp poate atrage costuri suplimentare pentru comunicațiile mobile (cu excepția cazului în care, desigur, smartphone-ul este conectat la o rețea fără fir). Dezactivați WhatsApp când smartphone-ul dvs. este conectat la o rețea de date mobilă pentru a evita costurile inutile.